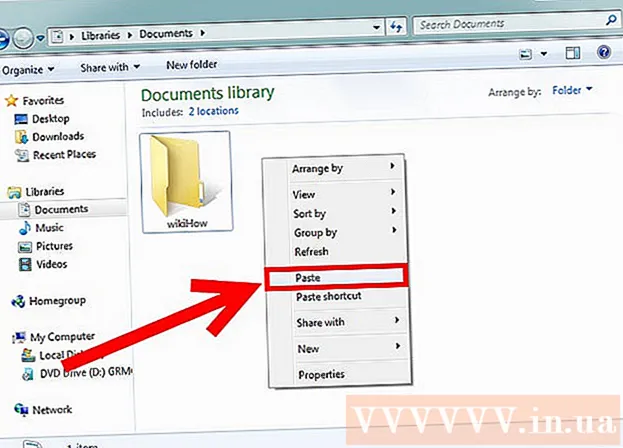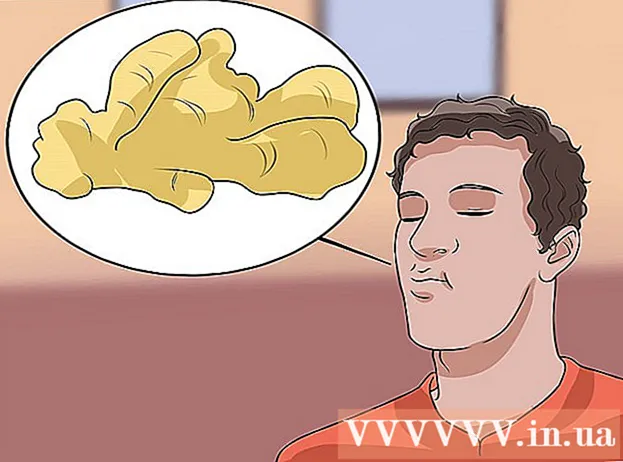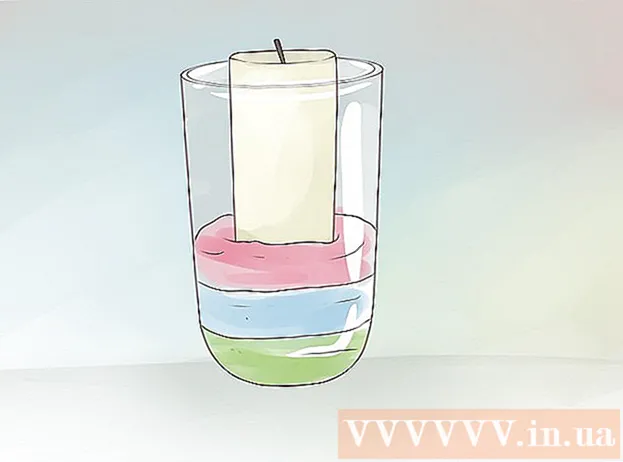Autor:
Peter Berry
Fecha De Creación:
18 Mes De Julio 2021
Fecha De Actualización:
1 Mes De Julio 2024
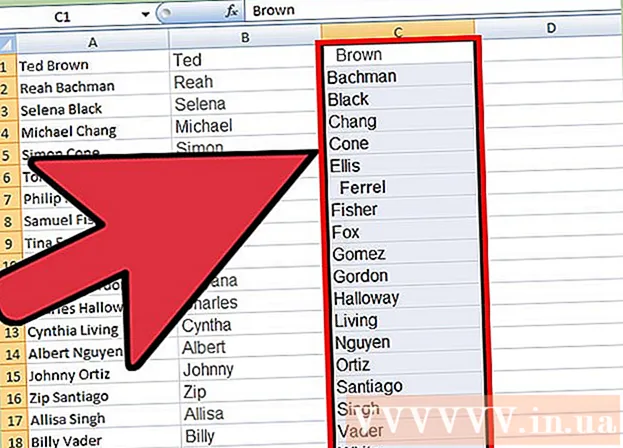
Contenido
Microsoft Excel es una gran herramienta para organizar datos. Este artículo le presentará una característica simple pero extremadamente útil, que es ordenar los datos alfabéticamente.
Pasos
Método 1 de 2: ordenar alfabéticamente
Formato de título. La fila de encabezado es la primera fila de su hoja de cálculo, que contiene el nombre de la columna. A veces, Excel ordenará toda esta línea asumiendo que esto es parte de los datos, especialmente si su hoja de cálculo es todo texto. Aquí hay algunas formas de prevenir esto:
- El formato de la línea de asunto es diferente. Por ejemplo, puede poner en negrita o cambiar el color del texto.
- Asegúrese de que no haya celdas en blanco en la línea de asunto.
- Si Excel sigue ordenando, seleccione la línea de asunto y usando el menú de la cinta superior, haga clic en Inicio → Edición → Ordenar y filtrar → Orden personalizado ordenar) → Mis datos tienen encabezados.

Seleccione la columna a ordenar. Puede hacer clic en la celda del encabezado de la columna o en la letra que está encima (A, B, C, D, etc.).
Abra la pestaña Datos. Haga clic en la pestaña Datos en la parte superior de la pantalla para ver las opciones de datos en el menú de la cinta sobre la hoja de cálculo.

Busque el elemento Ordenar y filtrar. El menú de la cinta está separado por regiones con el nombre a continuación. Busque el área etiquetada Ordenar y filtrar.- Si no puede encontrarlo en el menú Datos, intente regresar a la pestaña Inicio y busque el botón Ordenar y filtrar en la sección Edición.

Haga clic en el botón A → Z. Si desea ordenar su hoja de cálculo alfabéticamente, simplemente haga clic en el icono A → Z en la sección Ordenar y filtrar. La columna seleccionada se reorganizará en orden alfabético. En la mayoría de las versiones de Excel, este botón suele estar en la esquina superior izquierda de la sección Ordenar y filtrar.- Si desea ordenar en orden alfabético inverso, haga clic en Z → A.
Método 2 de 2: ordenar por apellido (aplicable a la estructura del nombre en inglés)
Esto se aplica cuando hay una hoja de cálculo de nombres y apellidos en una celda. Si tiene una lista de nombres completos (nombre, estructura de apellido) en una columna separada, la clasificación será solo por nombre. Con las siguientes instrucciones, podrá dividir los nombres completos en dos columnas y luego ordenarlos por columna de apellido.
Inserte una nueva columna en blanco. Coloque esta columna a la derecha de la columna del nombre completo.
Ingrese la fórmula para el nombre. Ingrese esta fórmula en la celda superior de la nueva columna: = IZQUIERDA (A1, ENCONTRAR ("", A1)) y asegúrese de que haya espacios entre las comillas. Esta fórmula buscará en la columna del nombre completo y copiará los datos antes del espacio.
- Si es necesario, reemplace A con la letra de la columna que contiene la lista de nombres y apellidos.
- Reemplace el 1 con el número de línea que está escribiendo.
Copie esta fórmula para toda la columna. Haga clic en el título de la nueva columna, copie y pegue la fórmula que acaba de ingresar.Debería ver que todos los nombres aparecen automáticamente en esta columna.
Crea una columna de apellido. Cree una nueva columna a la derecha de la columna del nombre. Copie y pegue esta fórmula para completar el apellido en la columna:
- = DERECHA (A1, LEN (A1) -FIND ("", A1))
Ordenar por columna de apellido. Ahora, puede ordenar alfabéticamente la columna del apellido, como se describe arriba. anuncio
Consejo
- Si el menú "cinta" desaparece, haga doble clic en cualquier tarjeta para expandirla.
- Este artículo es para la versión de Excel 2003 o posterior. Si está utilizando una versión anterior de Excel, es posible que deba buscar opciones en otro lugar.