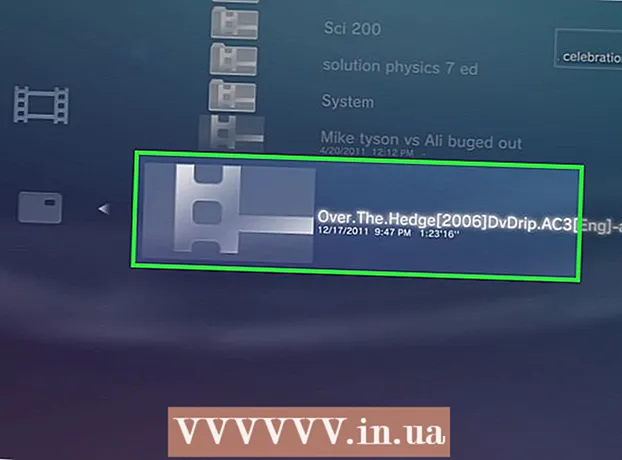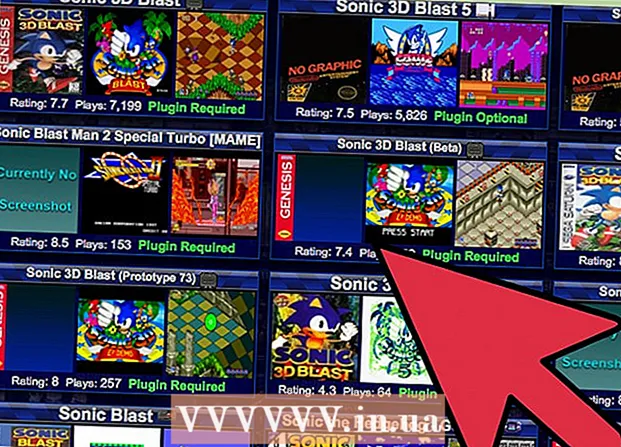Autor:
John Stephens
Fecha De Creación:
26 Enero 2021
Fecha De Actualización:
1 Mes De Julio 2024
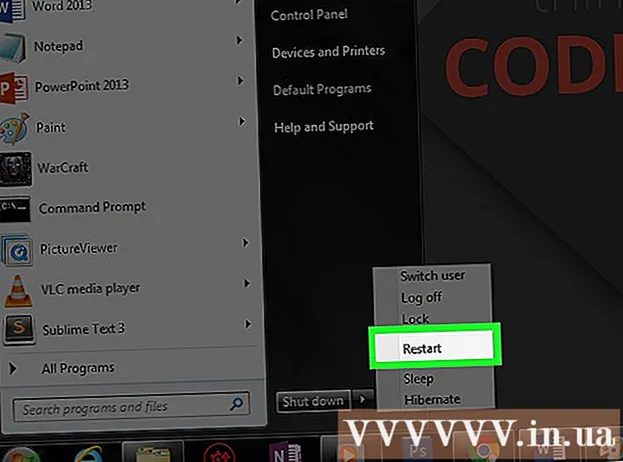
Contenido
Este artículo de wikiHow te enseñará cómo corregir algunos errores típicos que causan pérdida de sonido en tu PC con Windows. Tenga en cuenta que el problema que encuentra su computadora puede ser demasiado complicado para detectarlo y solucionarlo por sí solo. En este caso, debe llevar la computadora a un reparador calificado.
Pasos
Método 1 de 5: corrección de errores básica
Asegúrese de que la computadora no esté en silencio. Lo más probable es que haya bajado el volumen de la computadora sin recordarlo. Antes de intentar de otra manera, presione el botón "Subir volumen" para ver si el volumen está subiendo.
- Si ve que el volumen está en su nivel más alto y aún no puede escuchar nada, continúe a continuación.

Verifique la toma del dispositivo de audio. Si el altavoz o los auriculares están desconectados, normalmente no hay sonido.- También debe asegurarse de que el dispositivo de audio esté enchufado en la posición correcta.

Descubra que el dispositivo de audio tiene problemas. La mejor manera es reproducir una canción mientras el dispositivo está enchufado y desenchufado. Si escucha una salida de los parlantes predeterminados de su computadora en lugar de su sistema de parlantes, lo más probable es que el problema no se origine en la computadora.
Reinicia la computadora. Antes de probar medidas más agresivas, puede intentar recuperar el sonido reiniciando su computadora. Después de reiniciar, si se ha resuelto el error de sonido de su computadora, ya no es necesario que intente solucionarlo. anuncio
Método 2 de 5: verifique el mezclador de audio
Haga clic derecho en el icono de volumen. Este icono es un altavoz en la esquina inferior derecha de la pantalla. Después de hacer clic, verá un menú desplegable.
- Si está usando una computadora portátil, deberá tocar el trackpad con dos dedos para abrir un menú desplegable.
- Si el icono de volumen no aparece en la barra de herramientas, haga clic con el botón derecho en la barra de herramientas, haga clic en Configuración de la barra de tareas (Configuración de la barra de herramientas), haga clic en Seleccione qué iconos aparecen en la barra de tareas (Seleccione los iconos que aparecen en la barra de herramientas) y mueva el interruptor junto a él Volumen derecho a "Activado".
Hacer clic Mezclador de volumen abierto. Esta opción está en la parte superior del menú desplegable.
Revise el nivel de volumen de las aplicaciones abiertas. Cada aplicación abierta tiene un control deslizante pentagonal debajo de su ícono. Si este control deslizante está en la parte inferior de la ventana Mezclador, el volumen de esa aplicación en particular está desactivado.
Haga clic y arrastre el control deslizante de volumen hacia arriba. Así es como aumentar el volumen de la aplicación deseada.
- Si desea aumentar el volumen de todo el sistema, haga clic y arrastre el control deslizante de volumen "Altavoces" hacia arriba.
Hacer clic X. Este botón se encuentra en la esquina superior derecha de la ventana Mixer. Si el mezclador es la causa del error de sonido de la computadora, el problema se ha resuelto. anuncio
Método 3 de 5: cambiar el formato de los altavoces
Desenchufe todos los dispositivos de audio de la computadora. El equipo de audio incluye auriculares, parlantes y cualquier otra cosa que se pueda conectar a la toma de auriculares de una computadora.
- Si hay un auricular Bluetooth conectado a la computadora, también debe desenchufarlo.
- Si está utilizando una computadora de escritorio, debe volver a conectar el altavoz de forma segura.
Haga clic derecho en el icono de sonido. Este icono se encuentra en la esquina inferior derecha de la pantalla.
- Si está usando una computadora portátil, deberá hacer clic en el trackpad de dos dedos para abrir un menú desplegable.
- Si el icono de volumen no se muestra en la barra de herramientas, debe hacer clic derecho en la barra de herramientas, hacer clic en Configuración de la barra de tareas, haga clic en Seleccione qué iconos aparecen en la barra de tareas y acciona el interruptor junto a él Volumen derecho a "Activado".
Hacer clic Dispositivos de reproducción (Dispositivos de reproducción). Esta opción está en el centro del menú desplegable.
Haga doble clic Altavoces. Este es el paso para abrir las propiedades del altavoz que están integradas con la computadora.
- Si está usando una computadora de escritorio, haga clic en el nombre del altavoz conectado.
Hacer clic Avanzado (Avanzado). Esta pestaña está en la parte superior de la ventana.
Haga clic en el menú desplegable en "Formato predeterminado". La barra normalmente graba "24 bits, 44100 Hz (calidad de estudio)" o "16 bits, 48000 Hz (calidad de DVD)".
Nueva selección de frecuencia de audio. Si este registro es inicialmente de "24 bits", seleccione 16 bits y viceversa.
Hacer clic Kiểm TRA (Prueba de sonido). Esta opción está en el lado derecho de la ventana. Si se hace clic, el altavoz emitirá un tono para ver si funciona correctamente o no.
Repita la prueba con una frecuencia diferente. Si encuentra la frecuencia del sonido, habrá solucionado con éxito el error de audio de la computadora.
prensa Okay. Haga clic en este botón para guardar la configuración. anuncio
Método 4 de 5: actualice los controladores de sonido del sistema operativo Windows
Abra el menú Inicio. Cuando desee abrir este menú, puede hacer clic en el icono de la ventana en la esquina inferior izquierda de la pantalla o presionar la tecla ⊞ Gana.
- Si está utilizando el sistema operativo Windows 8, debe arrastrar el mouse a la esquina superior derecha de la pantalla y luego hacer clic en el ícono de la lupa.
Tipo Administrador de dispositivos Vaya a Inicio. Esto abrirá el icono del Administrador de dispositivos en la parte superior de la ventana de Inicio.
Haga clic en el icono Administrador de dispositivos. Este icono parece una impresora y una cámara una al lado de la otra.
Desplácese hacia abajo y haga clic en el botón del lado izquierdo Controladores de sonido, video y juegos (Controladores de juegos, video y audio). Esta opción está cerca de la parte inferior de la ventana del Administrador de dispositivos. Este paso muestra una lista de programas y dispositivos de audio de computadora.
Haz clic derecho en la opción "Audio de alta definición". Esta opción generalmente se graba en formato "Audio de alta definición" (por ejemplo Realtek High Definition Audio).
- Si hace clic en el icono de volumen en la esquina inferior derecha de la pantalla, verá el nombre del sistema de altavoces en uso.
Hacer clic Actualizar controlador (Actualización del controlador). Este elemento aparece en la parte superior del menú desplegable.
Hacer clic Busque automáticamente el software del controlador actualizado (Busque automáticamente el software del controlador actualizado). Esta es la opción en la parte superior de la ventana de Actualización del controlador. Esto hará que la computadora comience a buscar el archivo de actualización.
Instale nuevos controladores si se le solicita. Es posible que deba confirmar su decisión presionando si (De acuerdo) o Instalar en pc (Ajuste). Sin embargo, normalmente los nuevos controladores se descargan automáticamente.
- Si sus controladores se han actualizado a la última versión, entonces el problema de sonido de su computadora no está relacionado con el controlador.
Reinicia la computadora. Después de completar el proceso de instalación del controlador, debe reiniciar su computadora para aplicar los cambios. Si el controlador fue la causa del problema de sonido de la computadora, entonces este problema debería resolverse. anuncio
Método 5 de 5: uso del símbolo del sistema
Abra el menú Inicio. Puede hacer clic en el icono de la ventana en la esquina inferior izquierda de la pantalla o presionar la tecla ⊞ Gana.
- Si está utilizando Windows 8, debe mover el puntero del mouse a la esquina superior derecha de la pantalla y luego hacer clic en el ícono de la lupa.
Tipo símbolo del sistema Vaya a Inicio. Debería ver el icono del símbolo del sistema en la parte superior de la ventana de Inicio.
Haga clic con el botón derecho en el icono del símbolo del sistema. Este icono parece una caja negra. Verá aparecer un menú desplegable.
Hacer clic Ejecutar como administrador (Ejecutar como administrador). Esta opción suele estar en la parte superior del menú desplegable.
- Si no tiene derechos de administrador en la computadora que está usando, simplemente haga clic en el ícono de Símbolo del sistema.
Hacer clic Okay si se le pregunta. Se abrirá el símbolo del sistema.
Importar Administradores de net localgroup / agregar servicio local. Este comando reduce el nivel básico de seguridad para crear y ejecutar archivos del sistema, que incluyen controladores de audio de computadora.
prensa ↵ Entrar. Este es el paso para ejecutar el comando que ingresó.
Reinicia la computadora. Una vez que el comando haya terminado de ejecutarse, debe reiniciar su computadora para aplicar el cambio. anuncio