Autor:
Robert Simon
Fecha De Creación:
19 Junio 2021
Fecha De Actualización:
1 Mes De Julio 2024
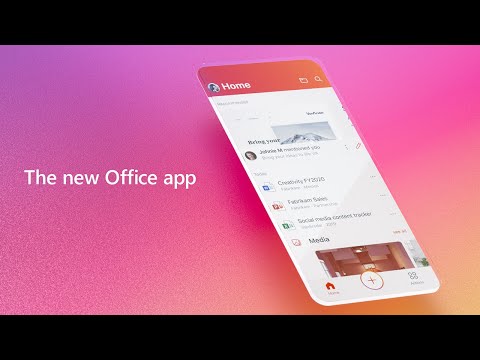
Contenido
Office es una de las suites de productividad más populares del mundo, lo que significa que encontrará fácilmente documentos de Office en cualquier lugar. Si necesita abrir, editar o crear un documento de Office pero no desea gastar dinero en una suite, hay algunas cosas que puede hacer. Utilice la versión de prueba gratuita para acceder a las funciones de Office durante 1 mes. O use la aplicación web de Office para crear y editar documentos en línea. También hay aplicaciones de Office en dispositivos móviles o alternativas que admiten el mismo formato que Office.
Pasos
Método 1 de 4: obtenga una prueba de Office
Utilice la versión de prueba de Office 365 durante 1 mes. Puede usar Office de forma gratuita durante 1 mes descargando la versión de prueba de Office 365. La suite incluye Word, Excel, PowerPoint, Outlook y otros programas de Office 2016. Office 365 es la única versión de Office. la mayoría tiene una prueba.
- Se requiere una tarjeta de crédito para inscribirse en la prueba gratuita, si continúa usándola, luego el segundo mes para comenzar a cargar. Puede cancelar su suscripción antes de que finalice el primer mes para que no se le cobre y se siga utilizando hasta el final del mes.

Visite la página de prueba de Office. Puede descargar una versión de prueba en el sitio web de Office. Visite para abrir la página de prueba.
Haga clic en el botón "Probar 1 mes gratis" (prueba gratuita de 1 mes). Esta es la acción que inicia el proceso de registro.

Inicie sesión con una cuenta de Microsoft o cree una nueva. Debe iniciar sesión con una cuenta de Microsoft. Puede utilizar el correo electrónico de Hotmail, Live.com o Outlook.com para iniciar sesión o crear una nueva cuenta de forma gratuita. Debes crear una cuenta para probarlo.
Ingrese una tarjeta de crédito válida. Debe ingresar una tarjeta de crédito o débito para comenzar la prueba. No se le cobrará de su tarjeta inmediatamente, pero si no cancela su suscripción al final de la prueba, se le cobrará una tarifa mensual.
Obtén el instalador de Office 365. Después de crear su cuenta e ingresar la información de su tarjeta de crédito, se le dará un enlace para descargar el instalador de Office 365. El pequeño instalador debería descargarse rápidamente.
Ejecute el instalador después de la descarga. Una vez descargado, ejecute el instalador para descargar e instalar oficialmente Office. Es posible que se le solicite que inicie sesión con su cuenta de Microsoft antes de que comience la descarga.
- Durante la instalación, se le ofrece la opción de qué Office desea instalar. Puede ahorrar tiempo y espacio en el disco duro desmarcando los programas que no está utilizando. Puede instalarlo más tarde si es necesario.
- El proceso de instalación llevará bastante tiempo, especialmente cuando la velocidad de la red es lenta.
Inicie un programa de Office. Encontrará los programas de Office instalados recientemente en el menú Inicio. Puede utilizar todas las funciones del programa durante el período de prueba. anuncio
Método 2 de 4: use una aplicación de Office en línea gratuita
Visite el sitio web de Office. Microsoft ofrece Word, Excel, PowerPoint y otras aplicaciones gratuitas de Office en línea. Estas versiones no funcionan tan bien como la versión de escritorio, pero aún así son suficientes para usar sin instalación o pago. Accede para ver las aplicaciones disponibles.
Haga clic en el programa de Office que desea utilizar. Puede ver los programas disponibles desplazándose hacia abajo en la página de Office. Haga clic en el programa que desea iniciar.
Inicie sesión con su cuenta de Microsoft. Puede iniciar sesión con su cuenta personal de Microsoft, con una cuenta de trabajo o de estudio. Una vez que haya iniciado sesión, puede proceder a utilizar el programa que acaba de seleccionar. Si no tiene una cuenta de Microsoft, puede registrarse de forma gratuita. La nueva cuenta obtiene 5 GB de almacenamiento OneDrive gratuito, un servicio de almacenamiento de documentos al que se puede acceder desde computadoras y múltiples dispositivos.
Usa el programa. La interfaz de la aplicación web es casi idéntica a la versión de escritorio. Utilice las pestañas de la parte superior para cambiar entre las opciones de edición. Algunas aplicaciones faltan o son limitadas. Debe utilizar la versión de escritorio para acceder a las funciones avanzadas. Lea la página de soporte de Microsoft para conocer las diferencias entre las versiones de escritorio y web de Word.
Guardar documento. La aplicación web no guarda documentos automáticamente, por lo que debe presionar repetidamente guardar manualmente. Puede guardar su documento haciendo clic en la pestaña "Archivo" y seleccionando "Guardar como".
- Cuando presione guardar, el documento se guardará en el servicio de almacenamiento de OneDrive.
- Puede descargar el documento a su computadora desde el menú Guardar como. Hay varias opciones de formato, incluido PDF y otros formatos abiertos.
Cargue un documento en OneDrive para abrirlo en la aplicación web. Si obtiene documentos de Office de otra persona, puede verlos en la aplicación web cargándolos en OneDrive.
- Acceso en navegador web. Puede usar la aplicación OneDrive en un dispositivo móvil.
- Arrastre el archivo a la ventana del navegador para cargarlo en OneDrive. El documento es pequeño, por lo que el tiempo de carga es muy rápido, el archivo de presentación de PowerPoint tarda más.
- Haga clic en el documento que acaba de cargar en OneDrive para iniciar la aplicación web de Office. La aplicación le permite ver y editar documentos (si el documento no está protegido).
Método 3 de 4: usar aplicaciones de Office en dispositivos móviles
Obtenga la aplicación móvil de Office para iOS o Android. Microsoft desarrolla aplicaciones de Office de forma gratuita en Android e iOS. Puede descargar la aplicación desde Google Play Store o Apple App Store. La versión gratuita de la aplicación proporciona edición y creación básicas. Debe estar registrado en Office 365 para usar las funciones avanzadas.
Permita que las aplicaciones de Office accedan al almacenamiento de su dispositivo. Cuando inicia la aplicación por primera vez, se le solicita permiso para acceder al almacenamiento de su dispositivo. Elija aceptar para facilitar el almacenamiento y la descarga de archivos.
Inicie sesión con su cuenta de Microsoft para conectarse a OneDrive. Se le pedirá que inicie sesión con su cuenta de Microsoft cuando abra la aplicación por primera vez. Puede omitir este paso, pero inicie sesión o cree una cuenta gratuita, obtendrá 5 GB de almacenamiento gratuito en OneDrive y sincronización de archivos de Office a través de su dispositivo.
Haga clic en "Abrir" para abrir archivos en una variedad de ubicaciones. Puede abrir archivos que se acaban de descargar en su dispositivo, documentos guardados en Google Drive o Dropbox, archivos de OneDrive y más. Las aplicaciones de Office admiten todos los formatos comunes correspondientes (por ejemplo, la aplicación Word puede abrir archivos DOC, DOCX y TXT).
Haga clic en "Nuevo" para crear un nuevo documento. Aparecerá un menú en la parte superior de la pantalla Nuevo donde puede elegir crear un nuevo documento. Si inició sesión con una cuenta de Microsoft, su carpeta personal de OneDrive será la opción predeterminada. Puede guardar en el dispositivo.
Use los botones en la parte superior de la página para acceder a las herramientas de formato. El botón "A" con un lápiz abrirá la página de formato. Puede seleccionar ajustes básicos y herramientas de formato en las pestañas de Office en esta página. Presione el botón "Inicio" para ver las diferentes pestañas. Puede desplazarse hacia arriba y hacia abajo en la página deseada para ver las opciones disponibles.
- Con el teclado abierto, puede deslizar el control deslizante superior hacia la izquierda y hacia la derecha para acceder rápidamente a las herramientas de formato.
Presione el botón "Guardar" para guardar. Los documentos se guardan automáticamente a intervalos regulares, pero puede hacer clic en el botón Guardar para guardarlos inmediatamente. Puede presionar el botón Menú en la esquina superior izquierda de la pantalla y seleccionar "Guardar" en cualquier momento. anuncio
Método 4 de 4: use una alternativa de Office
Consulte las alternativas disponibles a Office. Hay varios programas que le brindan la mayoría de las funciones compatibles con Office, y algunos incluso ninguna. Estos programas pueden abrir y editar documentos de Office y muchos otros formatos abiertos. A continuación, se muestran algunos conjuntos de productos populares: FreeOffice, OpenOffice y LibreOffice.
- FreeOffice se considera un programa con muchas opciones fáciles de usar, mientras que OpenOffice y LibreOffice son más potentes. Si está familiarizado con Office, puede probar FreeOffice o LibreOffice.
Descargar software. Una vez que haya tomado una decisión, puede descargar el instalador del programa que desee. Visite el siguiente sitio web para descargar el instalador del programa correspondiente:
- LibreOffice -
- FreeOffice -
- Oficina abierta -
Ejecute el instalador. Puede elegir qué programas desea instalar en la suite de productos. Elija solo los programas que utilizará para reducir el tiempo de instalación y ahorrar espacio en su disco duro.
Familiarízate con el nuevo programa. Los tres programas de reemplazo de Office enumerados anteriormente tienen diferentes apariencias y usos, todos son programas completamente funcionales. Por lo tanto, tendrá que "retocar" un poco, especialmente cuando esté acostumbrado a usar Office. Las funciones básicas son bastante simples; Para funciones avanzadas, puede buscar en Youtube o directamente en wikiHow.
- Vea más artículos en Internet para saber cómo usar Writer, OpenOffice.
- Consulte los artículos en Internet para familiarizarse con el software de edición de texto LibreOffice.
Considere las alternativas de Office basadas en la nube. A medida que evolucionan las herramientas en línea, menos tiene que instalar programas en su computadora. Además de las aplicaciones web de Office mencionadas anteriormente, puede usar suites de productividad en la nube. Todos los servicios le permiten publicar y editar documentos de Office.
- Google Docs es la opción más famosa. Puede crear y editar documentos, hojas de cálculo y presentaciones con las herramientas en línea de Google. Puede acceder a todo desde Google Drive, donde se almacenan sus documentos. Si tiene una cuenta de Gmail, podrá acceder a Google Docs. Consulte Usar Google Drive para obtener más información sobre cómo crear y editar documentos.
- Zoho es otro programa de computación en la nube que puede reemplazar a Office. La interfaz se parece más a Office que a Google Docs. Al igual que en Google Docs, puede crear documentos, hojas de cálculo y presentaciones. Consulte más artículos sobre cómo usar Zoho.
- OnlyOffice es el programa de reemplazo en línea de Office, que le permite crear documentos, hojas de cálculo y presentaciones de diapositivas.



