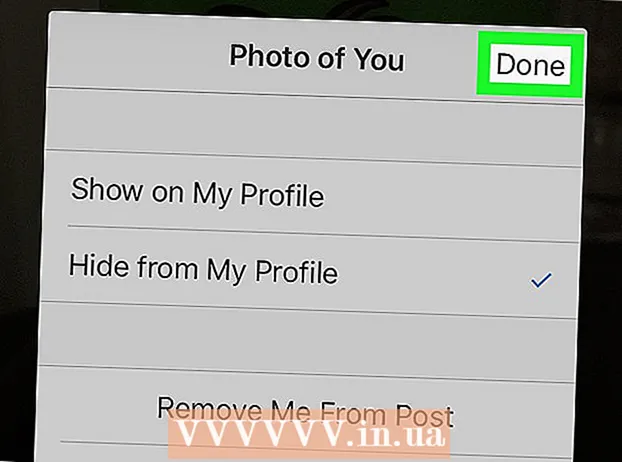Autor:
Randy Alexander
Fecha De Creación:
27 Abril 2021
Fecha De Actualización:
1 Mes De Julio 2024

Contenido
Cuando su computadora tiene problemas pero no puede solucionar el problema, usar Restaurar sistema es el método más apropiado. La función Restaurar sistema en Windows 7 le permite regresar su computadora al punto en el tiempo cuando ocurrió un error. Puede utilizar Restaurar sistema en las siguientes situaciones: se produjo un error al instalar un nuevo sistema operativo, un nuevo disco duro o software.
Pasos
Método 1 de 2: realizar una restauración del sistema
Descubra cómo funciona Restaurar sistema. Cada vez que cambia una configuración en su computadora, Windows crea un punto de restauración del sistema. Básicamente es una instantánea de la computadora antes de realizar cambios (instalar o eliminar programas, actualizar discos duros, etc.). Si algo sale mal al realizar un cambio, puede utilizar un punto de restauración del sistema para devolver su computadora a donde estaba antes del cambio sin preocuparse por perder datos.
- La restauración del sistema no afecta sus archivos personales, pero no pierde nada si realiza una copia de seguridad del archivo en caso de una falla. Haga clic aquí para obtener instrucciones sobre cómo realizar rápidamente una copia de seguridad de sus archivos importantes.
- Si la computadora no arranca en Windows, lea la sección Solución de problemas.

Cree una contraseña para restablecer la unidad (opcional). Se recomienda que si cambia su contraseña, recuperarla puede recuperar su contraseña anterior. Consulte el artículo sobre cómo crear una contraseña para restablecer la unidad.
Haga clic en el menú Inicio y escriba "restauración del sistema". Seleccione "Restaurar sistema" en la lista de resultados de búsqueda.
Seleccione el punto de restauración que desea utilizar. Windows sugiere el punto de restauración más reciente. Si necesita seleccionar un punto anterior, haga clic en el botón Siguiente> (Siguiente).
- Marque el cuadro de diálogo "Mostrar más puntos de restauración" para ver todos los puntos de restauración disponibles. Puede que no haya mucho para elegir porque Windows elimina automáticamente el punto de restauración para dejar espacio para él.
- Cada punto de restauración tendrá una breve descripción del cambio que provocó este punto.

Haga clic en el botón.Escaneo de programas afectados (Escanear programa afectado) después de seleccionar un punto de restauración. Esto mostrará todos los programas y discos duros que se reinstalaron o eliminaron al realizar una restauración del sistema en este punto.- Todos los programas instalados después de la creación del punto de restauración se eliminarán, mientras que los que se eliminaron se reinstalarán.
Obtenga una vista previa del punto de restauración antes de continuar. Antes de continuar con la restauración del sistema, veamos los cambios por última vez. Haga clic en el botón Finalizar para comenzar el proceso de restauración.
Espere a que se complete la restauración. Después de confirmar que desea restaurar, su computadora se reiniciará y comenzará el proceso de recuperación. Esto debería tomar unos minutos.
Confirme la restauración exitosa. Una vez que se complete la restauración, Windows se iniciará y aparecerá un mensaje de la restauración exitosa. Verifique su computadora para ver si el proceso de recuperación ha solucionado el error. Si no es así, puede probar un punto de restauración anterior.
- Si Restaurar sistema empeora el estado de su computadora o si desea que su computadora vuelva a cuando no se restauró, puede cancelar la restauración más reciente ejecutando la herramienta Restaurar sistema nuevamente y seleccionando "Deshacer Restaurar sistema". (Desinstalar Restaurar sistema).
Solucionar problemas
Asegúrese de que Restaurar sistema esté activado. Para usar Restaurar sistema, debe tener la función habilitada en su computadora. Si la función aún no funciona, debe verificar si está activada.
- Haga clic en el menú Inicio, haga clic con el botón derecho en Equipo y luego seleccione "Propiedades".
- Haga clic en el enlace "Protección del sistema", luego seleccione el disco duro desde el que desea ejecutar Restaurar sistema.
- Haga clic en Configurar ... y recuerde habilitar "Activar la protección del sistema".
Ejecute Restaurar sistema en el símbolo del sistema si Windows no se inicia. Puede ejecutar la herramienta Restaurar sistema desde el Panel de comandos si Windows no puede iniciar un error.
- Reinicie la computadora y mantenga presionada la tecla F8. Esto abre el menú Opciones de arranque avanzadas.
- Seleccione "Modo seguro con símbolo del sistema" en el menú Opciones de arranque avanzadas. Windows descargará archivos importantes y lo llevará al Panel de comandos.
- Tipo rstrui.exe y presione Entrar. Esto permite que se inicie la utilidad Restaurar sistema. Siga las instrucciones de la sección anterior para restaurar su computadora. Al realizar una restauración del sistema en modo seguro, no puede cancelarla.
Active la utilidad Comprobar disco para comprobar si hay problemas con el disco duro. Un disco duro defectuoso puede detener la restauración del sistema. Disk Check es capaz de solucionar este problema.
- Haga clic en Inicio, haga clic con el botón derecho en Símbolo del sistema y seleccione "Ejecutar como administrador".
- Tipo chkdisk / r y presione Entrar.
- Confirme el reinicio de la máquina. Check Disk estará activo antes de que Windows se inicie y escanee en busca de errores. Intentará corregir cualquier error que encuentre.
Escanee en busca de virus y malware. Los virus pueden ingresar al punto de restauración o desactivar Restaurar sistema. El antivirus es la única forma de que esta herramienta vuelva a funcionar, casi como una eliminación completa de Windows.
- Consulte el artículo antivirus en línea para obtener más detalles.
Considere reinstalar Windows si Restaurar sistema no funciona. Si todo no funciona, la única solución es reinstalar el sistema operativo. Si hizo una copia de seguridad de archivos importantes, el proceso de reinstalación no toma tanto tiempo como podría pensar y mejora el rendimiento de su computadora.
- Consulte el artículo sobre la reinstalación de Windows 7 en la red para obtener más detalles.
Método 2 de 2: crear un punto de restauración del sistema
Haga clic en el menú Inicio, haga clic con el botón derecho en "Equipo" y seleccione "Propiedades". Puede crear un punto de restauración del sistema usted mismo, lo cual es beneficioso si el sistema funciona correctamente y necesita un punto de correlación para restaurar si algo sale mal.
Seleccione "Protección del sistema" en el panel izquierdo. Esto permite abrir la ventana Propiedades del sistema y acceder a la pestaña Protección del sistema.
Seleccione el botón.Crear ... (Crear). Se le pedirá que ingrese una breve descripción para que pueda identificarse fácilmente más adelante.
Espere a que se cree el punto de restauración. Esto puede tomar unos pocos minutos.
- Los puntos de restauración vienen en muchos tamaños, pero de forma predeterminada, Windows ocupa el 5% del espacio de su disco duro. Los puntos de restauración más antiguos se eliminan automáticamente para dejar espacio a los nuevos.
Elimine manualmente los puntos de restauración antiguos. Si desea más espacio libre o le preocupa que su punto de restauración se bloquee, puede eliminar todos los puntos de restauración antiguos.
- Abra la pestaña Protección del sistema en la ventana "Propiedades del sistema" (consulte el Paso 1 de esta sección).
- Haga clic en Configurar ... y seleccione Eliminar para eliminar todos los puntos de restauración. Tenga en cuenta que todo el espacio liberado también se utilizará al crear un nuevo punto de restauración.
Solucionar problemas
Desactive su antivirus si no puede crear un punto de restauración. Este programa puede causar conflictos durante la creación del punto de restauración. Si no puede obtener una puntuación, deshabilitar su antivirus es la forma más rápida de solucionar el problema.
- Puede desactivar el programa antivirus haciendo clic con el botón derecho en el icono del programa en la bandeja del sistema y luego seleccionando "Desactivar" o "Detener".
Intente crear un punto de restauración en modo seguro. Si algo en Windows está causando el problema, puede solucionarlo creando un punto de restauración en Modo seguro.
- Para acceder al Modo seguro, reinicie su computadora y mantenga presionada la tecla F8. Seleccione "Modo seguro" en el menú Opciones de arranque avanzadas.
- Siga los pasos anteriores para crear un punto de restauración en modo seguro.
Asegúrese de que haya suficiente espacio para crear un punto de restauración. Si no tiene suficiente espacio libre en disco en su computadora, no podrá crear puntos de restauración. Windows no creará puntos de restauración en discos duros de menos de 1 GB.
- Haga clic en Inicio y luego seleccione "Equipo".
- Haga clic con el botón derecho en el disco duro de instalación de Windows (generalmente unidad C :) y luego seleccione Propiedades.
- Asegúrese de que haya al menos 300 MB de espacio libre disponible. Por lo general, debe dejar al menos 2-3 GB en blanco.
Intente configurar el repositorio de Windows. Hacer esto puede corregir el problema de no crear un punto de restauración.
- Reinicie la computadora y mantenga presionada la tecla F8. Seleccione "Modo seguro" en el menú Opciones de arranque avanzadas.
- Seleccione el menú Inicio, haga clic derecho en Símbolo del sistema, luego seleccione "Ejecutar como administrador".
- Tipo net stop winmgmt y presione Entrar.
- Haga clic en Inicio y luego seleccione "Equipo". Navegar a C: Windows System32 wbem y renombrar repositorio Fuerte repositorio antiguo.
- Reinicie su computadora y vaya a Windows como de costumbre. Haga clic en el menú Inicio, haga clic con el botón derecho y seleccione Símbolo del sistema, luego seleccione "Ejecutar como administrador".
- Tipo net stop winmgmt luego presione Enter. Luego escribe winmgmt / resetRepository y continúe presionando Enter.
- Reinicie su computadora por última vez e intente crear un punto de restauración.
Advertencia
- Recuerde guardar los archivos abiertos y cerrar todos los programas. No interrumpa Restaurar sistema.