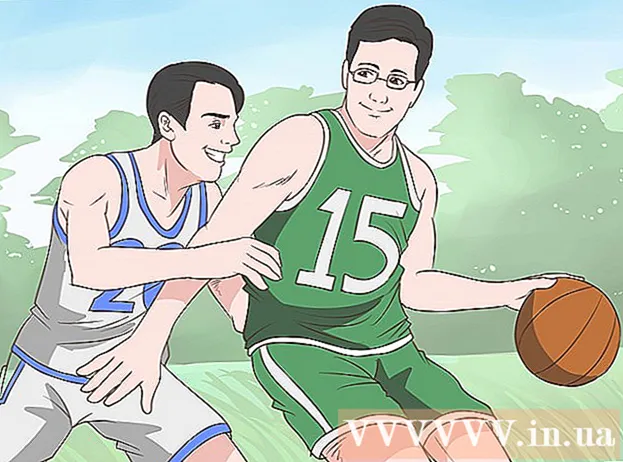Autor:
Lewis Jackson
Fecha De Creación:
5 Mayo 2021
Fecha De Actualización:
1 Mes De Julio 2024

Contenido
El formato de computadora incluye el proceso de borrar todos los datos del disco duro de la computadora y luego reinstalar el sistema operativo para que la computadora restaure la configuración predeterminada de fábrica. Esto es útil en caso de que su computadora se averíe o planee venderla o regalarla para caridad. Siga estas instrucciones para reformatear una computadora con Windows 7 o Mac OS X.
Pasos
Método 1 de 2: sistema operativo Windows
Copias de seguridad. Cuando vuelva a formatear su computadora, perderá todos sus archivos y datos. Los programas de los que no se puede realizar una copia de seguridad deberán reinstalarse. Todos los archivos, incluidos texto, música, imágenes y videos, que desee guardar deberán ir a la ubicación de la copia de seguridad.
- Puede usar una unidad de DVD, CD, disco duro externo, unidad flash o tecnología en la nube, según la cantidad de datos que necesite respaldar.

Ajuste la BIOS para elegir arrancar desde el CD. Para continuar, reinicie la computadora, vaya a la pantalla de configuración cuando aparezca el logotipo del fabricante. Las teclas de selección aparecen y varían según el fabricante. Las teclas comunes son F2, F10, F12 y Del.- Una vez que haya ingresado al menú BIOS, seleccione el menú Boot. Cambie el orden de los dispositivos para que la computadora pueda arrancar desde el CD antes de arrancar desde el disco duro. Guardar los cambios y salir. La computadora se reiniciará.
- Si está instalando desde una unidad flash, tendrá que modificar el BIOS para arrancar desde un medio de almacenamiento extraíble

Prepárate. Si instaló el CD y configuró el BIOS correctamente, verá un mensaje que dice "Presione cualquier tecla para iniciar desde el CD ..." Presione una tecla en el teclado e inicie el proceso de configuración para Windows 7.- Su sistema puede iniciar automáticamente la configuración del programa sin necesidad de presionar ninguna tecla.

Mantenga un registro de los archivos de Windows que se están cargando. Una vez completado, aparecerá el logotipo de Windows 7. En este punto, no se ha cambiado ningún archivo en su computadora. Los datos se eliminarán en los siguientes pasos.
Elija sus opciones favoritas. Se le pedirá que confirme el formato de idioma, hora y moneda, teclado o método de entrada. Elija las opciones que más le convengan y haga clic en Siguiente.
Haga clic en Instalar ahora. No haga clic en Reparar computadora, aunque esté reparando su computadora al reinstalar Windows. Una vez que se presiona el botón, el programa de instalación comenzará a descargar el archivo requerido para continuar con el proceso.

Lea y acepte los términos. Para continuar, debe confirmar que ha leído y aceptado los Términos de uso de Microsoft. Asegúrese de leer detenidamente los derechos y limitaciones de sus usuarios.
Seleccione Opciones de instalación. Esta acción le permite instalar uno nuevo. Formatear su computadora significa borrar todos los datos almacenados en ella, por lo que comenzará una nueva instalación, dándole la opción de borrar la unidad.

Eliminar partición. Se abrirá una ventana que le preguntará dónde desea instalar Windows. Para realizar una nueva instalación, debe eliminar todas las particiones antiguas y comenzar a restaurar la unidad a la configuración anterior. Haga clic en "Selección de unidad (premium)". Al hacer clic en él, podrá eliminar y crear particiones.- Seleccione la partición para su sistema operativo actual y presione el botón Eliminar.
- Si su disco duro tiene varias particiones, asegúrese de borrar el disco correcto. Todos los datos de la partición eliminada se perderán para siempre.
- Confirma la eliminación.
Seleccione Área en blanco sin formato y seleccione Siguiente. No necesita crear una partición antes de instalar Windows 7, esto lo hará automáticamente.
Espere a que Windows instale el archivo. El porcentaje completo junto a los archivos de extensión de Windows aumentará gradualmente. Este paso puede tardar hasta 30 minutos.
- Windows se reiniciará automáticamente cuando termine.
- El proceso de instalación comenzará nuevamente, un mensaje que le informa que la instalación está actualizando la configuración del registro.
- La siguiente instalación procederá a configurar el servicio de la computadora. Este proceso se mostrará cada vez que inicie Windows, pero se mostrará en el escritorio la próxima vez que inicie.
- Se abre una ventana que le informa que Windows está completando la instalación. Su computadora se reiniciará cuando termine.
- El programa de instalación cargará la unidad y comprobará la configuración de vídeo. Este proceso no requiere que ingrese datos.
Ingrese su nombre de usuario y el nombre de su computadora. Su nombre de usuario se utilizará para iniciar sesión en su computadora y personalizar su cuenta. El nombre de la computadora es el nombre que su computadora aparecerá en la red.
- Luego, puede agregar más usuarios a través del panel de control de Windows 7.
- Windows le pedirá que ingrese una contraseña. Este paso es opcional pero muy recomendable, especialmente si su computadora tiene muchas personas accediendo. Si no le gusta usar contraseñas, déjelo en blanco y toque Siguiente.
Ingresa tu clave de producto. Esta es la clave de 25 caracteres que se asoció con su versión de Windows. Seleccione "Activar Windows automáticamente cuando esté en línea" para que Windows confirme automáticamente la clave del producto la próxima vez que se conecte a la red.
Seleccione la opción Actualizar Windows. Para asegurarse de que su versión de Windows se esté ejecutando de forma segura y estable, se recomienda encarecidamente que elija una de las dos primeras opciones de la siguiente manera. La primera opción instalará automáticamente todas las actualizaciones, la segunda le preguntará cuándo hay actualizaciones importantes disponibles.
Seleccione una fecha y una hora. Estas configuraciones son siempre correctas ya que están asociadas con su BIOS, pero puede cambiarlas si no son correctas. Seleccione la casilla si su área está en horario de verano.
Seleccione los ajustes de configuración de red. Si su computadora está conectada a una red, deberá elegir confirmar la red. La mayoría de los usuarios elegirán la red doméstica o la red del trabajo. Si su computadora se usa en un lugar público, seleccione Red pública. Los usuarios de banda ancha móvil siempre deben elegir la red pública.
- Windows intentará conectar la computadora a la red. Este proceso es completamente automático.
Explore la computadora. Después de la pantalla de descarga final, aparecerá el nuevo sistema operativo Windows 7. La instalación está completa. anuncio
Método 2 de 2: sistema operativo Mac OS X
Copias de seguridad. Cuando vuelva a formatear su computadora, perderá todos sus archivos y datos. Los programas de los que no se puede realizar una copia de seguridad deberán reinstalarse. Todos los archivos, incluidos texto, música, imágenes y videos, que desee guardar deberán trasladarse a la ubicación de la copia de seguridad.
- Puede usar una unidad de DVD, CD, disco duro externo, unidad flash o tecnología en la nube, según la cantidad de datos que necesite respaldar.
Reinicia tu Mac. Mientras la computadora se inicia, mantenga presionada la combinación de teclas Comando + R. Aparecerá el menú de recuperación. Seleccione Utilidad de Discos y haga clic en Continuar.
Vuelva a formatear su disco. Seleccione el disco duro del panel izquierdo en la sección Utilidad de disco. Seleccione la pestaña Eliminar. En el menú desplegable Formato, seleccione la extensión Mac OS (Grabar). Ingrese el nombre que desee y presione Eliminar.
- Todos los datos se eliminarán de la unidad de este paso. Asegúrese de hacer una copia de seguridad de los archivos importantes.
- Cierre la Utilidad de Discos después de que se complete el proceso de borrado.
Inicie el proceso de instalación de Mac OS X. Confirme que está conectado a la red y seleccione Reinstalar Mac OS X. Deberá confirmar su uso ingresando su nombre de cuenta Apple y contraseña. También debe aceptar el acuerdo de licencia.
Seleccione la unidad para instalar. El instalador le pedirá que elija una unidad para instalar el sistema operativo. Seleccione la unidad que eliminó con la Utilidad de Discos.
Espere a que se complete el proceso. Mac OS X comenzará a instalarse por sí mismo y no requerirá la intervención del usuario. La computadora puede reiniciarse durante el proceso de instalación. Una vez completada la instalación, aparecerá una pantalla. anuncio