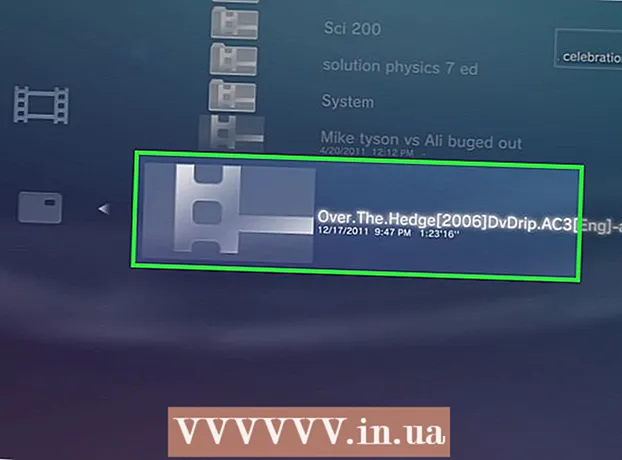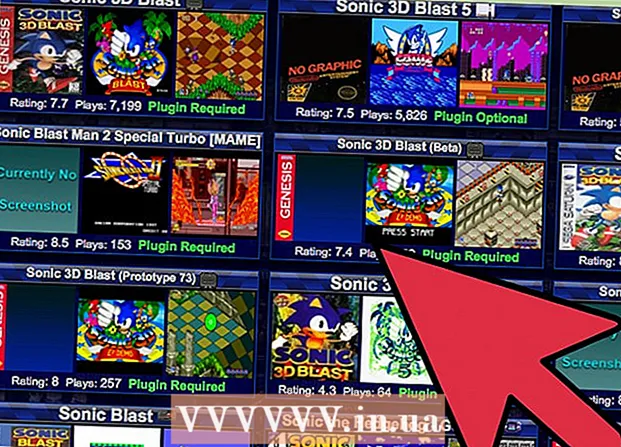Autor:
Lewis Jackson
Fecha De Creación:
6 Mayo 2021
Fecha De Actualización:
1 Mes De Julio 2024
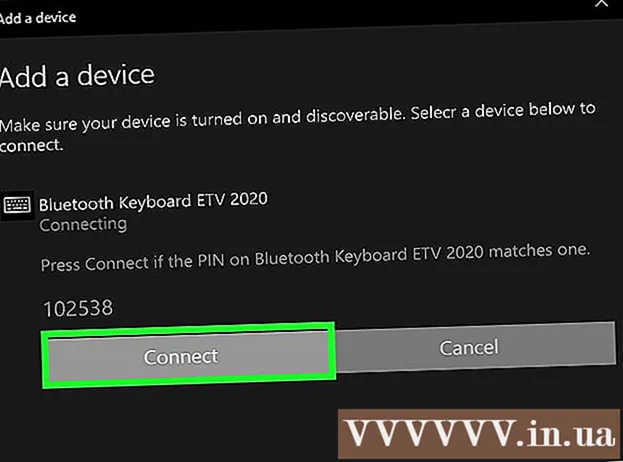
Contenido
Este es un artículo que le muestra cómo conectar un teclado inalámbrico a una computadora con Windows 10. Muchos teclados se pueden conectar de forma inalámbrica a su computadora mediante un pequeño receptor USB, por lo general ese es el tipo de teclado. Se requiere Bluetooth porque usan radiofrecuencia (RF) para conectarse al receptor. Otros teclados requieren Bluetooth (o le permiten cambiar a Bluetooth si lo prefiere). Si su teclado es compatible con Bluetooth, debería ver un icono de Bluetooth (que parece un soporte de arco) en algún lugar del empaque del producto.
Pasos
. Si usa Bluetooth, a menudo verá los botones "Conectar", "Emparejamiento" o "Bluetooth". Debe presionar el botón durante unos 5 segundos para que el teclado cambie al modo de emparejamiento.
- La mayoría de los teclados tienen una luz LED intermitente cuando están listos para emparejarse con otro dispositivo Bluetooth. La luz generalmente se enciende por completo cuando el teclado está conectado a la computadora.

de Windows. Puede hacer esto haciendo clic en el menú Inicio y luego en el ícono de ajustes en la esquina inferior izquierda del menú.- También puede conectarse al teclado mediante el Centro de actividades, que generalmente se muestra en el borde más a la derecha de la barra de tareas (junto al reloj). Haga clic en el icono de notificación (parece un cuadro de chat cuadrado, a veces con un número), haga clic en el icono Bluetooth, haga clic en Conectar (Conectar) y vaya al paso 8.
. Omita este paso si ya ve la palabra "Activado" junto al control deslizante.
- Si el teclado es compatible con la tecnología Swift Pair, la pantalla mostrará un mensaje que le preguntará si desea recibir notificaciones para Swift Pair. Por favor haz click si si quieres y elige Conectar (Conectar) en la ventana mostrada para conectarse al teclado. ¡El proceso está completo si puede usar el teclado ahora!

Hacer clic + Agregar Bluetooth u otros dispositivos (+ Agregar Bluetooth u otro dispositivo). Esta es la primera opción en el panel superior derecho.
Hacer clic Bluetooth. Su computadora busca dispositivos Bluetooth y muestra una lista de información.

Haga clic en el nombre del teclado. El nombre del teclado tarda un poco en aparecer en la lista de resultados de búsqueda de Bluetooth. Aparecerá más información después del clic.- Si no aparece el nombre del teclado, intente desactivar y volver a abrir el teclado. Si ve el botón de coincidencia, presiónelo nuevamente.
Siga las instrucciones en pantalla para emparejar el teclado con la computadora. Dependiendo del tipo de teclado, es posible que deba realizar algunos pasos adicionales para completar el emparejamiento. Una vez que el teclado se haya emparejado, hará clic en Hecho (Completado) o Cerca (Cerrar) para cerrar la ventana y comenzar a usar el teclado inalámbrico.
- Si el teclado tiene la luz de par / conexión parpadeando mientras está en modo de emparejamiento, la luz generalmente se enciende cuando se completa el proceso de emparejamiento.
Consejo
- Algunos modelos de teclado Logitech que funcionan con computadoras Windows y Mac tienen una pulsación de tecla que puede presionar para cambiar la distribución de las teclas para Windows y macOS. Estos teclados tienen teclas que Windows distribuye de forma predeterminada, pero si el teclado estaba previamente conectado a su Mac, deberá mantener presionada la tecla. Fn+PAGS unos 3 segundos para cambiar a Windows.
- Si se interrumpe la conexión entre el teclado inalámbrico y la computadora, intente quitar y volver a insertar el receptor USB. Si aún tiene problemas con la señal y el teclado es compatible con Bluetooth y radiofrecuencia, intente conectarse usando otra tecnología inalámbrica para ver si el problema se resuelve.
- Puede utilizar teclados inalámbricos y con cable al mismo tiempo.
- El teclado inalámbrico Bluetooth también se puede conectar a tabletas.