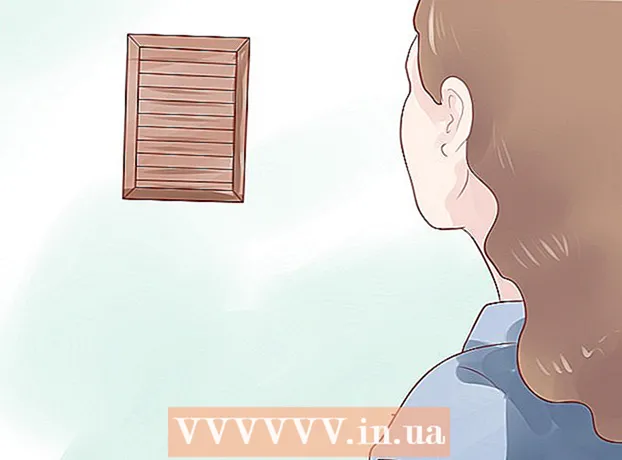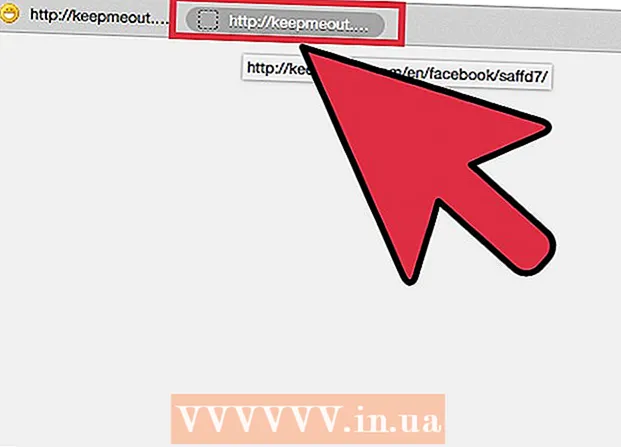Autor:
Monica Porter
Fecha De Creación:
20 Marcha 2021
Fecha De Actualización:
1 Mes De Julio 2024

Contenido
Este artículo le muestra cómo agregar un segundo enrutador a la red de su hogar o pequeña empresa. Si desea agregar más computadoras u otros dispositivos a la red de su hogar o pequeña empresa pero no tiene suficientes puertos, intente agregar un segundo enrutador. Además de expandir la red, también se instala un segundo enrutador en lugares donde el Wi-Fi está "bloqueado" por señales inalámbricas débiles o inexistentes.
Pasos
Parte 1 de 3: Configuración del primer enrutador
Conecte un módem (módem) al primer enrutador. Utilice un cable Ethernet para conectar el puerto WAN del enrutador al puerto WAN / Internet del módem de alta velocidad. Para los propósitos de este artículo, un enrutador que está conectado al modulador se denominará "enrutador 1".
- Algunos enrutadores incorporan la funcionalidad de un modulador de alta velocidad. Si el enrutador 1 tiene esta función, solo necesita conectar el dispositivo con un cable de red.
- El puerto WAN también se llama "Internet".

Barón de espigas
El ingeniero de redes y soporte, Spike Baron, es el propietario de Spike's Computer Repair. Con más de 25 años de experiencia en la industria de la tecnología, su negocio se especializa en reparar computadoras y Mac, intercambiar computadoras usadas, eliminar virus, restaurar datos, actualizar software y Hardware. Tiene la certificación CompTIA A + y es un experto en soluciones de Microsoft.
Barón de espigas
Ingeniero de red y soporte de escritorioSu operador de red generalmente limita su velocidad de Internet. Por lo tanto, conectarse al segundo enrutador no ayudará. Primero debe consultar con su operador para ver si agregar un segundo enrutador mejora su velocidad de Internet O si pueden aumentar el límite por ti.

Conecte el enrutador 1 a la computadora. Utilice un cable Ethernet para conectar uno de los puertos LAN del router 1 al puerto Ethernet de su computadora.- También puede conectarse al enrutador sin cables ingresando el nombre y la contraseña de wi-fi.

Encienda el módem y el enrutador 1. Debe esperar mientras se inician ambos dispositivos.
Abra un navegador web. Necesitará un navegador web para conectarse a la interfaz de administración del enrutador 1.
Ingrese la dirección IP del enrutador 1 en la barra de direcciones. Escriba la dirección IP del enrutador 1 en la barra de direcciones en la parte superior de su navegador web. La pantalla mostrará la página de inicio de sesión de la cuenta de administrador del enrutador.Debe consultar el manual o el sitio web del fabricante para encontrar la dirección IP predeterminada del enrutador 1.
- Estas son algunas de las direcciones IP predeterminadas que utilizan muchos enrutadores:
- 2 cables: 192.168.1.1, 192.168.0.1, 192.168.1.254, 10.0.0.138
- Apple: 10.0.0.1
- Belkin: 192.168.1.1, 192.168.2.1, 10.0.0.2, 10.1.1.1
- Dlink: 192.168.1.1, 192.168.0.1, 192.168.0.101, 192.168.0.30, 192.168.0.50, 192.168.15.1, 192.168.254.254, 192.168.1.254, 192.168.0.10, 192.168.15.1, 10.0.0.1, 10.0.0.2, 10.1.1.1, 10.90.90.90,
- Netgear: 192.168.0.1, 192.168.0.227
- Estas son algunas de las direcciones IP predeterminadas que utilizan muchos enrutadores:
Inicie sesión con el nombre de usuario y la contraseña de su enrutador 1. Esto abrirá la interfaz de administrador del enrutador 1. Consulte el manual del fabricante o el sitio web para encontrar el nombre de usuario y la contraseña predeterminados para el enrutador 1.
- La mayoría de los enrutadores eligen "admin" como nombre de usuario y contraseña. También puede intentar ingresar "Contraseña" o "12345678" en el campo de contraseña. Con algunos enrutadores, el nombre de usuario o la contraseña se dejan en blanco.
- Si ingresó la contraseña correcta pero aún no puede conectarse, consulte el manual del fabricante o el sitio web para saber cómo restablecer la configuración de fábrica del enrutador.
Habilite DHCP en el enrutador 1. Esto permitirá al enrutador 1 asignar todas las direcciones IP en su red.
- Estas configuraciones generalmente se encuentran en "Configuración de red" o "Configuración de LAN". La interfaz de administrador del enrutador variará según el fabricante y el modelo.
- En la mayoría de los casos, el servidor DHCP está habilitado de forma predeterminada.
Compruebe la red y la conexión a Internet. Visite cualquier sitio web (como https://www.wikihow.com) para ver si tiene una conexión a Internet. Asegúrese de que su configuración de red aún tenga espacio para un puerto LAN abierto en el enrutador 1.
Desconecte el enrutador 1 de la computadora. Simplemente desconecte el cable Ethernet que conecta el enrutador 1 a su computadora y mantenga el resto de las conexiones. anuncio
Parte 2 de 3: Configuración del segundo enrutador
Conecte e inicie el segundo enrutador. Asegúrese de tener suficientes enchufes eléctricos y computadoras cerca de donde desea instalar el segundo enrutador. Ahora solo necesita conectar e iniciar el dispositivo. Este es el dispositivo llamado "enrutador 2" en el alcance de este artículo.
Conexión de la computadora al enrutador 2. Primero, use un cable Ethernet para conectarse al puerto LAN de su enrutador 2. El siguiente paso es conectarse al puerto Ethernet de su computadora.
Ingrese la dirección IP del enrutador 2 en la barra de direcciones del navegador web. La pantalla mostrará la página de inicio de sesión de la cuenta de administrador del enrutador 2.
- Para la mayoría de los enrutadores, la dirección IP será 192.168.0.1, 192.168.1.1 o 10.0.0.1.
Inicie sesión con el nombre de usuario y la contraseña del enrutador 2. Utilice el nombre de usuario y la contraseña predeterminados para iniciar sesión en la interfaz de administración del enrutador 2, de la misma manera que lo hizo con su enrutador 1. Debe consultar el manual o el sitio web. para encontrar el nombre de usuario y la contraseña predeterminados.
- Con la mayoría de los enrutadores, el nombre de usuario y la contraseña suelen ser "admin".
Desconecte DHCP en el enrutador 2. Dado que DHCP está habilitado en el enrutador 1, debe deshabilitar esta conexión en el enrutador 2 para evitar conflictos de IP. Simplemente busque la configuración de DHCP en la consola de administración y coloque el control deslizante del servidor DHCP en "Desactivado".
Asigne una nueva dirección IP al enrutador 2. A partir de ahora, las direcciones IP de los enrutadores 1 y 2 probablemente serán las mismas. Para evitar conflictos de IP, el enrutador 2 debe tener una dirección IP diferente al enrutador 1.
- Busque la opción "LAN" o "Red local" en la interfaz de administración. Verá un cuadro que contiene su dirección IP actual.
- Reemplace la dirección IP actual con la nueva dirección IP. La nueva dirección IP en el enrutador 2 debe estar en la misma subred que el enrutador 1. Eso significa que los primeros tres grupos de números en las direcciones IP de ambos enrutadores deben ser iguales. Solo cambia el número después del cuarto punto de la nueva dirección IP para que sea diferente del enrutador 1. Esta dirección IP debe ser diferente de la dirección IP asignada a otro dispositivo.
Cree un nombre y una contraseña de Wi-Fi para el enrutador 2. Será el mismo que el del enrutador 1.
- Encontrará estos ajustes en un menú titulado "Inalámbrico", "Configuración de Wi-Fi" o algo similar.
- Si no está seguro acerca del SSID y la contraseña del enrutador 1, intente buscar en el dispositivo.
- Si el enrutador 2 no es un enrutador inalámbrico, omita este paso.
Parte 3 de 3: conexión a Internet para su sistema
Apague el enrutador 2. Una vez que el enrutador 2 esté configurado, es una buena idea reiniciar su dispositivo; sin embargo, siga apagando la alimentación en lugar de iniciar el dispositivo de inmediato.
Conecte el primer enrutador al segundo. Primero, use un cable Ethernet para conectarse al puerto LAN en el enrutador 1. Luego, conéctese al primer puerto LAN en el enrutador 2.
- Asegúrese de no conectarse al puerto WAN porque los dos puertos tienen el mismo aspecto.
Conecte el enrutador 2 a la fuente de alimentación y encienda el dispositivo. El enrutador 2 ahora tendrá la dirección IP que configuró. Cuando el enrutador 1 tiene una conexión a Internet, el enrutador 2 también tiene una red.
Reinicie la computadora conectada al enrutador 2. Cada vez que conecte su computadora a un nuevo dispositivo de red, es una buena idea reiniciar su computadora.
Conéctese con otras computadoras y dispositivos. Puede ser una conexión inalámbrica o una conexión de cable Ethernet con un puerto LAN vacío en el enrutador. El servidor DHCP del enrutador 1 asignará automáticamente una dirección IP a cada dispositivo en la misma subred. ¡Ahora es el momento de experimentar una red ampliada! anuncio
Consejo
- No tema pedir ayuda. Hay muchos foros que ofrecen información útil y siempre puede llamar a su operador para obtener asistencia técnica.
- Anote las direcciones IP del módem, enrutador y todas las computadoras conectadas. Esto le ayudará a solucionar problemas de conexión.
- Para aumentar la seguridad, debe instalar un tercer enrutador (NAT). Si agrega un tercer enrutador, conecte el cable Ethernet desde el puerto WAN de ese dispositivo al puerto LAN en el enrutador 1 o 2. A continuación, active DHCP en el enrutador 2 y asígnelo a una red. los niños son diferentes de otros dispositivos en la red.
Advertencia
- Si permite que extraños accedan a su red Wi-Fi, accederán fácilmente a los archivos de la computadora conectada.