Autor:
William Ramirez
Fecha De Creación:
18 Septiembre 2021
Fecha De Actualización:
21 Junio 2024

Contenido
- Pasos
- Método 1 de 3: use StayFocusd (Google Chrome)
- Método 2 de 3: use LeechBlock (Firefox)
- Método 3 de 3: use KeepMeOut (cualquier Biser)
- Consejos
- Advertencias
Todos sabemos lo familiares que nos resultan Facebook, Twitter, varios blogs y otros sitios que pueden distraerte cuando intentas hacer algún trabajo en Internet.
Este artículo lo guiará a través de algunas de las técnicas que puede usar para concentrarse en su trabajo o escuela en lugar de distraerse con sitios que consumen mucho tiempo. Con las extensiones y aplicaciones que puede instalar, encontrará que es mucho más fácil detener las distracciones mientras está en línea.
Pasos
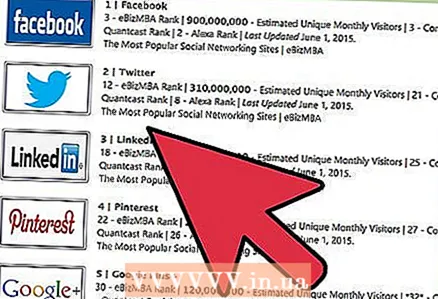 1 Conoce a tu enemigo. Determine qué es exactamente lo que distrae su atención mientras navega por Internet. Las distracciones más comunes son:
1 Conoce a tu enemigo. Determine qué es exactamente lo que distrae su atención mientras navega por Internet. Las distracciones más comunes son: - sitios de redes sociales como Facebook y Twitter
- foros
- Correo electrónico
- salas de chat
- sitios de noticias
- sitios financieros
- juegos en línea como FarmVille, CityVille, etc.
- sitios interactivos como Wikipedia o tu blog.
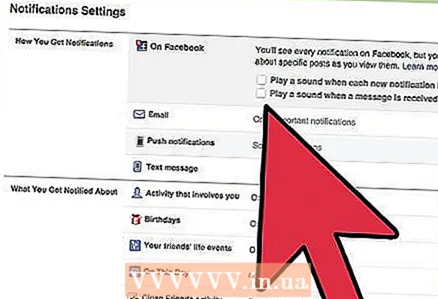 2 Desactiva las alertas de los recursos que te distraen. A veces son las notificaciones (sonido, señal, mensaje emergente) las que te hacen regresar a ese sitio y distraerte del trabajo. Afortunadamente, puede desactivar las alertas en la mayoría de los casos. En Facebook, por ejemplo, haga clic en "Configuración" en la esquina superior derecha y seleccione "Configuración de la cuenta", luego "Notificaciones" y desactive todas las notificaciones.
2 Desactiva las alertas de los recursos que te distraen. A veces son las notificaciones (sonido, señal, mensaje emergente) las que te hacen regresar a ese sitio y distraerte del trabajo. Afortunadamente, puede desactivar las alertas en la mayoría de los casos. En Facebook, por ejemplo, haga clic en "Configuración" en la esquina superior derecha y seleccione "Configuración de la cuenta", luego "Notificaciones" y desactive todas las notificaciones. 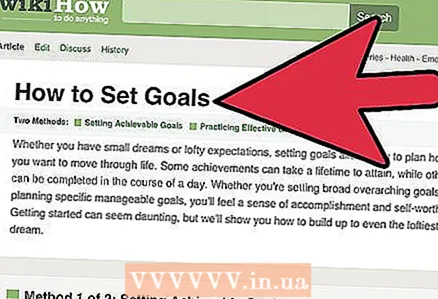 3 Establezca metas claras para lo que quiere hacer en línea. Es muy fácil distraerse si sus objetivos son vagos. Por ejemplo, en lugar de decirse a sí mismo, "Voy a responder correos electrónicos", defina una meta: "Responderé 20 correos electrónicos y haré X".
3 Establezca metas claras para lo que quiere hacer en línea. Es muy fácil distraerse si sus objetivos son vagos. Por ejemplo, en lugar de decirse a sí mismo, "Voy a responder correos electrónicos", defina una meta: "Responderé 20 correos electrónicos y haré X".  4 Utilice las distracciones como recompensa. Una vez que tenga una tarea clara, como se describe en el paso anterior, establezca como regla que no vaya a sitios que lo distraigan hasta que complete la tarea. Defina las tareas usted mismo durante las próximas 1 a 2 horas. Cuando se complete la tarea, visite uno de estos sitios como recompensa. Es fácil perder la noción del tiempo en un sitio como este. Configure un temporizador para que su visita al sitio no se convierta en una pérdida de tiempo de trabajo precioso. Por ejemplo, tómese 10 minutos para visitar un sitio de noticias. Una vez que hayan transcurrido 10 minutos, continúe con la siguiente tarea.
4 Utilice las distracciones como recompensa. Una vez que tenga una tarea clara, como se describe en el paso anterior, establezca como regla que no vaya a sitios que lo distraigan hasta que complete la tarea. Defina las tareas usted mismo durante las próximas 1 a 2 horas. Cuando se complete la tarea, visite uno de estos sitios como recompensa. Es fácil perder la noción del tiempo en un sitio como este. Configure un temporizador para que su visita al sitio no se convierta en una pérdida de tiempo de trabajo precioso. Por ejemplo, tómese 10 minutos para visitar un sitio de noticias. Una vez que hayan transcurrido 10 minutos, continúe con la siguiente tarea. 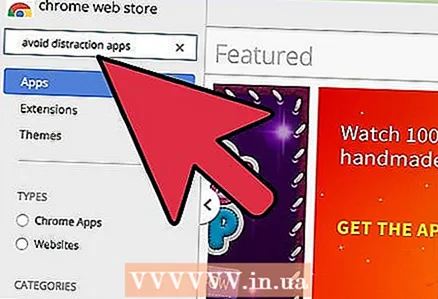 5 Deje de acceder a estos sitios. Si no puede controlarse para limitar su tiempo en los sitios de entretenimiento, debe colocar dichos sitios fuera de su alcance. Existen muchas herramientas y extensiones de navegador que pueden impedirle visitar sitios de entretenimiento.¡Practica tu fuerza de voluntad antes de dar este paso!
5 Deje de acceder a estos sitios. Si no puede controlarse para limitar su tiempo en los sitios de entretenimiento, debe colocar dichos sitios fuera de su alcance. Existen muchas herramientas y extensiones de navegador que pueden impedirle visitar sitios de entretenimiento.¡Practica tu fuerza de voluntad antes de dar este paso!
Método 1 de 3: use StayFocusd (Google Chrome)
 1 Instale la extensión StayFocused de Chrome Web Store. Enlace directo: https://chrome.google.com/webstore/detail/laankejkbhbdhmipfmgcngdelahlfoji?hl=en-US.
1 Instale la extensión StayFocused de Chrome Web Store. Enlace directo: https://chrome.google.com/webstore/detail/laankejkbhbdhmipfmgcngdelahlfoji?hl=en-US. 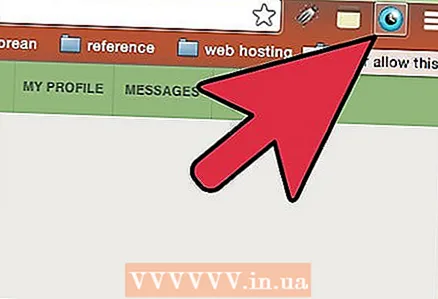 2 Usa la extensión. Verá un pequeño icono azul con forma de reloj en la parte superior de su navegador. Haz click en eso.
2 Usa la extensión. Verá un pequeño icono azul con forma de reloj en la parte superior de su navegador. Haz click en eso.  3 Haga clic en "Bloquear este sitio" si desea hacer todo de forma rápida y sencilla. Si desea aprovechar una configuración más fina, lea los siguientes pasos.
3 Haga clic en "Bloquear este sitio" si desea hacer todo de forma rápida y sencilla. Si desea aprovechar una configuración más fina, lea los siguientes pasos.  4 Haga clic en "Opciones avanzadas". Ingrese la URL que desee y seleccione "bloquear" o "permitir".
4 Haga clic en "Opciones avanzadas". Ingrese la URL que desee y seleccione "bloquear" o "permitir". 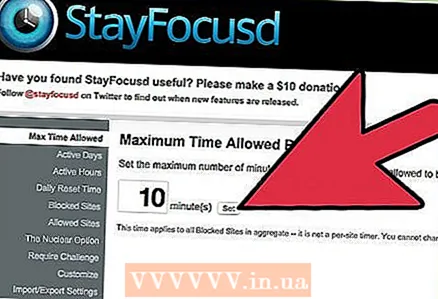 5 Haga clic en "Configuración" y seleccione el tiempo máximo antes del bloqueo del sitio. Ingrese la cantidad de minutos en el campo de entrada y haga clic en "Instalar".
5 Haga clic en "Configuración" y seleccione el tiempo máximo antes del bloqueo del sitio. Ingrese la cantidad de minutos en el campo de entrada y haga clic en "Instalar". 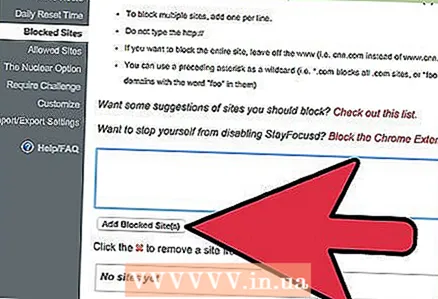 6 Agregue la lista de sitios a la configuración. Cada vez que visite cualquier sitio de esta lista, la cantidad de tiempo que permanezca en el sitio se deducirá del temporizador. Por lo tanto, si el temporizador está programado en 15 minutos y agregó Facebook y Twitter a la lista de sitios, tendrá solo 15 minutos al día para visitar estos sitios.
6 Agregue la lista de sitios a la configuración. Cada vez que visite cualquier sitio de esta lista, la cantidad de tiempo que permanezca en el sitio se deducirá del temporizador. Por lo tanto, si el temporizador está programado en 15 minutos y agregó Facebook y Twitter a la lista de sitios, tendrá solo 15 minutos al día para visitar estos sitios. 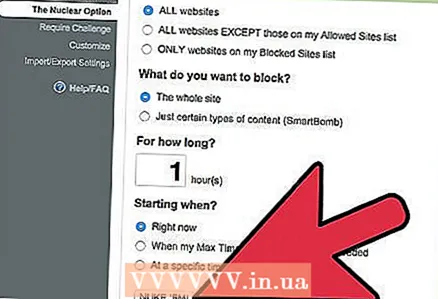 7 Vaya al último recurso. Si nada de lo anterior ayuda, use la opción "La opción nuclear" de StayFocusd. En la configuración, haga clic en "La opción nuclear". Con esta opción, puede bloquear toda la red o todos los sitios excepto los de la lista "Permitidos". Ingrese la cantidad de tiempo que pasará antes de que la red se desconecte por completo, configure otras opciones y haga clic en "¡Nuke 'Em!" Utilice esta opción con precaución: es posible que no complete las tareas asignadas, ya que puede bloquear cualquier sitio que desee, por ejemplo, el correo electrónico, que necesita para completar la tarea actual.
7 Vaya al último recurso. Si nada de lo anterior ayuda, use la opción "La opción nuclear" de StayFocusd. En la configuración, haga clic en "La opción nuclear". Con esta opción, puede bloquear toda la red o todos los sitios excepto los de la lista "Permitidos". Ingrese la cantidad de tiempo que pasará antes de que la red se desconecte por completo, configure otras opciones y haga clic en "¡Nuke 'Em!" Utilice esta opción con precaución: es posible que no complete las tareas asignadas, ya que puede bloquear cualquier sitio que desee, por ejemplo, el correo electrónico, que necesita para completar la tarea actual.
Método 2 de 3: use LeechBlock (Firefox)
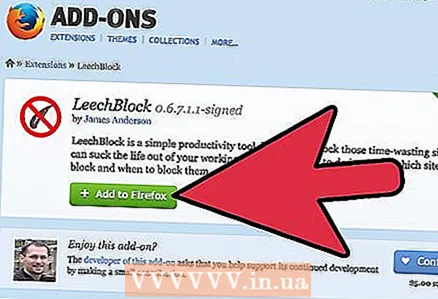 1 En el navegador Firefox, descargue la extensión LeechBlock. Puedes hacerlo aquí: https://addons.mozilla.org/en-US/firefox/addon/leechblock. Instale la extensión. es posible que deba reiniciar su navegador Firefox después de eso.
1 En el navegador Firefox, descargue la extensión LeechBlock. Puedes hacerlo aquí: https://addons.mozilla.org/en-US/firefox/addon/leechblock. Instale la extensión. es posible que deba reiniciar su navegador Firefox después de eso. 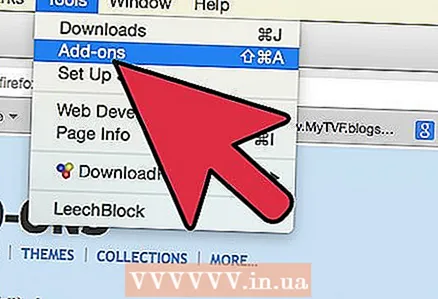 2 Haga clic en la pestaña "Firefox" ubicada en la esquina superior izquierda de su navegador. (Tenga en cuenta que esto se aplica a Firefox 6. En versiones anteriores de Firefox, haga clic en Herramientas -> Complementos.
2 Haga clic en la pestaña "Firefox" ubicada en la esquina superior izquierda de su navegador. (Tenga en cuenta que esto se aplica a Firefox 6. En versiones anteriores de Firefox, haga clic en Herramientas -> Complementos. 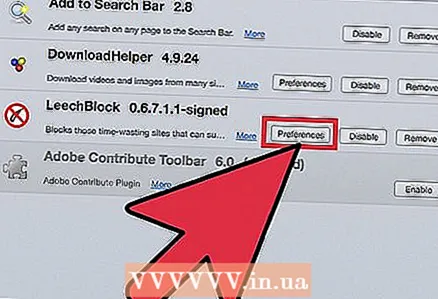 3 En el Administrador de complementos, que se abrirá en una nueva pestaña, haga clic en "Opciones" frente a LeechBlock.
3 En el Administrador de complementos, que se abrirá en una nueva pestaña, haga clic en "Opciones" frente a LeechBlock. 4 Seleccione los sitios que desea bloquear.
4 Seleccione los sitios que desea bloquear.- Ingrese un nombre para este bloque.
- Ingrese la URL de los sitios. No agregue "www". Haga clic en Siguiente.
 5 Establezca el período en el que la unidad estará activa.
5 Establezca el período en el que la unidad estará activa.- Ingrese los períodos de tiempo. Haga esto en un formato de 24 horas, pero no ponga dos puntos en el medio. Por ejemplo, ingrese: 0900-1700 en lugar de 9-5.
- Establezca el "período permitido" antes de activar el bloqueo. Por ejemplo, puede establecer el "período permitido" en 15 minutos por día para estos sitios, pero no más.
- Seleccione los días de la semana en los que estará activo el bloque. Haga clic en Siguiente.
 6 Elija qué URL omitirá LeechBlock cuando un bloque esté activo.
6 Elija qué URL omitirá LeechBlock cuando un bloque esté activo.- Haga clic en la pestaña "Denegar el acceso a las opciones de este bloque" - para evitar la posibilidad de cambiar el tiempo de funcionamiento del bloque antes de su activación.
 7 Haga clic en "Aceptar" para activar el complemento.
7 Haga clic en "Aceptar" para activar el complemento.
Método 3 de 3: use KeepMeOut (cualquier Biser)
 1 Vaya al sitio web KeepMeOut. Se encuentra en: http://keepmeout.com.
1 Vaya al sitio web KeepMeOut. Se encuentra en: http://keepmeout.com.  2 Ingrese los parámetros.
2 Ingrese los parámetros.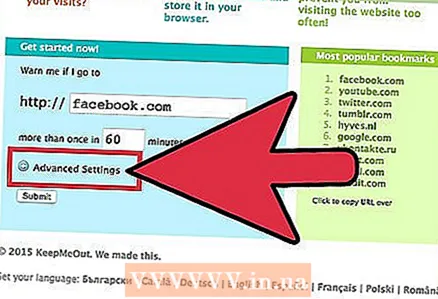 3 Haga clic en "Más opciones" para establecer el tiempo para que este bloqueador esté activo. Use las flechas para ajustar cuándo el sitio bloqueará los sitios que lo distraen.
3 Haga clic en "Más opciones" para establecer el tiempo para que este bloqueador esté activo. Use las flechas para ajustar cuándo el sitio bloqueará los sitios que lo distraen.  4 Haga clic en "Confirmar". Espere a que se cargue el sitio.
4 Haga clic en "Confirmar". Espere a que se cargue el sitio.  5 Abra el enlace proporcionado en una nueva pestaña.
5 Abra el enlace proporcionado en una nueva pestaña. 6 Marque el enlace siguiendo el método sugerido para su navegador.
6 Marque el enlace siguiendo el método sugerido para su navegador. 7 Coloque un marcador en la barra de marcadores de su navegador o en la barra de favoritos.
7 Coloque un marcador en la barra de marcadores de su navegador o en la barra de favoritos.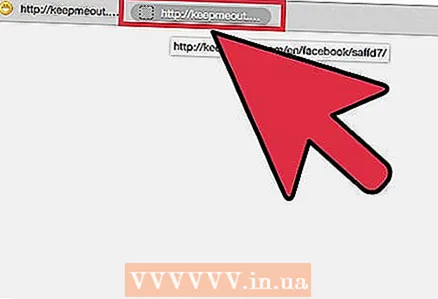 8 Utilice este marcador para acceder a sitios bloqueados. ¡No ingrese la URL del sitio directamente, ya que KeepMeOut no funcionará! Utilice solo un marcador.
8 Utilice este marcador para acceder a sitios bloqueados. ¡No ingrese la URL del sitio directamente, ya que KeepMeOut no funcionará! Utilice solo un marcador.
Consejos
- En KeepMeOut y LeechBlock, puede usar diferentes bloques para diferentes sitios.
Advertencias
- Piense detenidamente antes de bloquear los sitios que pueda necesitar, como el correo electrónico o la banca por Internet. No puede predecir cuándo podría necesitar acceder a estos sitios cuando están bloqueados.



