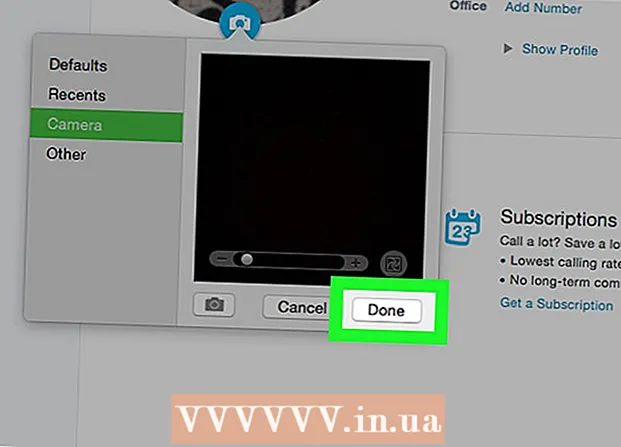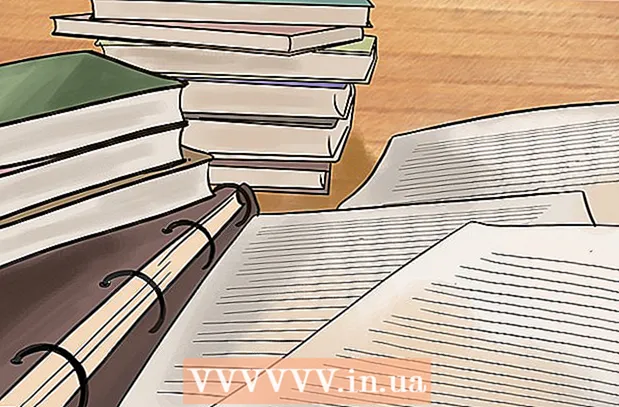Autor:
Louise Ward
Fecha De Creación:
4 Febrero 2021
Fecha De Actualización:
1 Mes De Julio 2024

Contenido
La resolución es el número de píxeles (píxeles) que muestra la pantalla. Por lo general, esto se muestra como W x H (como 1920px x 1080px).En general, cuantos más píxeles tenga, más claros serán el texto y la imagen. Las pantallas planas digitales actuales tienen una alta densidad de píxeles sin precedentes. Cuando elige la resolución de pantalla correcta, usar la computadora se vuelve mucho más cómodo.
Pasos
Antes de comenzar
Aprenda algunos términos de uso común. Esto facilita el ajuste de la resolución de la pantalla:
- Pixel: un píxel es un pequeño punto brillante en la pantalla. Este resaltado cambiará de color según el contenido mostrado. Cada píxel de la pantalla funciona en conjunto para mostrar la imagen que ves.
- Resolución: este es el "tamaño" de su pantalla medido en píxeles. Por ejemplo, "1366 x 768" significa que la pantalla se muestra 1366 píxeles horizontalmente y 768 píxeles de altura. Cuanto mayor sea la resolución, más pequeño y nítido será el sujeto que se muestra en la pantalla.
- Resolución nativa (recomendada): es la cantidad de píxeles físicos presentes en la pantalla, que suele ser la resolución más alta que puede mostrar el monitor. Al elegir esta resolución, obtiene la imagen más clara.
- Relación de aspecto: a medida que las pantallas panorámicas se han vuelto tan populares, las relaciones de aspecto ya no son un gran problema. Es la relación entre el ancho y el alto de la pantalla. Los monitores CRT antiguos y los monitores de pantalla plana originales tenían una relación de aspecto de 4: 3. Mientras tanto, casi todos los monitores modernos tienen una relación de aspecto de 16: 9. Las pantallas de "cine" 16:10 también están ganando popularidad.

Encuentra la resolución nativa de tu pantalla. Capturar la resolución natural de su monitor lo ayudará a ajustar rápidamente para obtener la imagen más clara. Con Windows 7, 8 y la mayoría de las versiones de OS X, se especifica la resolución recomendada. A continuación, se muestran algunas resoluciones comunes:- Los monitores de escritorio de pantalla ancha son típicamente de 1920 x 1080. Aun así, también son comunes 1600 x 900 y 2560 x 1440. Las pantallas planas 4: 3 antiguas pueden tener una resolución de 1024 x 768.
- Las resoluciones de las pantallas de los portátiles suelen ser de 1366 x 768, aunque también son habituales 1280 x 800, 1600 x 900 y 1920 x 1080.
- La resolución del MacBook Pro de 13 "(2014 o posterior) es de 2560 x 1600. La resolución de la pantalla Retina del MacBook Pro de 15 pulgadas es de 2880 x 1800.
- Algunas computadoras portátiles más nuevas también tienen pantallas de gama alta con resoluciones de 2560 x 1440, 3200 x 1800 o incluso 3840 x 2160 ("4K"), respectivamente.
- Los monitores de escritorio de alta gama tienen alta resolución, como 3840 x 2160 ("4K") o 5120 x 2880 ("5K"), y Dell también ha lanzado una pantalla de $ 100 millones con resolución. hasta 7680 x 4320 ("8K").
- La mayoría de los monitores de alta resolución tienen una función de zoom, lo que permite utilizar la resolución de pantalla completa sin hacer que los elementos de la interfaz de usuario sean demasiado pequeños. Gracias a esta función, los fabricantes pueden lanzar pantallas de alta resolución en dispositivos pequeños.
Método 1 de 2: Windows

Haz clic derecho en tu escritorio. Esta es la forma más rápida de acceder a la configuración de su monitor.
Seleccione "Resolución de pantalla" con Windows 8 y 7, "Personalizar" en Vista y "Propiedades" en XP. Aparecerá el menú de configuración de pantalla.
- Windows Vista: haga clic en la opción "Configuración de pantalla" en el menú Personalización.
- Windows XP: después de seleccionar "Propiedades", haga clic en la pestaña "Configuración".

Seleccione la pantalla activa (si es necesario). Aquí, seleccione el monitor cuya resolución está intentando comprobar. Haga clic en el botón Identificar para mostrar los parámetros de cada monitor, identificando así la pantalla correcta que desea seleccionar.- Si solo tiene un monitor, puede omitir este paso.
Registre la resolución actual. La resolución actual se mostrará en el menú desplegable o control deslizante "Resolución".
Compruebe si es la resolución recomendada: "Recomendado". La resolución recomendada es la resolución nativa del monitor. Con él, obtienes la imagen más clara.
- Windows Vista y XP no muestran las resoluciones recomendadas. Deberá consultar el manual del usuario del monitor para determinar este parámetro.
Cambie la resolución con el control deslizante. Haga clic en el menú desplegable "Resolución" en Windows 7 y 8 y aparecerá un control deslizante. Cuando utilice una resolución distinta a la recomendada, obtendrá imágenes borrosas, estiradas / rotas.
- Si elige una resolución más baja, aumentará el tamaño de los objetos en la pantalla.
- Si no conoce la resolución nativa de su monitor, puede configurarlo en la opción más alta viable para obtener la imagen más clara.
prensa Aplicar (Aplicar) después de cambiar la configuración. La pantalla puede apagarse o parpadear ligeramente antes de mostrarse con la nueva resolución. Se le pedirá que confirme que se realizaron los cambios o que vuelva a la configuración original. Si no hace una elección, después de 15 segundos, la imagen volverá automáticamente a la configuración anterior.
- Si desea guardar sus cambios, toque Conservar cambios.
- Si no ve nada después de cambiar la configuración, espere a que la pantalla vuelva a la configuración original.
Método 2 de 2: Mac
Haz clic en el menú de Apple y selecciona "Preferencias del sistema". De forma predeterminada, OS X elegirá la resolución nativa, brindándole la imagen más clara. Puede cambiar esto cuando un programa requiera una determinada resolución o cuando necesite ajustar el tamaño de los objetos en la pantalla.
Haga clic en la opción "Pantallas" y seleccione la pestaña "Pantalla". En el caso de varios monitores, puede seleccionar el monitor que desea ajustar.
Seleccione la opción "Escalado" para cambiar la resolución. De forma predeterminada, se seleccionará la opción "Mejor para visualización". A continuación, el monitor se configurará en su resolución nativa. Seleccione "Escalado" si desea utilizar otras opciones.
Seleccione la resolución que desea utilizar. La opción de "baja resolución" dará como resultado una imagen borrosa. Con la opción "estirado", el sujeto en la pantalla se volverá más ancho o más delgado de lo normal.
- Lo más probable es que pueda elegir una resolución superior a la resolución nativa del monitor. Aunque el objeto mostrado se vuelve más pequeño, la velocidad de procesamiento de la computadora puede verse significativamente afectada.
- Cuando se selecciona una determinada resolución, el cambio se aplicará inmediatamente.
Espere a ver si su imagen aparece después del cambio. Si no ve nada con la nueva resolución, espere 15 segundos para que la pantalla vuelva a la configuración de fábrica. Si eso aún no funciona, presione Esc.
- Si la pantalla aún no vuelve a su configuración anterior, inicie su Mac en modo seguro y elija una nueva resolución.