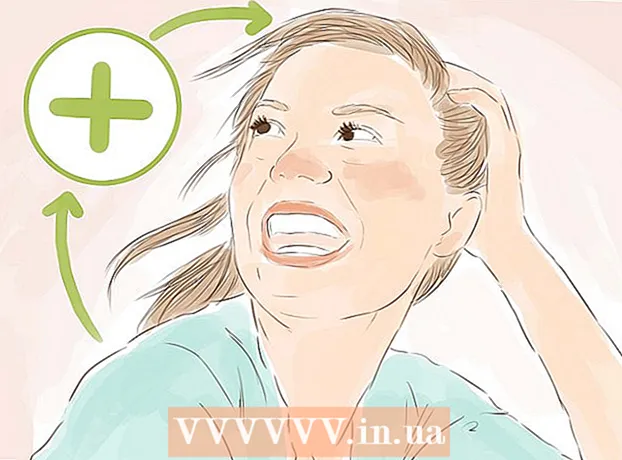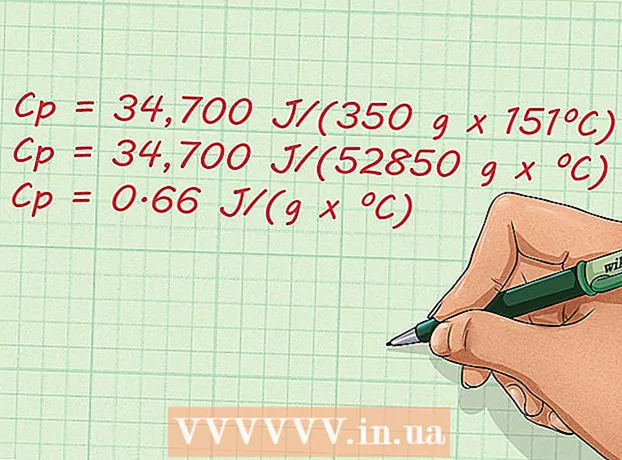Autor:
Gregory Harris
Fecha De Creación:
11 Abril 2021
Fecha De Actualización:
1 Mes De Julio 2024

Contenido
- Pasos
- Método 1 de 4: Cómo tomar una foto de un amigo
- Método 2 de 4: Cómo tomar una foto de perfil en iPhone
- Método 3 de 4: Cómo tomar una foto de perfil en Android
- Método 4 de 4: Cómo tomar una foto de perfil en una PC o Mac
En este artículo, le mostraremos cómo tomar una foto de un amigo en Skype. También aprenderá a agregar una nueva foto de perfil. Por desgracia, no puede tomar y enviar fotografías de usted mismo en el programa.
Pasos
Método 1 de 4: Cómo tomar una foto de un amigo
 1 Inicie Skype en su computadora. Busque el icono en forma de "S" blanca sobre fondo azul. Por lo general, puede encontrarlo en su escritorio, barra de tareas o menú de inicio. Si bien es técnicamente posible tomar una captura de pantalla en un dispositivo móvil, no hay una función de foto incorporada para la aplicación de Skype para iPhone, Android u otros dispositivos móviles.
1 Inicie Skype en su computadora. Busque el icono en forma de "S" blanca sobre fondo azul. Por lo general, puede encontrarlo en su escritorio, barra de tareas o menú de inicio. Si bien es técnicamente posible tomar una captura de pantalla en un dispositivo móvil, no hay una función de foto incorporada para la aplicación de Skype para iPhone, Android u otros dispositivos móviles. - Si aún no ha iniciado sesión en su cuenta de Skype, ingrese su dirección de correo electrónico de Microsoft (o nombre de usuario de Skype) y contraseña.
 2 Haga clic en el nombre del contacto. Los nombres se encuentran en la pestaña Contactos en el lado izquierdo de la ventana de Skype.
2 Haga clic en el nombre del contacto. Los nombres se encuentran en la pestaña Contactos en el lado izquierdo de la ventana de Skype. - El contacto debe estar en línea y usar una cámara web.
 3 Haga clic en el icono de videollamada. El icono de la cámara de video está en la esquina superior derecha de la ventana de Skype.
3 Haga clic en el icono de videollamada. El icono de la cámara de video está en la esquina superior derecha de la ventana de Skype.  4 Espere la conexión. Continúe con los siguientes pasos cuando el contacto conteste la llamada y encienda la cámara web.
4 Espere la conexión. Continúe con los siguientes pasos cuando el contacto conteste la llamada y encienda la cámara web.  5 Haga clic en el botón +. Está en la parte inferior de la pantalla de llamada a la derecha del icono del micrófono.
5 Haga clic en el botón +. Está en la parte inferior de la pantalla de llamada a la derecha del icono del micrófono. - A veces es necesario hacer clic en cualquier lugar de la pantalla para que aparezca la barra de herramientas.
 6 Haga clic en Tomar instantánea. Este es el elemento superior del menú emergente. La función le permite tomar una foto de la persona a la que se dirige la cámara del interlocutor.
6 Haga clic en Tomar instantánea. Este es el elemento superior del menú emergente. La función le permite tomar una foto de la persona a la que se dirige la cámara del interlocutor.  7 Haz clic en Compartir. Este es el elemento inferior de la ventana emergente de fotos. Hay dos elementos del menú desplegable disponibles Compartir este:
7 Haz clic en Compartir. Este es el elemento inferior de la ventana emergente de fotos. Hay dos elementos del menú desplegable disponibles Compartir este: - Enviar [nombre] - enviar una foto directamente al destinatario en un cuadro de diálogo.
- Enviar... - la posibilidad de seleccionar el contacto al que desea enviar una foto.
- También puede hacer clic en Encontrarpara seleccionar una foto de la memoria de su computadora.
 8 Si lo desea, envíe la foto al destinatario. Hacer clic Enviar [nombre]para enviar la foto a tu contacto.
8 Si lo desea, envíe la foto al destinatario. Hacer clic Enviar [nombre]para enviar la foto a tu contacto.
Método 2 de 4: Cómo tomar una foto de perfil en iPhone
 1 Inicie Skype. Busque el icono en forma de "S" blanca sobre fondo azul. Está ubicado en uno de los escritorios o en la sala de control.
1 Inicie Skype. Busque el icono en forma de "S" blanca sobre fondo azul. Está ubicado en uno de los escritorios o en la sala de control. - Si aún no ha iniciado sesión en su cuenta de Skype, ingrese su dirección de correo electrónico de Microsoft (o nombre de usuario de Skype) y contraseña.
 2 Haz clic en Perfil. Este elemento se encuentra en la esquina inferior derecha de la pantalla.
2 Haz clic en Perfil. Este elemento se encuentra en la esquina inferior derecha de la pantalla.  3 Haz clic en tu foto de perfil actual. La foto está en la parte superior de la pantalla. Si aún no ha instalado una foto de perfil, haga clic en la silueta de una persona.
3 Haz clic en tu foto de perfil actual. La foto está en la parte superior de la pantalla. Si aún no ha instalado una foto de perfil, haga clic en la silueta de una persona.  4 Haga clic en Tomar instantánea. Es el elemento superior del menú emergente en la parte inferior de la pantalla. Esto abrirá la cámara del dispositivo.
4 Haga clic en Tomar instantánea. Es el elemento superior del menú emergente en la parte inferior de la pantalla. Esto abrirá la cámara del dispositivo. - Si aún no ha compartido la cámara de su iPhone con Skype, toque la opción correspondiente.
 5 Haga clic en el botón "Tomar foto". El botón redondo blanco está en la parte inferior de la pantalla de la cámara. Toma una foto.
5 Haga clic en el botón "Tomar foto". El botón redondo blanco está en la parte inferior de la pantalla de la cámara. Toma una foto. - También puede tocar el icono con forma de cámara en la esquina inferior derecha de la pantalla para cambiar a la cámara frontal.
 6 Haga clic en Usar foto. El botón se encuentra en la esquina inferior derecha de la pantalla. La foto ahora se establecerá como su imagen de perfil de Skype.
6 Haga clic en Usar foto. El botón se encuentra en la esquina inferior derecha de la pantalla. La foto ahora se establecerá como su imagen de perfil de Skype. - También puede hacer clic en Cancelación y tome otra foto o seleccione un área específica de la foto.
Método 3 de 4: Cómo tomar una foto de perfil en Android
 1 Inicie Skype. Busque el icono en forma de "S" blanca sobre fondo azul. Como regla general, se encuentra en uno de los escritorios o en el panel de aplicaciones.
1 Inicie Skype. Busque el icono en forma de "S" blanca sobre fondo azul. Como regla general, se encuentra en uno de los escritorios o en el panel de aplicaciones. - Si aún no ha iniciado sesión en su cuenta de Skype, ingrese su dirección de correo electrónico de Microsoft (o nombre de usuario de Skype) y contraseña.
 2 Empuje ☰. El botón está en la esquina superior izquierda de la pantalla.
2 Empuje ☰. El botón está en la esquina superior izquierda de la pantalla.  3 Haz clic en tu foto de perfil. La foto está en la parte superior del menú en la esquina superior izquierda de la pantalla.
3 Haz clic en tu foto de perfil. La foto está en la parte superior del menú en la esquina superior izquierda de la pantalla. - Si aún no ha instalado una foto de perfil, haga clic en la silueta de una persona.
 4 Haga clic en Tomar instantánea. Este elemento está en el medio del nuevo menú.
4 Haga clic en Tomar instantánea. Este elemento está en el medio del nuevo menú.  5 Haga clic en el botón "Tomar foto". El botón redondo azul está en la parte inferior (teléfono) o en el lado derecho (tableta) de la pantalla.
5 Haga clic en el botón "Tomar foto". El botón redondo azul está en la parte inferior (teléfono) o en el lado derecho (tableta) de la pantalla.  6 Haga clic en la marca de verificación. Se encuentra en la parte inferior o en el lado derecho de la pantalla. La foto se establecerá como su foto de perfil de Skype.
6 Haga clic en la marca de verificación. Se encuentra en la parte inferior o en el lado derecho de la pantalla. La foto se establecerá como su foto de perfil de Skype. - También puede hacer clic en Xpara eliminar la foto y tomar otra foto.
Método 4 de 4: Cómo tomar una foto de perfil en una PC o Mac
 1 Skype abierto. Busque el icono en forma de "S" blanca sobre fondo azul. Está en el escritorio o en el Dock.
1 Skype abierto. Busque el icono en forma de "S" blanca sobre fondo azul. Está en el escritorio o en el Dock. - Si aún no ha iniciado sesión en su cuenta de Skype, ingrese su dirección de correo electrónico de Microsoft (o nombre de usuario de Skype) y contraseña.
 2 Haga clic en su nombre. Está en la esquina superior izquierda de la ventana de Skype.
2 Haga clic en su nombre. Está en la esquina superior izquierda de la ventana de Skype.  3 Haz clic en Cambiar imagen. El botón se encuentra debajo de la imagen de perfil o la silueta de una persona.
3 Haz clic en Cambiar imagen. El botón se encuentra debajo de la imagen de perfil o la silueta de una persona.  4 Haga clic en Tomar instantánea. El botón está en la esquina inferior derecha de la ventana emergente. Esto tomará una foto de una persona o un espacio frente a la cámara.
4 Haga clic en Tomar instantánea. El botón está en la esquina inferior derecha de la ventana emergente. Esto tomará una foto de una persona o un espacio frente a la cámara.  5 Haga clic en Usar instantánea. El botón está en la esquina inferior derecha de la ventana. La instantánea se establecerá como su foto de perfil de Skype.
5 Haga clic en Usar instantánea. El botón está en la esquina inferior derecha de la ventana. La instantánea se establecerá como su foto de perfil de Skype. - También puede hacer clic en Intentar otra vez y tomar una nueva foto.