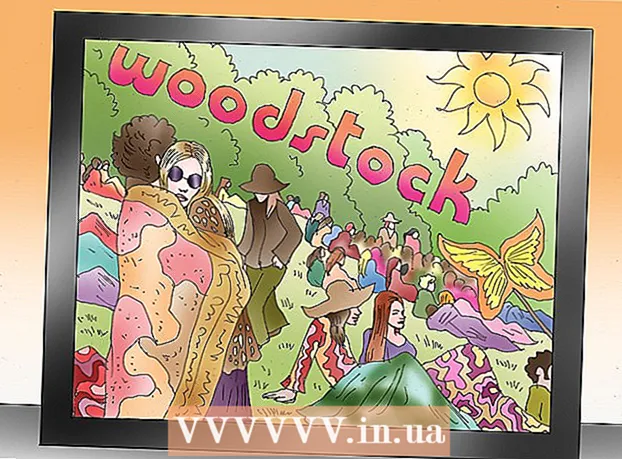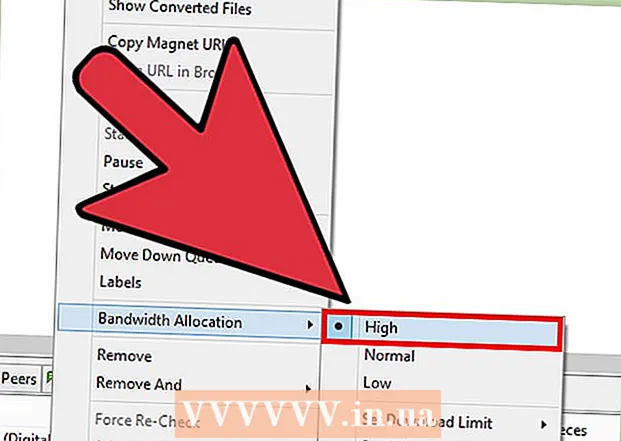Autor:
Peter Berry
Fecha De Creación:
11 Mes De Julio 2021
Fecha De Actualización:
1 Mes De Julio 2024

Contenido
Hoy, WikiHow le mostrará cómo actualizar su navegador Safari para que no tenga el mensaje "Esta versión de Safari ya no es compatible" (la versión de Safari ya no es compatible). Si está utilizando un Macbook con OS X 10.5 (Leopard) o anterior, primero debe comprar una copia de OS X 10.6 (Snow Leopard) e instalarlo en su computadora para poder actualizar Safari.
Pasos
Método 1 de 2: actualización desde OS X 10.5 o anterior
Debe asegurarse de que su Mac pueda ejecutar el sistema operativo OS X 10.6. No podemos actualizar Safari en OS X 10.5 (Leopard) o anterior, por lo que deberá actualizar el sistema operativo a al menos OS X 10.6, lo que significa que su Mac debe tener. Al menos 1 GB de RAM. Puede confirmar esta solicitud haciendo clic en el logotipo de Apple en la esquina superior izquierda de la pantalla y haciendo clic en Acerca de esta Mac (Información de la computadora) y observe el número junto al encabezado "Memoria".
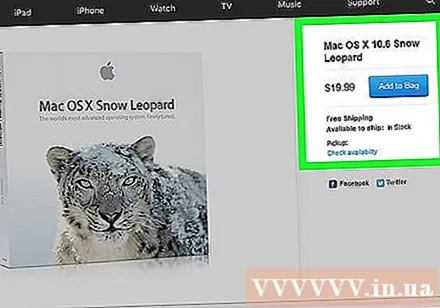
Compre una copia de Mac OS X 10.6 (Snow Leopard). Puede comprar una copia impresa en la tienda de Apple (http://www.apple.com/shop/product/MC573Z/A/mac-os-x-106-snow-leopard), o puede encontrar busque la palabra clave "Mac OS X Snow Leopard" en Amazon.- Snow Leopard es la primera versión de OS X que puede ejecutar Apple App Store, la plataforma necesaria para actualizar sistemas operativos más nuevos como Yosemite o MacOS. También puede utilizar la App Store para actualizar Safari.

Instale OS X 10.6 en una Macbook. Inserta el CD de Snow Leopard en la ranura para CD de tu computadora (ubicada en el lado izquierdo del chasis de tu Mac) y sigue las instrucciones en pantalla.- Deberá reiniciar su computadora mientras la instalación está en progreso.
Haz clic en el ícono del Menú de Apple con forma de manzana, ubicado en la esquina superior izquierda de la pantalla.

Hacer clic Actualización de software (Actualizaciones de software). Poco después, aparecerá una ventana con muchas opciones de actualización.
Asegúrate de que la casilla "Safari" esté marcada. También puede optar por actualizar a una versión más reciente de OS X (Yosemite, por ejemplo) desde esta ventana, aunque hacerlo lleva un poco de tiempo.
Hacer clic Instalar elementos (Establezca el número de elementos que elija) en la esquina inferior derecha de la ventana "Actualizar". Cada elemento junto a la casilla que marcó se instala uno por uno.
Espere a que el actualizador termine de instalarse. Es posible que deba reiniciar su Mac mientras el proceso está en curso. Una vez que se complete la instalación, la versión de Safari de su computadora se actualizará a OS X 10.6, por lo que ya no tendrá que preocuparse por los mensajes de error cuando intente acceder a sitios o software usando Safari. anuncio
Método 2 de 2: actualización desde OS 10.6 o posterior
Abra la App Store en su computadora Mac. La aplicación está en el dock, es azul con una "A" blanca adentro.
- Si no ve la aplicación App Store, haga clic en la lupa en la esquina superior derecha de la pantalla y escriba "App Store" en el área de datos de búsqueda, luego haga clic en el resultado de "App Store".
Haga clic en la tarjeta Actualizaciones (Actualizar). Esta opción está en el lado derecho de la secuencia de tareas en la parte superior de la ventana de la App Store.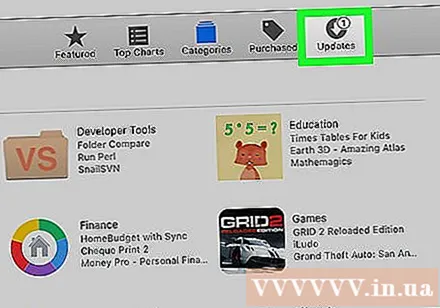
Hacer clic Actualizar a la derecha de la opción "Safari". Safari se actualizará automáticamente a la última versión compatible.
Asegúrese de que las actualizaciones automáticas estén activadas. Puede estar seguro de que permanece con la última versión de Safari al verificar que las actualizaciones automáticas estén habilitadas:
- Haga clic en el menú de Apple y seleccione Preferencias del Sistema (Personalización del sistema).
- Haga clic en una opción Tienda de aplicaciones en el menú Preferencias del sistema.
- Marque la casilla "Buscar actualizaciones automáticamente".
- Marque las casillas de las opciones para habilitar las actualizaciones automáticas del sistema y de las aplicaciones.
Consejo
- Ya no puede usar Chrome o Firefox en una computadora Mac con OS X 10.5, ya que ambos navegadores han dejado de admitir este sistema operativo.