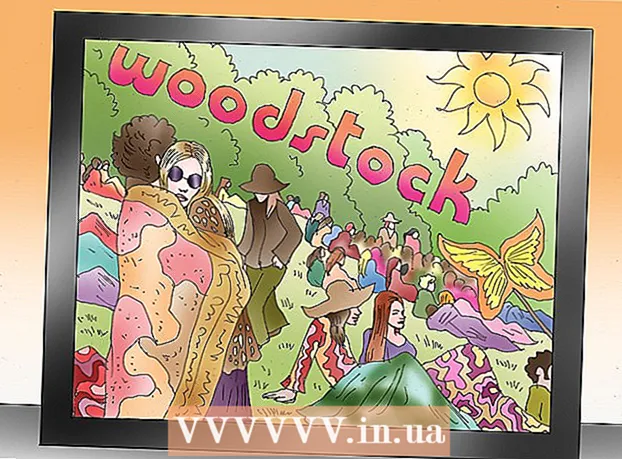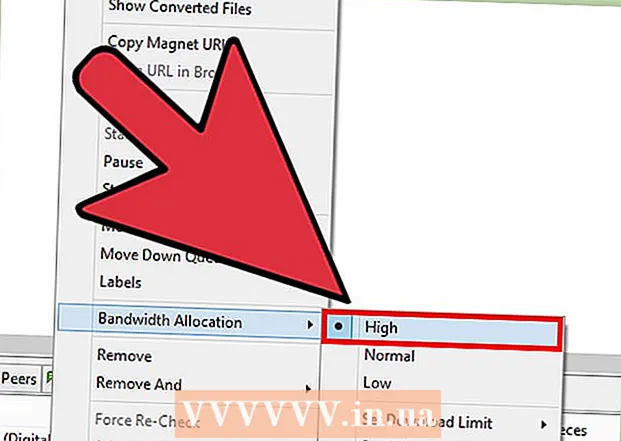Autor:
John Stephens
Fecha De Creación:
22 Enero 2021
Fecha De Actualización:
1 Mes De Julio 2024

Contenido
Si sobrescribe accidentalmente un archivo o carpeta antiguos con contenido nuevo, aún puede restaurar la versión anterior. Con una variedad de software disponible para todos los sistemas operativos, puede usarlos para escanear (escanear) y recuperar archivos eliminados en su disco duro. Si configuró previamente la copia de seguridad a través del sistema operativo, los datos pueden permanecer en la copia de seguridad.
Pasos
Método 1 de 3: uso de PhotoRec (Windows, Mac y Linux)
Deje de guardar datos inmediatamente en la unidad actual. Tan pronto como se dé cuenta de que ha eliminado o sobrescrito archivos accidentalmente, no guarde más contenido en ese disco duro. Además, debes evitar iniciar el programa. Los datos recién copiados tendrán la capacidad de sobrescribir el archivo antiguo. Detener todas las operaciones de archivo aumentará sus posibilidades de recuperar el archivo.

Descargue la utilidad PhotoRec en su computadora u otra unidad. Este es un poderoso programa de recuperación de datos. Aunque la interfaz no es atractiva, tiene las mismas características que los costosos programas de recuperación de datos. PhotoRec se puede descargar de forma gratuita como parte de la utilidad TestDisk.- PhotoRec está disponible para los sistemas operativos Windows, OS X y Linux.
- Esto debe hacerse en otra computadora para evitar sobrescribir el archivo que está intentando recuperar. También puede descargar PhotoRec en otra unidad de su computadora, pero otra computadora sigue siendo la opción más segura.

Inserte un USB en blanco. Idealmente, debería usar una unidad USB que sea lo suficientemente grande como para almacenar PhotoRec con los archivos que desea recuperar. Porque restaurar datos en la unidad original aumenta el riesgo de sobrescribir la unidad y provocar un error.- PhotoRec tiene solo unos 5 MB de tamaño, por lo que cualquier unidad USB puede almacenarlo.

Extraiga el archivo comprimido descargado. TestDisk se descarga como un archivo ZIP (Windows) o BZ2 (Mac). Descomprima la carpeta TestDisk.
Copie la carpeta TestDisk en la unidad USB. Debería poder iniciar PhotoRec desde la unidad USB.
Inserte la unidad USB en la computadora donde desea recuperar los datos. Abra la carpeta TestDisk en la unidad USB.
Inicie el programa "photorec". Se iniciará el símbolo del sistema o la terminal.
- Utilice las teclas arriba, abajo, izquierda y derecha para navegar y presione Entrar o Retorno para confirmar su selección.
Seleccione el disco del que desea recuperar los datos. Los discos estarán numerados, por lo que deberá basarlos en el tamaño del disco para distinguirlos.
- Si un disco tiene varias particiones, como C: y D: en un solo disco físico, no aparecerán en la lista a menos que seleccione el disco que contiene esas particiones.
Seleccione el tipo de archivo que desea buscar. De forma predeterminada, PhotoRec intentará recuperar los archivos compatibles. Puede acelerar el proceso especificando el tipo de archivo que se buscará.
- Puede cambiar las opciones sobre el tipo de archivo en el menú.
- En el menú, anule la selección de todo presionando la tecla S. Luego, puede navegar por la lista y seleccionar cada tipo de archivo para buscar.
Seleccione la partición. Deberá determinar en función del tamaño de la partición. Algunas particiones pueden estar etiquetadas.
Seleccione el tipo de sistema de archivos. En Linux, elija. En cuanto a Windows u OS X, tú eliges.
Elija el espacio para buscar. Dependiendo de cómo se perdió el archivo, sus opciones pueden ser:
- Elija esta opción si eliminó o copió el archivo antiguo manualmente.
- Seleccione esta opción si el disco es defectuoso y pierde el acceso a los archivos.
Elija dónde guardar el archivo restaurado. Esta ubicación debe ser diferente de la partición que contiene los datos que está restaurando.
- Utilice la marca de verificación en la parte superior de la lista de directorios para volver a las unidades instaladas. Podrá elegir en qué lugar de la partición o unidad USB guardar el archivo.
- Presione C una vez que haya seleccionado la carpeta en la que desea guardar el archivo.
Espere a que se restaure el archivo. PhotoRec comenzará a intentar recuperar los datos eliminados de la partición que elija. El número de archivos restaurados y el tiempo restante se mostrarán en la pantalla.
- El proceso de recuperación puede llevar mucho tiempo, especialmente si la partición es grande y está buscando una variedad de archivos.
Verifique los archivos recuperados. Una vez finalizada la exploración, puede comprobar la carpeta de recuperación para ver qué archivos se han recuperado. El nombre de los datos no será el mismo que antes, por lo que debe mirar cada archivo para verificar si se han restaurado correctamente. anuncio
Método 2 de 3: uso de Recuva (Windows)
Deje de guardar datos inmediatamente en la unidad actual. Tan pronto como se dé cuenta de que ha eliminado o sobrescrito archivos accidentalmente, no guarde más contenido en ese disco duro. Además, debes evitar iniciar el programa. Los datos recién copiados tendrán la capacidad de sobrescribir el archivo antiguo. Detener todas las operaciones de archivo aumentará sus posibilidades de recuperar el archivo.
Descarga Recuva en otra unidad. Descargue el programa de instalación en otra unidad o computadora. Recuva está disponible y es gratis en.
Conecte un USB en blanco a la computadora. Esta es la unidad donde instalará Recuva. Esto le permite iniciar Recuva sin sobrescribir accidentalmente archivos en la unidad de la que se recuperará.
Inicie el instalador de Recuva. Presione siguiente para continuar.
Hacer clic.Avanzado para cambiar la ubicación de la instalación. Elija otra ubicación para continuar.
Seleccione la unidad USB como ubicación de instalación. Cree una carpeta "Recuva".
Anule la selección de todas las opciones adicionales y haga clic en.Instalar en pc (Ajuste).
Abra la carpeta Recuva que creó en la unidad USB.
Haga clic derecho en el espacio vacío y seleccione "Nuevo" → "Documento de texto".
Cambie el nombre del archivo a.. Confirme que desea cambiar la extensión del archivo.
Conecte la unidad USB a la computadora donde necesita recuperar los archivos. Abra la carpeta Recuva en el USB.
Inicie el archivo "recuva".exe ". Aparecerá el asistente de recuperación.
Seleccione el tipo de archivo que desea buscar. Puede encontrar todos o solo tipos de archivos específicos.
Seleccione una ubicación para encontrar el archivo. Puede buscar en cualquier lugar de su computadora o especificar una ubicación específica.
Empiece a escanear. Recuva comenzará a escanear la ubicación que especificó para encontrar el archivo que coincida con la solicitud.
Marque cada elemento que desee recuperar. Una vez finalizada la exploración, aparecerá una lista de resultados. Marque la casilla de cada archivo que desee recuperar y luego haga clic en Recuperar ....
Elija dónde guardar el archivo restaurado. Asegúrese de que la ubicación no esté en la misma partición que los archivos que está recuperando; de lo contrario, los datos recuperados fallarán. anuncio
Método 3 de 3: restaurar la versión anterior del archivo
Utilice el historial de archivos de Windows para restaurar una versión anterior del archivo. Tanto Windows 7 como Windows 8 tienen una utilidad de copia de seguridad del historial de archivos. Estas utilidades deben activarse antes de poder usarlas para restaurar una versión anterior del archivo.
- Puede encontrar más tutoriales sobre cómo usar el historial de archivos en Windows 8.
Utilice Time Machine en OS X para restaurar una versión de archivo anterior. Primero debe configurar Time Machine y almacenar las copias de seguridad en su disco duro externo, después de lo cual tendrá acceso a todas las versiones del archivo a lo largo del tiempo.
- Eche un vistazo en línea sobre cómo usar Time Machine.