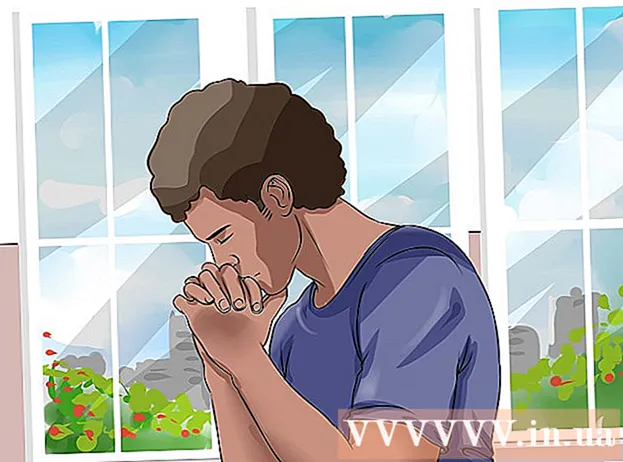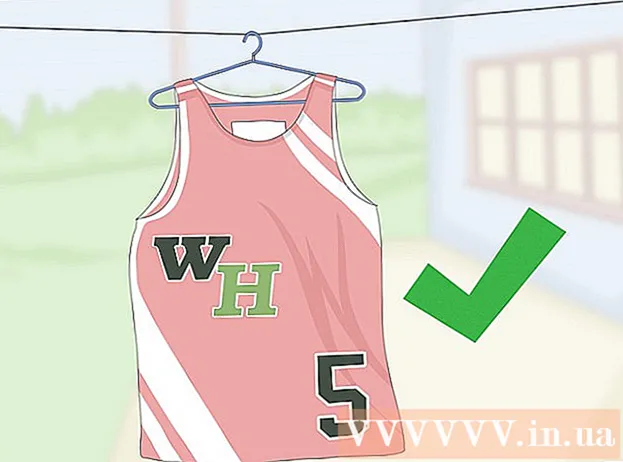Autor:
Robert Simon
Fecha De Creación:
20 Junio 2021
Fecha De Actualización:
1 Mes De Julio 2024
![Sky sin señal [Como arreglarlo]](https://i.ytimg.com/vi/c4RPlR6eNGY/hqdefault.jpg)
Contenido
WhatsApp es un servicio de mensajería gratuito y popular utilizado por millones de personas en todo el mundo. Para usar WhatsApp, los usuarios deben recibir un código de verificación a través de su número de teléfono móvil para activar la cuenta. Si bien no existe una forma formal de omitir los códigos de verificación, es fácil generar un número gratuito alternativo para completar el proceso de activación. Esto es bastante útil si no tienes un teléfono o no quieres usar tu número de móvil para registrarte en WhatsApp. Este wikiHow te enseñará cómo activar WhatsApp sin un número de teléfono móvil en cualquier dispositivo iOS o Android, y cómo activar tu cuenta en una PC con Windows sin un teléfono.
Pasos
Método 1 de 4: crea un nuevo número de teléfono
Play Store (Android) o

App Store (iOS) ingresando palabras clave voz de Google en la barra de búsqueda.
Si desea elegir otro número.

elegir. Puede seleccionar "No" si no desea utilizar el número de forma permanente.- Seleccione Sí (todas las llamadas) si desea utilizar este número para aplicaciones de llamadas estándar.
- Seleccione Sí (solo llamadas internacionales) si desea utilizar el número para llamadas internacionales. Google Voice le cobrará $ 0.01 / min por llamadas internacionales.
- Seleccione Seleccionar número antes de cada llamada si desea seleccionar el número antes de llamar.
- Seleccione No si no desea utilizar el número de Google Voice junto con la aplicación de teléfono estándar.
Play Store (Android) o

App Store (iOS) ingresando palabras clave WhatsApp en la barra de búsqueda.- Si está usando WhatsApp en su teléfono, desinstale y vuelva a instalar la aplicación si desea usar el nuevo número de teléfono.
Inicie y escriba BlueStacks en la barra de búsqueda.
- La primera vez que abra BlueStacks, se le pedirá que inicie sesión con su cuenta de Google.
Google Play Store. Esta aplicación se encuentra en la pantalla de inicio. También puedes importar Google Play Store vaya a la barra de búsqueda en la esquina superior derecha de la pantalla.
Busque la aplicación WhatsApp en la barra de búsqueda superior. El ícono de la aplicación oficial es una imagen de teléfono blanca sobre un fondo verde.
Hacer clic Instalar en pc (Instalar y Abierto (Abrir) una vez terminado. WhatsApp se abrirá en BlueStacks.
- También puede abrir WhatsApp haciendo clic en el icono en la pantalla de inicio después de la instalación. Este es un icono de teléfono blanco sobre un fondo verde.
Hacer clic Aceptar y continuar en la parte inferior de la pantalla.
Ingrese su nuevo número de teléfono en el campo, luego toque siguiente. WhatsApp enviará mensajes de texto a este número.
Hacer clic Okay ventana emergente para verificar el número de teléfono.
Abra el mensaje de verificación en el sitio web de Google Voice. Si no recibe el mensaje, puede hacer clic en Reenviar SMS o Llamarme para obtener un código de verificación.
Ingrese el código de verificación en WhatsApp. La aplicación verificará automáticamente el número de teléfono después de ingresarlo.
Hacer clic Ahora no o tiếp tục en la ventana emergente. Seleccione "Continuar" si desea hacer una copia de seguridad de WhatsApp en Google Drive en este paso.
Ingrese su nombre en la siguiente pantalla para completar la configuración. Entonces activó WhatsApp con su número de teléfono alternativo y no necesitaba su teléfono móvil.
- BlueStacks se ejecutará en segundo plano por sí solo, por lo que puede mantenerse en contacto constante con sus amigos y familiares mientras usa su PC.
Método 4 de 4: activar WhatsApp Web en la computadora
Abra un navegador web en su computadora. El proceso es similar tanto en PC como en Mac.
Acceso https://web.whatsapp.com. Los pasos para configurar WhatsApp Web y un código QR aparecerán en la esquina superior.
Abra WhatsApp en un teléfono Android o iOS. La aplicación tiene un icono de teléfono blanco sobre un fondo verde claro. Puede encontrarlo en su pantalla de inicio, en el cajón de aplicaciones o en una lista de aplicaciones.
- Necesita una cuenta de WhatsApp para completar este proceso. Siga los pasos anteriores si es necesario.
Haga clic en el icono de menú ⋮ en la esquina superior derecha de la pantalla.
Hacer clic Web de WhatsApp en el menú desplegable.
Hacer clic OK LO TENGO en la siguiente pantalla para continuar.
- Es posible que deba permitir que WhatsApp acceda a la cámara. Siga los pasos en la pantalla para continuar.
Apunta la cámara del teléfono hacia la pantalla de la computadora. Una vez que el código QR esté en el medio del marco, la aplicación reconocerá el código e iniciará sesión en su cuenta en WhatsApp Web. anuncio