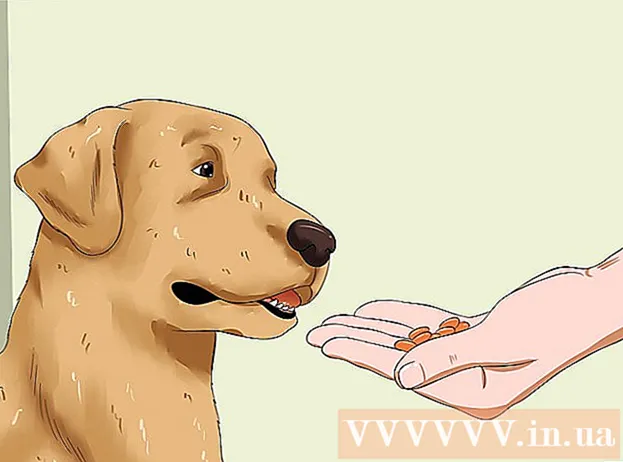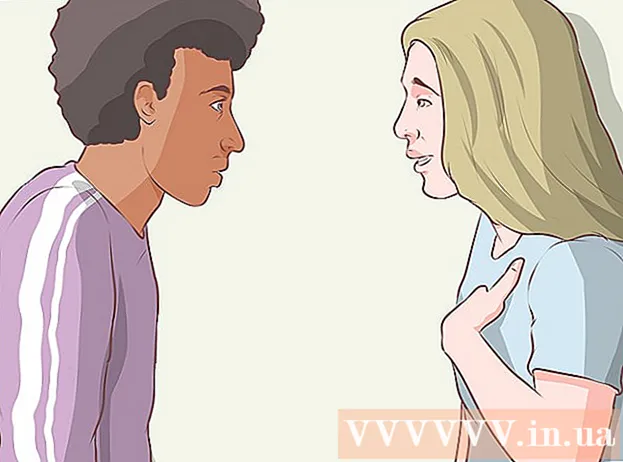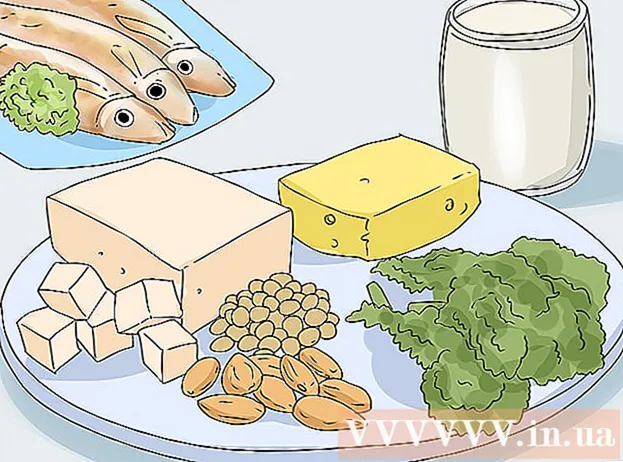Autor:
John Stephens
Fecha De Creación:
21 Enero 2021
Fecha De Actualización:
1 Mes De Julio 2024

Contenido
Si encuentra aburrido el tono de llamada predeterminado de su teléfono, es hora de cambiarlo. Los dispositivos Android vienen preinstalados con muchos tonos de llamada diferentes entre los que puede elegir en la aplicación Configuración o Configuración. Si desea algo más colorido, puede usar aplicaciones gratuitas para crear tonos de llamada personalizados desde sus archivos de música. También puede establecer un tono de llamada diferente para cada contacto.
Pasos
Método 1 de 3: cambiar el tono de llamada del teléfono
Abre la aplicación de configuración de tu dispositivo. Puede elegir entre muchos diferentes tonos de llamada disponibles. Tenga en cuenta que la guía a continuación trata sobre dispositivos Android en general, por lo que la redacción exacta puede variar de un dispositivo a otro.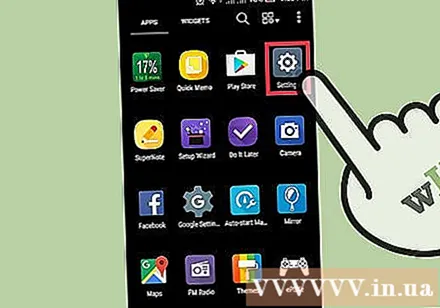
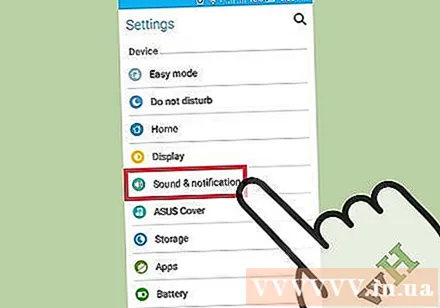
Seleccione "Sonido y notificación" o "Sonido" (Sonidos y notificaciones). Se abrirán sus opciones de notificación.
Haga clic en "Tono de llamada" o "Tono de teléfono". Se abre una lista de todos los tonos de llamada disponibles en el dispositivo.

Haga clic en un tono de llamada determinado para elegirlo y escucharlo. El tono de llamada comenzará a reproducirse cuando lo seleccione. Explore la lista para encontrar el tono de llamada que le guste.- Si desea agregar tonos de llamada personalizados desde su propia biblioteca de música, consulte la siguiente sección.

Haga clic en "Aceptar" para guardar el tono de llamada. El nuevo tono de llamada se convierte en el tono de llamada predeterminado cuando tiene una llamada entrante. anuncio
Método 2 de 3: agregar un tono de llamada personalizado
Descarga la aplicación para crear tonos de llamada. Existen varias aplicaciones gratuitas que le permiten editar archivos MP3 y convertirlos en tonos de llamada personalizados. Puede usar estas aplicaciones para crear tonos de llamada sin tener que usar su computadora para editar sus archivos de sonido y luego copiarlos a su teléfono. Los archivos MP3 que desea configurar como tonos de llamada deben almacenarse en el dispositivo.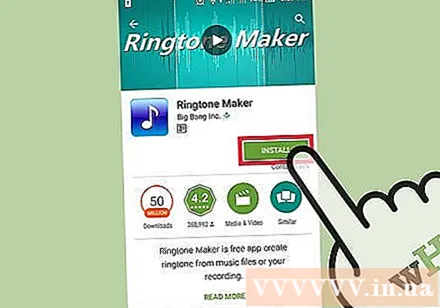
- Las dos aplicaciones más populares son Ringdroid y Ringtone Maker, pero todavía hay cientos de otras opciones. Todos están disponibles de forma gratuita en Google Play Store. El artículo lo guiará sobre cómo usar Ringtone Maker, el proceso es similar en otras aplicaciones.
- Puede utilizar estas aplicaciones para crear sonidos de notificación personalizados. La forma es similar.
Guarde el archivo MP3 que desea utilizar como tono de llamada. Estas aplicaciones le permiten editar archivos MP3 y configurarlos como tonos de llamada. Esto es perfecto para citar una parte determinada de la canción en lugar de simplemente usar el preludio. Tenga en cuenta que el archivo MP3 debe estar en el dispositivo Android. Hay varias formas de guardar archivos MP3:
- Puede descargar el archivo MP3 directamente a la memoria del dispositivo si hay un enlace.
- Si el archivo MP3 está en la computadora, puede conectar el dispositivo Android a la computadora y copiar la música a la carpeta Música; O use un servicio como Dropbox para cargar archivos desde su computadora y descargarlos directamente a su dispositivo.
- Si el archivo MP3 se compró en Google Play o Amazon, primero debe descargar la canción a su computadora y luego copiarla a su dispositivo Android.
Inicie la aplicación de creación de tonos de llamada que acaba de instalar. Aparecerá una lista de tonos de llamada y sonidos encontrados por Ringtone Maker en las carpetas predeterminadas. El archivo MP3 que desea utilizar se muestra aquí si está guardado en una de las carpetas predeterminadas (Descarga - Descargas, Notificaciones - Notificaciones o Música). Si el archivo está guardado en otra ubicación, deberá buscarlo para encontrarlo.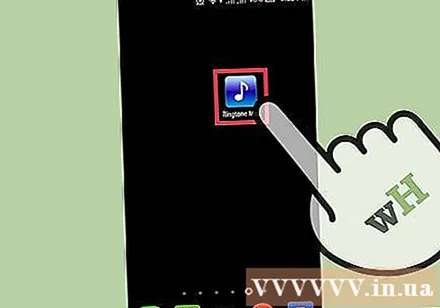
Presione el botón Menú (⋮) y seleccione "Vistazo". Podrá navegar por las carpetas de su teléfono para encontrar el archivo MP3 que desee.
Busque el archivo MP3 que desea utilizar como tono de llamada. Use carpetas para encontrar el archivo MP3 que desea usar. Si acaba de descargar el archivo MP3 del sitio web, consulte la carpeta "Descargas". Si copió el archivo MP3 de su computadora, verifique la carpeta en la que lo copió (generalmente Música o Tonos de llamada).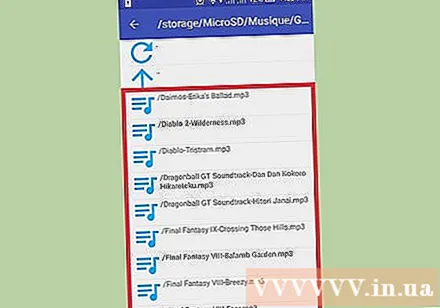
Haga clic en el archivo MP3 para abrirlo. Aparecerá el efecto de onda musical junto con los controles de reproducción y edición de la canción. No se preocupe por la edición que realice aquí; Los archivos originales no se verán afectados.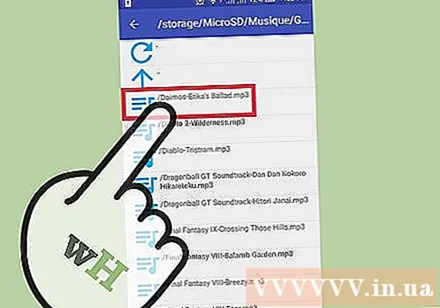
Establecer punto de inicio y finalización. Cuando la canción se carga en el programa de edición, verá dos controles deslizantes en el gráfico de ondas musicales. Arrastre los controles deslizantes para establecer la posición en la que desea que comience y termine el tono de llamada. La duración del tono de llamada variará según el tiempo que suene el dispositivo antes de que la llamada pase al correo de voz, pero es mejor unos 30 segundos.
- Presione el botón Reproducir cada vez que desee escuchar la canción que elija. Puede ajustar las horas de inicio y finalización fácilmente presionando los signos "+" y "-".
- Si está emitiendo sonidos de notificación en lugar de tonos de llamada, probablemente desee establecer el tiempo mucho más corto.
Agregue un efecto de fundido de entrada / salida (opcional). Ringtone Maker tiene una función de desaparición gradual a la que puede acceder presionando el botón Menú (⋮). Use el menú desplegable para establecer cuánto tiempo desea que dure el efecto.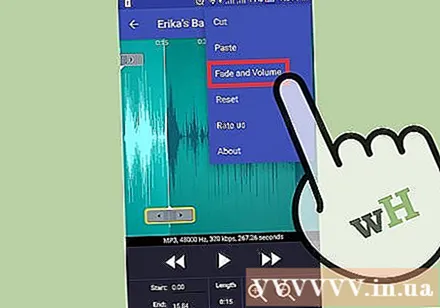
Presione el botón Guardar cuando esté satisfecho con el tono de llamada. Se abrirá el menú Guardar como.
Seleccione el propósito para el que desea utilizar el tono de llamada. De forma predeterminada, se seleccionará "Tono de llamada", pero también puede seleccionar Notificación, Alarma o Música. Los archivos guardados se ordenarán en la carpeta correspondiente. También puede dar otro nombre al tono de llamada. De forma predeterminada, el archivo se llamará "Título de la canción Tono de llamada ".
Decide qué quieres hacer con el nuevo tono de llamada. Después de guardar el tono de llamada, Ringtone Maker le pedirá que elija el propósito de uso.Puede configurarlo como tono de llamada predeterminado, personalizar un contacto, compartir un archivo o no hacer nada.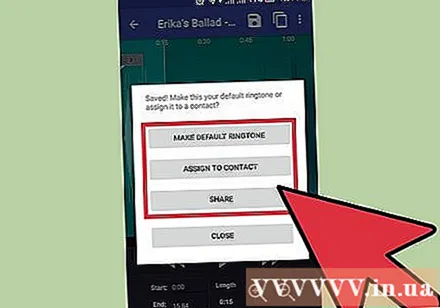
- Si no usa un tono de llamada de inmediato, puede usar uno de los métodos de artículo restantes para elegir un tono de llamada más tarde. El archivo se agregará a la lista de tonos instalados para una fácil selección.
Método 3 de 3: establecer un tono de llamada para un contacto específico
Abra la aplicación Contactos o Personas. Puede establecer un tono de llamada diferente para cada contacto, lo que le permitirá saber inmediatamente quién llama antes de que pueda mirar la pantalla o contestar. El proceso varía según el teléfono, pero en general es similar.
Toque el contacto para el que desea cambiar su tono de llamada. Algunos dispositivos incluso le permiten cambiar los tonos de llamada para grupos de varios contactos.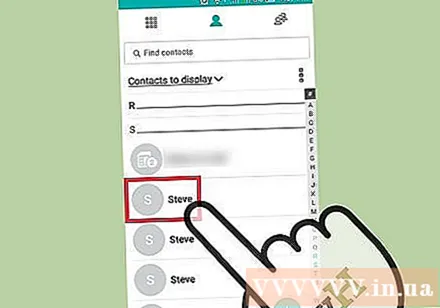
Haga clic en el botón "Editar". Este botón suele tener un icono de lápiz.
Busque y haga clic en la opción "Tono de llamada". La ubicación de esta opción variará según el dispositivo que esté utilizando.
- Para dispositivos Samsung, esta opción está en la parte inferior de la pantalla del contacto.
- Los usuarios de dispositivos Android puros pueden encontrar la opción "Establecer tono de llamada" presionando el botón Menú (⋮).
Seleccione el tono de llamada que desea utilizar. Aparecerá una lista de tonos de llamada instalados. Si creó un tono de llamada personalizado como el anterior, ese archivo también estará en esta lista. anuncio