Autor:
Peter Berry
Fecha De Creación:
15 Mes De Julio 2021
Fecha De Actualización:
1 Mes De Julio 2024

Contenido
Este es un artículo que lo guía para buscar archivos en su computadora con Windows por contenido en lugar de nombre. Puede hacer esto fácilmente caso por caso utilizando la barra de búsqueda de la carpeta, o puede activar la búsqueda de contenido para cada búsqueda.
Pasos
Método 1 de 3: usa la barra de búsqueda de la carpeta
. Haga clic en el logotipo de Windows en la esquina inferior izquierda de la pantalla. El menú Inicio aparecerá inmediatamente.
. Haga clic en el logotipo de Windows en la esquina inferior izquierda de la pantalla.

Importar cambiar la forma de búsqueda de Windows (cambiar el método de búsqueda de Windows). Este contenido debe ingresarse en la barra de búsqueda en la parte inferior de la ventana de Inicio.
Hacer clic Cambiar la forma en que busca Windows. Esta es la opción cerca de la parte superior de la ventana de Inicio. Aparecerá la pantalla de opciones de indexación.
Hacer clic Avanzado (Avanzado) debajo de la ventana. Aparecerá otra ventana en la pantalla.

Haga clic en la tarjeta Tipos de archivo (Tipo de archivo). Encontrarás esta opción cerca de la parte superior de la ventana.
Seleccione el tipo de archivo que desee. Arrastre la lista de tipos de archivo cerca de la parte superior de la ventana hasta que encuentre el que desea usar, luego haga clic en el nombre del archivo para seleccionarlo.
Marque la casilla "Propiedades del índice y contenido del archivo". Esta es la opción debajo del título "¿Cómo se debe indexar este archivo?" (¿Cómo debería aparecer este archivo?) Cerca de la parte inferior de la ventana.
Hacer clic Okay debajo de la ventana. Esto guardará sus cambios y cerrará la ventana. Ahora puede buscar el tipo de archivo seleccionado por nombre y contenido. anuncio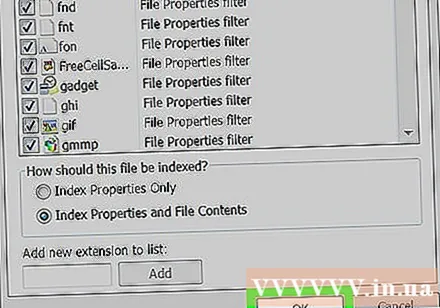
Consejo
- Después de actualizar los listados, tendrá que esperar un tiempo antes de que los resultados de la búsqueda aparezcan como se esperaba, ya que Windows tiene que reorganizar los listados de acuerdo con el contenido del nuevo archivo. Reiniciar la computadora contribuirá a acelerar el progreso.
- Es posible que también deba agregar otra carpeta a la lista de ubicaciones enumeradas en la ventana Opciones de indexación.
Advertencia
- Habilitar la búsqueda de archivos por contenido ralentizará significativamente la computadora. La razón es que ahora la computadora tiene que buscar cada archivo en lugar de simplemente escanear el nombre del archivo.



