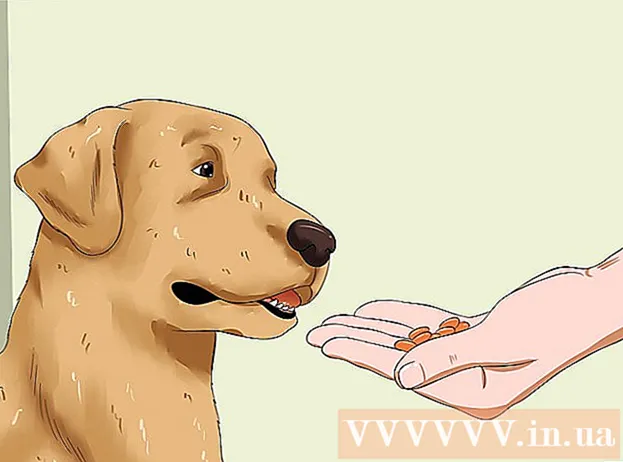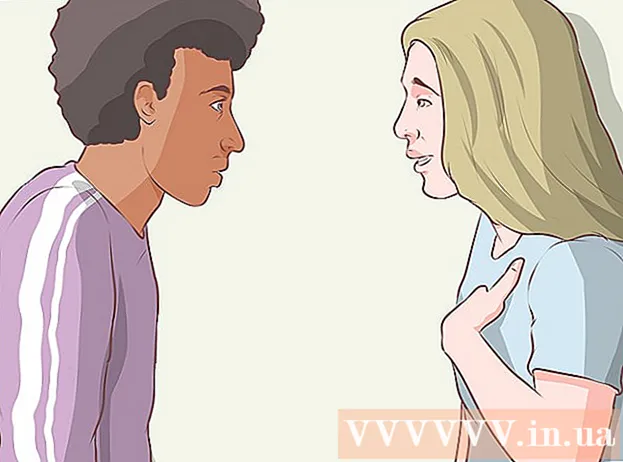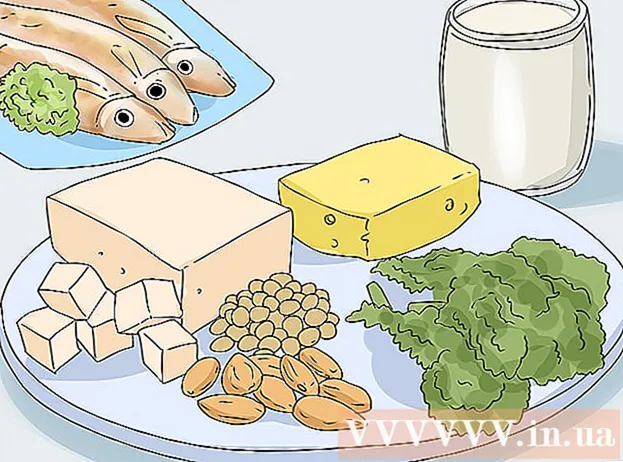Autor:
Robert Simon
Fecha De Creación:
19 Junio 2021
Fecha De Actualización:
1 Mes De Julio 2024

Contenido
Este es un artículo que explica cómo usar su computadora con Windows para grabar audio desde su dispositivo y audio externo. Puede usar una aplicación gratuita como Audacity para capturar sonidos provenientes de su computadora, como el sonido de sus aplicaciones favoritas de música y video. Si desea grabar con el micrófono de su computadora, puede usar la aplicación Voice Recorder disponible en todas las versiones de Windows. Si desea realizar una grabación avanzada con una variedad de canciones (como para su banda o proyecto musical), aprenda a grabar canciones con Audacity.
Pasos
Método 1 de 2: Grabe el sonido proveniente de la computadora usando Audacity
, importar audacia y haga clic en Audacia en los resultados de la búsqueda.

para detener la grabación. Este es el botón cerca de la esquina superior izquierda de la ventana de Audacity.
El color verde se muestra en la parte superior de la ventana de Audacity. La grabación se reproducirá a través de los altavoces de la computadora o los auriculares de la computadora.
y elige

Configuraciones.- Haga clic en Sistema.
- Haga clic en Sonido (sonido m).
- Seleccione su micrófono en el menú "Elija su dispositivo de entrada" en el panel derecho.
- Busque la barra de ritmo debajo de la línea "Pruebe su micrófono" en el panel derecho.
- Habla por el micrófono. Si la barra de ritmo se mueve mientras habla, el sonido se detecta a través del micrófono.
- Si la barra de ritmo está quieta, hará clic en Propiedades del dispositivo e intentará aumentar el volumen. Si aún tiene problemas, vea cómo conectar un micrófono a una computadora.

en la esquina inferior izquierda de la pantalla.
Importar grabadora de voz. Esto encontrará Voice Recorder en su computadora. Esta es una aplicación gratuita disponible en Windows 10.
Hacer clic Grabadora de voz en los resultados de la búsqueda. Los íconos del micrófono de la aplicación generalmente se muestran sobre los resultados. La aplicación Voice Recorder aparecerá inmediatamente en la pantalla después del clic.
Haga clic en el icono del micrófono azul y blanco para comenzar a grabar. Esta opción está en la esquina inferior izquierda de la pantalla de la aplicación. El programa Voice Recorder comenzará a grabar desde el micrófono.
- Si desea grabar su voz, hable por un micrófono.
Haga clic en los cuadros azul y blanco para detener la grabación. Este es el botón en el medio de la ventana. Esto guardará la grabación y lo regresará a la pantalla principal de Grabadora de voz.
- Las grabaciones se guardarán en la carpeta Grabaciones de sonido en Documentos por defecto.
Haga clic en la fecha de grabación para escuchar la grabación. Sus grabaciones aparecen en el panel izquierdo con sus últimas grabaciones arriba.
- Para cambiar el nombre del archivo, haga clic derecho sobre él en el panel izquierdo y seleccione Cambiar nombre.
- Para compartir su grabación con otras personas, simplemente haga clic con el botón derecho en el archivo y seleccione Compartir. Esto le permite elegir qué aplicaciones compartir.