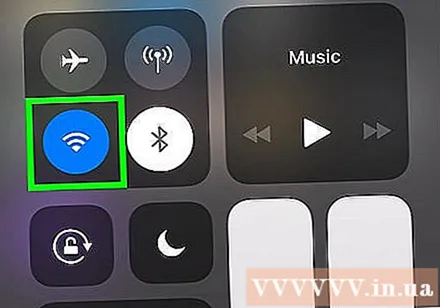Autor:
Louise Ward
Fecha De Creación:
7 Febrero 2021
Fecha De Actualización:
28 Junio 2024

Contenido
Este wikiHow te enseñará cómo mejorar la velocidad de los datos en tu iPhone o iPad. Hay muchos pasos que puede seguir para aumentar la velocidad de Internet en su iPhone o iPad.
Pasos
junto a la opción "Habilitar LTE". Aunque 4G es la red móvil más rápida, LTE (Long Term Evolution) es la red de telecomunicaciones estándar para que los proveedores de servicios móviles alcancen velocidades 4G. Cuando su iPhone o iPad se conecta a una red 4G LTE, el dispositivo será más rápido y más estable que cuando está conectado a una red 4G básica. En el menú "Opciones de datos móviles" de la aplicación Configuración, toque el interruptor junto a la opción "Habilitar LTE" en la parte superior para habilitar LTE.
- Si la red 4G LTE no está disponible con su plan de datos actual, puede comunicarse con su operador para agregar el servicio al plan.
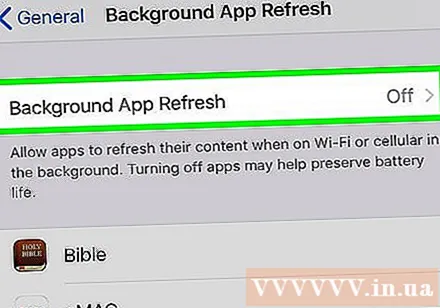
Desactive la actualización de aplicaciones en segundo plano. La actualización de aplicaciones en segundo plano permite que las aplicaciones se ejecuten en segundo plano y continúen actualizándose después de unos segundos. Cuando la actualización de aplicaciones en segundo plano está desactivada, la velocidad de Internet de las aplicaciones que está utilizando mejorará. Siga estos pasos para desactivar la actualización de aplicaciones en segundo plano:- Abre la aplicación Configuraciones.
- Hacer clic General (General).
- Hacer clic Actualización de la aplicación en segundo plano.
- Hacer clic Actualización de la aplicación en segundo plano En la cima.
- Hacer clic Apagado (Apagar).
- También puede desactivar la actualización de la aplicación en segundo plano para aplicaciones específicas presionando el interruptor junto a estas aplicaciones en el menú "Actualización de la aplicación en segundo plano".

Desactiva las descargas automáticas. La función Descargas automáticas puede utilizar una gran cantidad de ancho de banda de Internet y ralentizar la velocidad de conexión. Siga estos pasos para desactivar las Descargas automáticas:- Abre la aplicación Configuraciones.
- Haga clic en su nombre y foto de perfil en la parte superior.
- Hacer clic iTunes y App Store.
- Haga clic en el botón de cambio junto al elemento Música (Música), Aplicaciones Solicitud), Libros y audiolibros (Libros y audiolibros) y Actualizaciones (Actualizaciones).

Actualice a la última versión de iOS. iOS es el software operativo básico utilizado por iPhones y iPads. Debe mantener iOS actualizado para solucionar problemas de red y seguridad que pueden ralentizar su conexión a Internet. Siga estos pasos para actualizar iOS- Abre la aplicación Configuraciones.
- Hacer clic General.
- Hacer clic Actualización de software (Actualizaciones de software).
- Hacer clic Descargar e instalar (Descargar e instalar).
Actualiza la conexión de red. Desconectar la red y volver a conectarse puede actualizar la conexión y mejorar temporalmente la velocidad de Internet. La forma más sencilla de actualizar su conexión de red es activar el modo Air Plane durante unos 20 segundos y luego apagarlo. Los siguientes pasos le ayudarán a actualizar la conexión de red: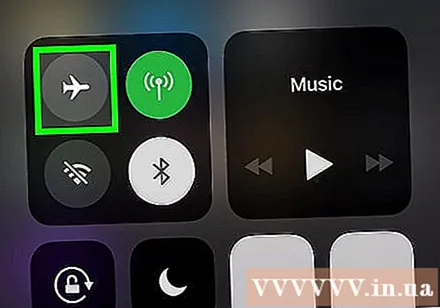
- Desliza el dedo hacia arriba desde la parte inferior de la pantalla.
- Haga clic en el icono del avión.
- Espere unos 20 segundos.
- Vuelva a hacer clic en el icono del avión.
Reinicia tu iPhone o iPad. Si recibe un error mientras usa su iPhone o iPad, puede reiniciar el dispositivo para actualizar todo el sistema y corregir algunos errores potenciales. Para reiniciar su iPhone o iPad, debe mantener presionado el botón de encendido en la esquina superior derecha y luego deslizar el control deslizante hacia la derecha cuando aparezca la notificación. Después de unos 20 segundos, vuelva a presionar el botón de encendido para volver a abrir su iPhone o iPad.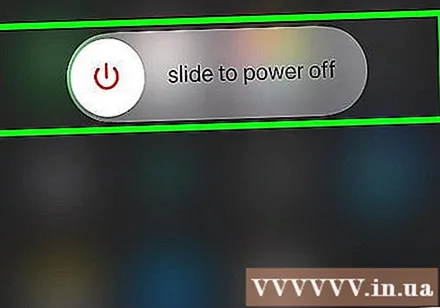
Reinicie el enrutador. Si tiene un error al conectarse a la red Wi-Fi, el problema puede estar en la red. Reiniciar el enrutador podría solucionar el problema. Para hacer esto, desenchufe el dispositivo durante aproximadamente 30 segundos, luego vuelva a enchufarlo y espere aproximadamente 1 minuto para que el enrutador se reinicie. anuncio