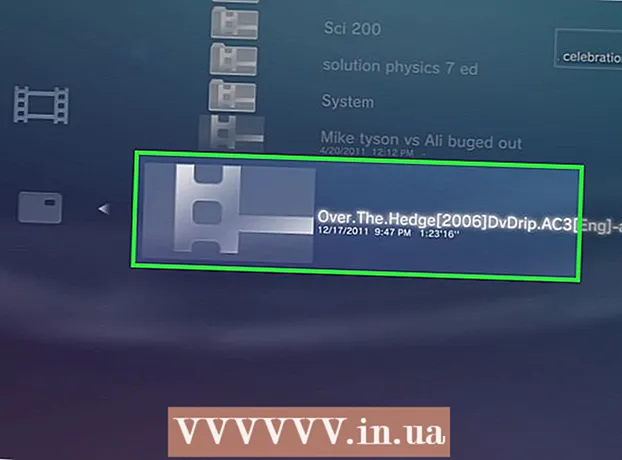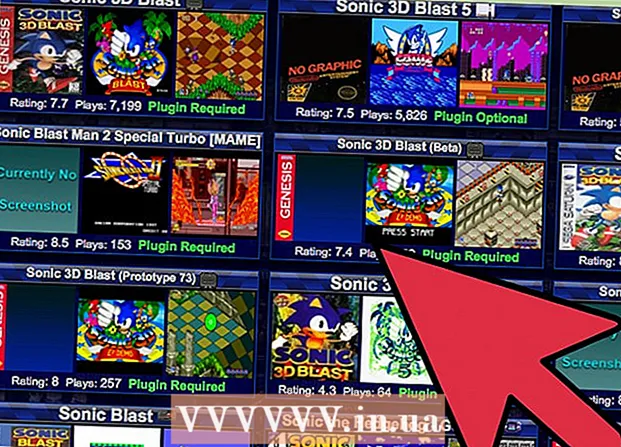Autor:
Randy Alexander
Fecha De Creación:
27 Abril 2021
Fecha De Actualización:
1 Mes De Julio 2024

Contenido
Dispositivo de medios digitales de Apple: el Apple TV permite a los usuarios ver videos, TV y escuchar música en línea mientras usan una conexión a Internet de alta velocidad. Apple TV es altamente compatible con otros productos Apple e Internet TV. Debe utilizar una conexión HDMI, Ethernet o Wi-Fi para configurar el Apple TV.
Pasos
Parte 1 de 4: Conexión de hardware
Preparación de instrumentos. El conjunto de productos Apple TV incluye TV, cable de alimentación y controlador. Solo puede conectar un Apple TV a un HDTV y debe preparar un cable HDMI. El cable HDMI no está incluido en el conjunto de productos de Apple, puede comprarlo en una tienda de electrónica o en línea. En el caso de los cables HDMI, el nivel de entrada y el caro no son muy diferentes. También necesitará conectar su Apple TV a una conexión de red a través de Wi-Fi o usando un cable Ethernet.
- El Apple TV de primera generación se podría conectar mediante un cable de componentes (5 millones), pero en la versión más reciente no se puede utilizar.
- Si desea conectar su Apple TV a su sistema de cine en casa, necesitará un cable de audio óptico (S / PDIF).

Coloque el Apple TV cerca del televisor y la toma de corriente. No permita que los cables se tensen al conectar dispositivos. Debe dejar que el Apple TV tenga un espacio abierto porque al operar el dispositivo generará calor.- Si está usando una conexión fuerte al enrutador, recuerde usar un cable Ethernet.
Conecte el Apple TV a un HDTV o un dispositivo de cine en casa a través de HDMI. Puede encontrar el puerto HDMI en la parte posterior o junto al HDTV, o en la parte posterior de su equipo de cine en casa. Un HDTV puede tener uno o más puertos HDMI. Algunos televisores de alta definición más antiguos no tienen un puerto HDMI.
- Anote el nombre del puerto HDMI conectado al Apple TV. Aquí está la sugerencia de seleccionar el puerto de entrada correcto al encender el televisor.

Conecte un extremo del cable de alimentación al Apple TV y el otro extremo a una fuente de alimentación. Tenga más cuidado, puede conectar una fuente de alimentación con protección contra rayos.
Conecte un cable Ethernet (si es posible). Si se conecta a la red a través de Ethernet, conecte el cable a la parte posterior del Apple TV y al enrutador o conmutador de red. Si se está conectando a través de Wi-Fi, no necesita preocuparse por este paso.

Conecte el Apple TV a su sistema de cine en casa (opcional). Por lo general, el Apple TV transmitirá el sonido al televisor a través de un cable HDMI. Sin embargo, si usa un altavoz, puede conectarlo a su Apple TV usando un cable de audio óptico (S / PDIF). Conecte el cable al puerto trasero del Apple TV y al puerto correspondiente en el receptor o TV. anuncio
Parte 2 de 4: Instalación de Apple TV
Encienda el televisor para seleccionar el puerto de entrada. Presiona el botón "Entrada" o "Fuente" en el control remoto del televisor para seleccionar el puerto HDMI que usas para conectarte a tu Apple TV. Normalmente, Apple TV se encenderá automáticamente, verá un menú de selección de idioma. Si no ve el menú, verifique la conexión nuevamente y presione la tecla central para controlar su Apple TV.
Seleccione el idioma. Utilice los controles para seleccionar el idioma de visualización. Use el botón central del control remoto para seleccionarlo.
Conexiones de red. Si se conecta a la red mediante un cable Ethernet, el Apple TV detectará automáticamente la red y se conectará. Si se conecta a través de Wi-Fi, verá una lista de redes inalámbricas. Seleccione la red a la que desea conectarse. Ingrese la contraseña si la red está protegida.
Espere a que se active el Apple TV. Es posible que deba esperar unos minutos para que el Apple TV continúe con la configuración inicial. Después de completar la configuración, se le preguntará si desea unirse al programa de recopilación de datos de Apple.
Busque actualizaciones. Apple TV funciona mejor cuando se actualiza con el software más reciente. Puede buscar actualizaciones a través del menú Configuración.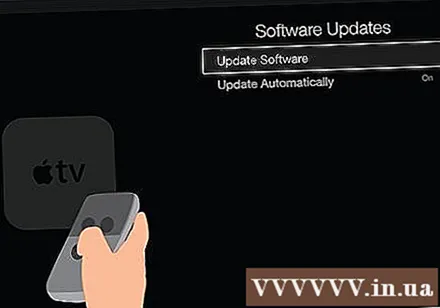
- Abra la aplicación Configuración en la pantalla de inicio de Apple TV.
- Abra la opción "General" y seleccione "Actualizar software". Apple TV buscará e instalará las actualizaciones disponibles.
Parte 3 de 4: Conexión a iTunes
Abra la aplicación Configuración en Apple TV. Puede encontrar esta aplicación en la pantalla de inicio de Apple TV.
Seleccione "iTunes Store" en el menú Configuración. Inicie sesión con su ID de Apple y contraseña. Actualmente, puede acceder al contenido de iTunes comprado en Apple TV. Al mismo tiempo, puede conectar la computadora de su hogar al Apple TV usando Home Sharing.
Actualice iTunes a la versión 10.5 o posterior en la computadora. La mayoría de la gente utiliza una versión más reciente de iTunes porque la versión 10.5 es bastante antigua. Pero, como mínimo, debe ejecutar la versión 10.5 para compartir su biblioteca de iTunes con Apple TV.
- Si desea actualizar iTunes en una Mac, use la opción "Actualización de software" en el menú de Apple para realizar la actualización. Para computadoras con Windows, haga clic en el menú "Ayuda" y seleccione "Buscar actualizaciones".
Haga clic en el menú Archivo en iTunes y seleccione "Compartir en casa" → "Activar Compartir en casa". Ingrese su ID de Apple y contraseña, luego haga clic en Activar Compartir en casa.Esto activa la función Compartir en casa en iTunes, lo que le permite compartir su biblioteca de iTunes con otras computadoras y dispositivos (incluido Apple TV).
- Repita el proceso anterior para todas las computadoras a las que desee conectarse.
Abra la aplicación Configuración en Apple TV. Puede volver a la pantalla presionando el botón "Menú" en el control remoto.
Seleccione "Computadoras" en el menú Configuración. Elija "Activar la opción para compartir en casa", luego elija usar la ID de Apple que haya iniciado sesión en iTunes. Puede usar una ID de Apple diferente si configura Compartir en casa con una cuenta diferente. anuncio
Parte 4 de 4: Mirar Apple TV
Accede al contenido comprado en iTunes. Puede ver películas o programas de TV comprados después de conectar su Apple TV con su cuenta de iTunes. El contenido comprado recientemente se muestra en la parte superior de la pantalla de inicio. Puede seleccionar la biblioteca de "Películas", "Programas de TV" y "Música" para ver la tienda de iTunes y todo el contenido comprado.
Utilice una aplicación de visualización en línea. Apple TV viene cargado con una variedad de aplicaciones que puede usar para ver videos en línea. Muchas aplicaciones, incluidas Netflix y Hulu +, requieren una tarifa de membresía para ver videos.
Ver la biblioteca compartida de iTunes. Si tiene Home Sharing habilitado en todos sus dispositivos, puede acceder a muchas bibliotecas diferentes a través de la opción "Computadoras" en la pantalla de inicio. Por lo tanto, todas las computadoras con Home Sharing habilitado en la red se mostrarán en iTunes. Seleccione la computadora que desea transmitir y acceda a la biblioteca para elegir videos y música. anuncio