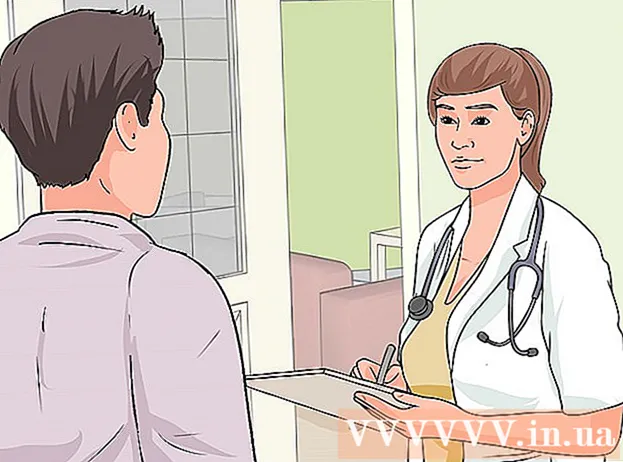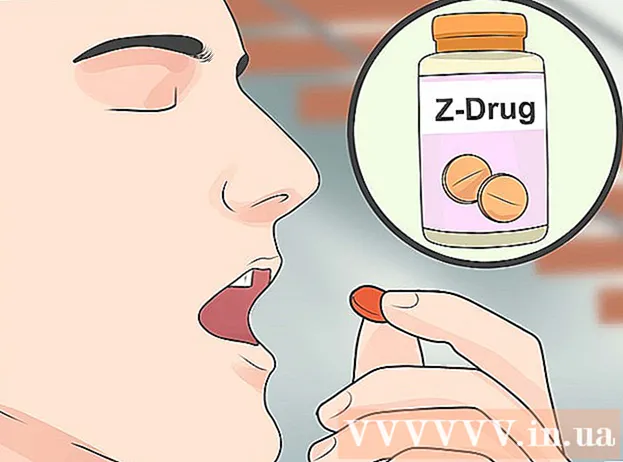Autor:
Louise Ward
Fecha De Creación:
7 Febrero 2021
Fecha De Actualización:
1 Mes De Julio 2024
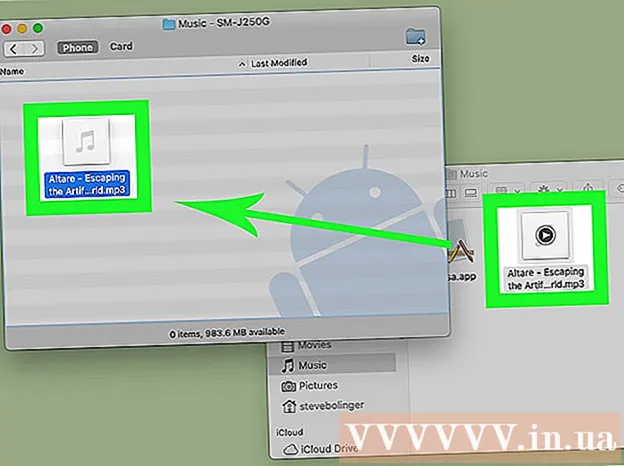
Contenido
En este artículo, wikiHow te enseñará cómo copiar música desde tu computadora a tu teléfono o tableta Android. Puede cargar música directamente en el sitio web de Google Play Music o usar una computadora con Windows o Mac para transferir música a su dispositivo Android.
Pasos
Método 1 de 3: usa Google Play Music
(Comenzando). Haga clic en el logotipo de Windows en la esquina inferior izquierda de la pantalla.
. Haga clic en el icono de la carpeta en la esquina inferior izquierda de la ventana de Inicio.
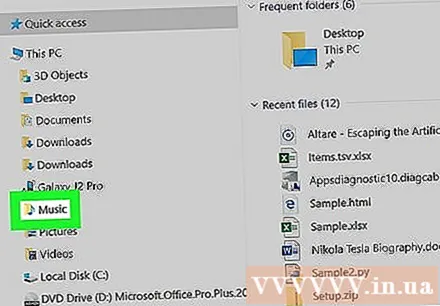
Vaya a la carpeta de música. Abra la carpeta donde está almacenada su música haciendo clic en ella en el lado izquierdo de la ventana del Explorador de archivos. Puede hacer doble clic en una carpeta adicional en la ventana principal del Explorador para navegar a la carpeta que contiene la música.
Seleccione la música que desea agregar. Haga clic y arrastre el cursor del mouse alrededor de las canciones que desea seleccionar para resaltarlas, o presione la tecla Ctrl y elige cada canción.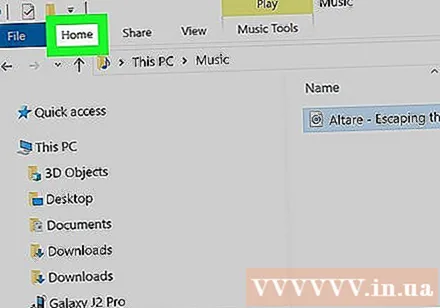
Haga clic en la pestaña Casa. Esta pestaña está en la esquina superior izquierda de la ventana del Explorador de archivos. Al hacerlo, se abre una barra de herramientas debajo de la pestaña Casa.
Hacer clic Copiar a (Copiar a). Este icono con forma de carpeta se encuentra en la sección "Organizar" de la barra de herramientas. Aparecerá un menú desplegable.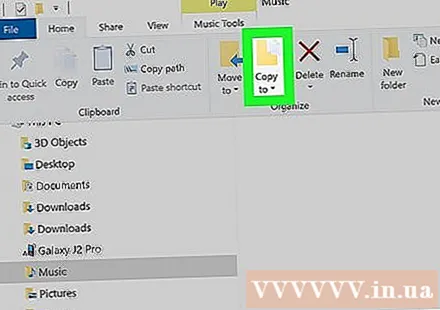
Hacer clic Elegir la ubicación (Seleccionar ubicación). Esta opción está en la parte inferior del menú desplegable.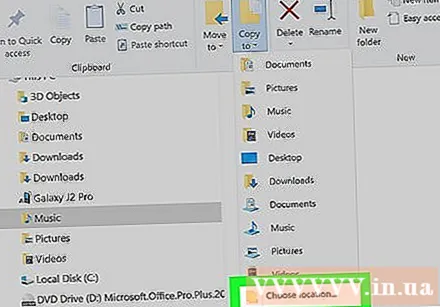
Haga clic en el nombre del dispositivo Android. Esta carpeta debería aparecer en una ventana emergente. Esta es la expansión de la carpeta para mostrar los archivos en Android.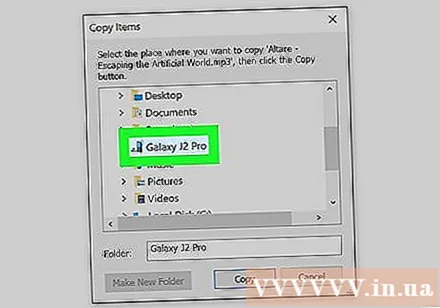
- Es posible que deba desplazarse hacia abajo para ver el nombre de Android.
Haz clic en la carpeta "Música". Esta opción se encuentra en la carpeta extendida de Android.
Hacer clic Copiar (Copiar). Este botón está en la parte inferior de la ventana. Esta es la operación de copiar canciones seleccionadas a un dispositivo Android.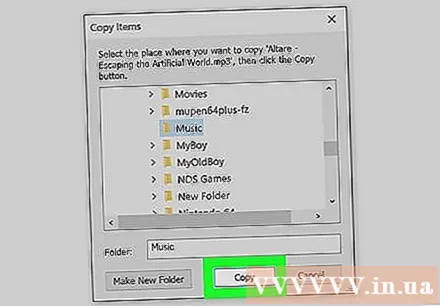
- Este proceso llevará un tiempo.
Desconecta Android. Esta es una operación segura al eliminar Android de su computadora después de copiar música. anuncio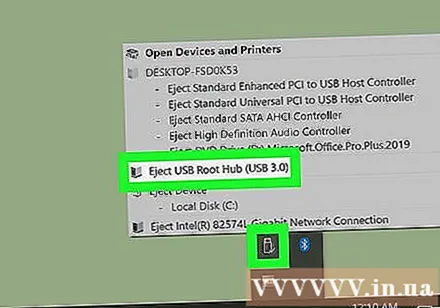
Método 3 de 3: copiar archivos de música en Mac
Conecta Android a Mac. Utilice el cable de carga de Android para conectarse al puerto USB de la computadora.
- Si su Mac no tiene un puerto USB, deberá comprar un adaptador USB-C a USB-3.0.
- Si Android le pide que elija un tipo de conexión, seleccione Dispositivo de medios (MTP) pantalla antes de continuar.
Abra un navegador web en Mac. Dado que Androids no se sincroniza con su Mac, deberá descargar un programa oficial para ayudar a Android a conectarse a su Mac.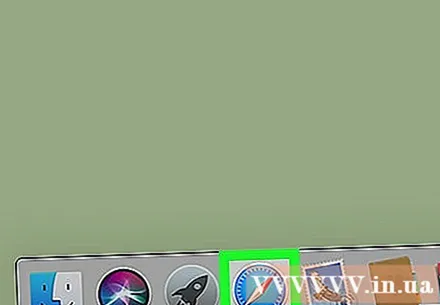
Abra la página de Transferencia de archivos de Android. Vaya a http://www.android.com/filetransfer/. Esta es la dirección para abrir la página de descarga.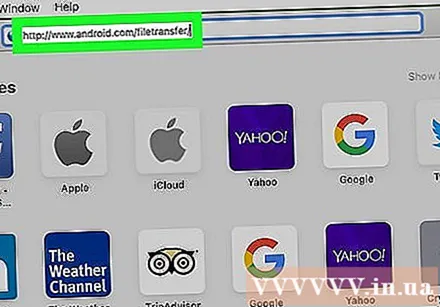
Haga clic en el botón DESCARGAR AHORA (Descargar ahora). Este es el botón verde en el centro de la página. Esto descargará el archivo de instalación de Android File Transfer a su dispositivo.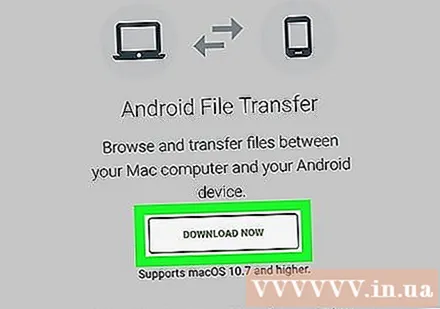
- Dependiendo de la configuración de su navegador, es posible que deba confirmar la descarga o seleccionar una ubicación de archivo antes de comenzar.
Instale Android File Transfer. Haz doble clic en el archivo DMG, verifica el archivo en Preferencias del sistema (MacOS Sierra y superior), luego haz clic y arrastra el ícono de Transferencia de archivos de Android al acceso directo "Aplicaciones".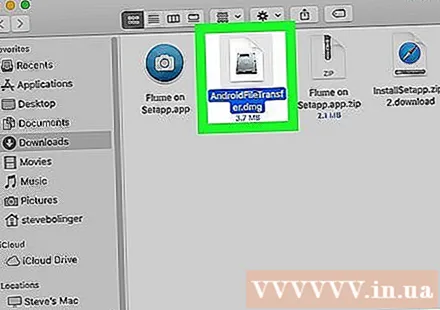
Buscador abierto. Este es el icono de la cara azul en la bandeja del sistema de Mac.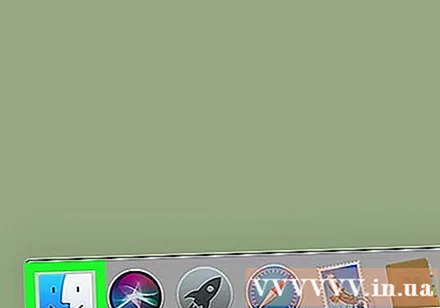
Accede a la tienda de música. Haz clic en la carpeta de música en el lado izquierdo de la ventana del Finder. Puede hacer doble clic en una carpeta adicional en la ventana principal del Finder para navegar hasta dónde guardar la música.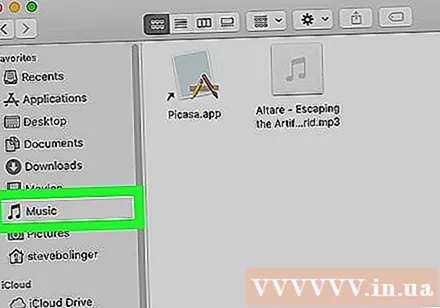
Seleccione la canción que desea agregar. Haga clic y arrastre el cursor alrededor del texto para resaltarlo o mantenga presionada la tecla ⌘ Comando y haga clic para seleccionar cada publicación.
Hacer clic Editar (Editar). Esta opción está en la esquina superior izquierda de la pantalla de tu Mac. Aparecerá un menú desplegable.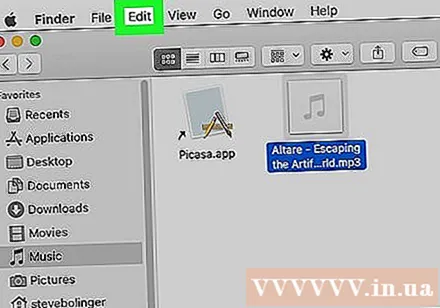
Hacer clic Copiar (Copiar). Puede encontrar esta opción en la parte superior del menú. Editar. Ésta es la operación para copiar la música seleccionada.
Abra Transferencia de archivos de Android. Después de hacer esto, verá carpetas de Android que incluyen la carpeta "Música" en la ventana de Transferencia de archivos de Android.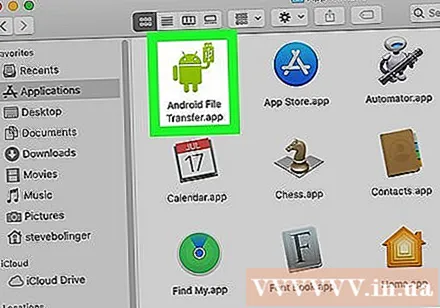
Haga doble clic en la carpeta "Música". La carpeta estará en el medio de la ventana de Transferencia de archivos de Android. Esto abrirá la carpeta "Música".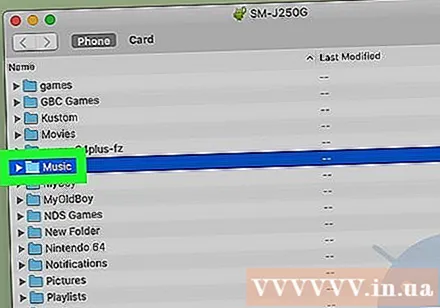
Haga clic en el botón Editar, luego haga clic en Pegar elementos (Pegar contenido). Puedes encontrar opciones Pegar elementos justo en la parte superior del menú Editar. Esta es la operación de copiar música a su dispositivo Android. Una vez que se completa el proceso, puede quitar de forma segura su teléfono de la computadora y comenzar a escuchar música.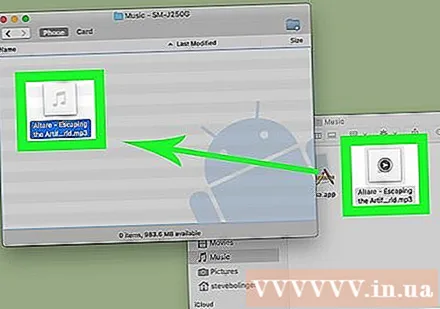
- Esto puede tardar un rato.
Consejo
- La música copiada a un dispositivo Android se puede ejecutar en cualquier reproductor de música disponible en Play Store.
Advertencia
- Cada cuenta de Google Play Music tiene un límite de 50.000 canciones.