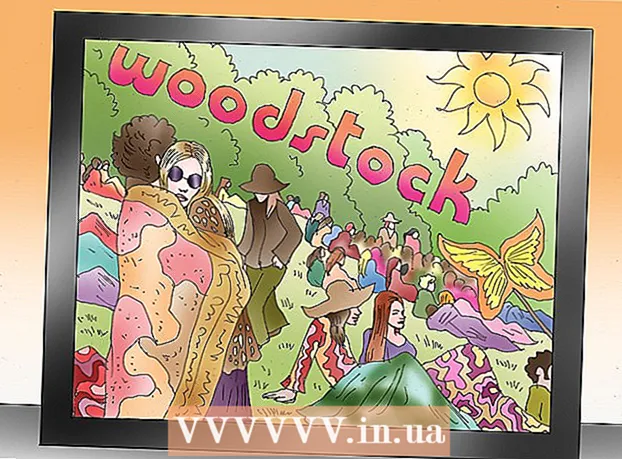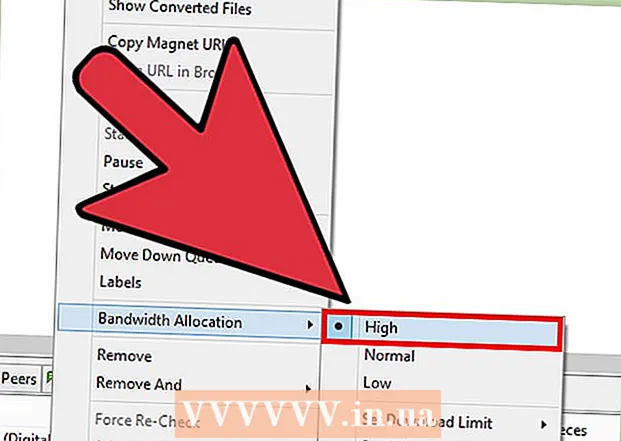Autor:
Peter Berry
Fecha De Creación:
20 Mes De Julio 2021
Fecha De Actualización:
1 Mes De Julio 2024

Contenido
Este wikiHow te enseñará cómo guardar una captura de pantalla en dispositivos Windows, Mac, iPhone, iPad o Android.
Pasos
Método 1 de 4: en Windows
Captura de pantalla completa en Windows 8 o 10. Presione la combinación de teclas ⊞ Gana+Imprimir pantalla para guardar la imagen de la pantalla como un archivo directamente. Esto le ahorrará tiempo al pegar la imagen en Paint. El archivo se ubicará en la carpeta Capturas de pantalla de la carpeta grande Imágenes. La computadora creará la carpeta por sí misma si aún no está disponible.

Capturar pantalla completa en Windows 7 o Vista. prensa ⎙ Imprimir pantalla. El nombre de la tecla se puede acortar y suele estar entre la tecla F12 y la tecla Bloqueo de pantalla. Para una computadora portátil, es posible que deba presionar Función bueno Fn.- La imagen se grabará en el portapapeles. Debes pegar la foto en un documento para verla.

Captura de pantalla de la ventana activa. Haga clic en la ventana que desea capturar, luego presione la combinación de teclas Alt+Imprimir pantalla, en algunas laptops será Alt+Fn+Imprimir pantalla.- Primero debe pegar la imagen antes de poder guardarla.
Método 2 de 4: en una Mac

Capturar pantalla completa. Para tomar la foto que se muestra en pantalla completa y guardarla como un archivo en el escritorio, toque ⌘+⇧ Mayús+3. La computadora emitirá un sonido de obturador de cámara y el archivo con la etiqueta "Captura de pantalla" aparecerá en el escritorio.- Si prefiere copiar la imagen al portapapeles en lugar de guardarla como un archivo, toque ⌘+Controlar+⇧ Mayús+3. La imagen se copiará en el portapapeles y podrá pegarla en un documento o editor de fotos.
Captura parte de la pantalla. Si desea capturar solo una parte de la pantalla mostrada, toque ⌘+⇧ Mayús+4. El puntero del mouse se convertirá en un arrastre. Arrastre el mouse para limitar el marco de la pantalla que desea capturar.
- Cuando suelte el botón del mouse, la computadora emitirá un "sonido de obturador" y la imagen se guardará como un archivo en el escritorio.
Captura una ventana específica. Si desea capturar una ventana específica, presione ⌘+⇧ Mayús+4. Luego presione la tecla Espacio. El puntero del mouse se convertirá en un ícono de cámara. Haga clic en la ventana que desea capturar.
- Al hacer clic en el botón del mouse, la computadora emitirá un "sonido de obturador" y la imagen se guardará como un archivo en el escritorio.
Método 3 de 4: en un iPhone o iPad
Vaya a la pantalla que desea capturar. Busque la imagen, el mensaje, la página web, etc. que desea capturar.
Mantenga presionada la tecla Inicio con el botón de encendido / apagado al mismo tiempo.
- La pantalla parpadea al disparar.
Abra la aplicación Fotos o Fotos.
Haga clic en la opción Álbumes en la parte inferior derecha.
Desplácese hacia abajo y toque el álbum Capturas de pantalla. La foto que se acaba de tomar será la más reciente, en la parte inferior del álbum. anuncio
Método 4 de 4: en Android
Vaya a la pantalla que desea capturar. Busque la imagen, el mensaje, la página web, etc. que desea capturar.
Mantenga presionado el botón de encendido y la tecla para bajar el volumen al mismo tiempo.
- En un dispositivo Samsung Galaxy, presione el botón de encendido y la tecla Inicio.
- La pantalla parpadea al disparar.
Deslice el dedo hacia abajo desde la parte superior de la pantalla para abrir la barra de notificaciones.
Hacer clic Captura de pantalla capturada (Captura de pantalla recién tomada) para ver imágenes.
- La imagen se guardará en el álbum "Capturas de pantalla" en su aplicación de fotos predeterminada, como Galería, Google Fotos (Google Fotos) o Fotos (en dispositivos Samsung).
Consejo
- Debe asegurarse de que el escritorio no contenga su información personal. Si bien a veces puede crear una situación divertida, es aún más cuidadoso.