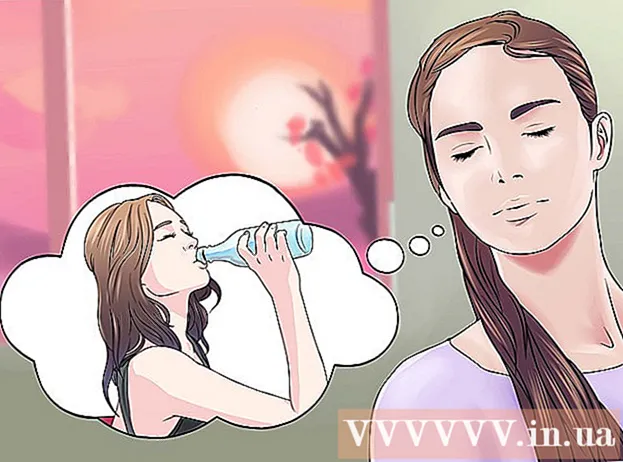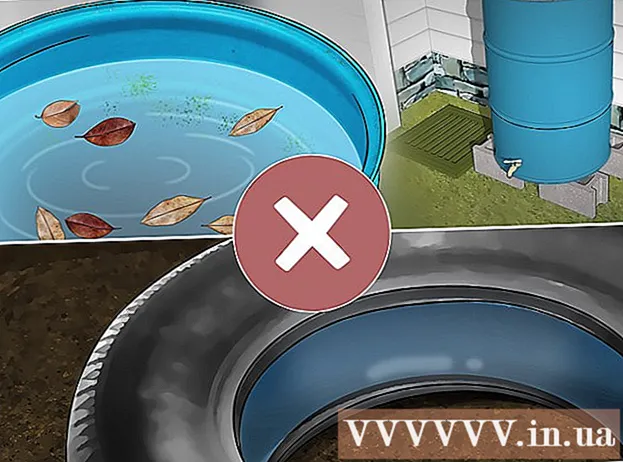Autor:
Peter Berry
Fecha De Creación:
11 Mes De Julio 2021
Fecha De Actualización:
1 Mes De Julio 2024

Contenido
Este wikiHow te enseñará cómo aplicar un efecto de autoajuste en Audacity. Usaremos el complemento "GSnap" para esto. Contrariamente a las expectativas, aunque GSnap está disponible para computadoras Windows y Mac, el proceso de reinstalación no es tan sencillo.
Pasos
Parte 1 de 4: Instalación de GSnap en Windows
- Descarga el complemento GSnap. Vaya a http://www.gvst.co.uk/gsnap.htm usando un navegador web, luego haga clic en el enlace Descargar GSnap (para hosts VST de 32 bits) cerca del final de la página. El complemento GSnap se descargará como una carpeta ZIP.
- La versión de 64 bits tiene un error que impide que GSnap se muestre en el menú Efectos.
- Extraiga el directorio GSnap. Vaya a la carpeta ZIP que acaba de descargar, luego:
- Haga doble clic en la carpeta ZIP para abrirla.
- Haga clic en la tarjeta Extraer (Extraer) en la parte superior de la ventana.
- Hacer clic Extraer todo (Extraer todo)
- Hacer clic Extraer en la parte inferior de la ventana.
- Copie el contenido del directorio GSnap. En la carpeta extraída que se abre, toque Ctrl+UN para seleccionar todos los archivos en la carpeta, luego presioneCtrl+C copiar.
- Haga clic en una opción Esta PC La imagen de la carpeta está en el lado izquierdo de la ventana del Explorador de archivos. Se abrirá esta carpeta de PC.
- Es posible que deba desplazarse hacia arriba en la barra izquierda del Explorador de archivos para encontrar esta carpeta.
- Haz doble clic en el disco duro de la computadora. Esta opción se encuentra debajo del encabezado "Dispositivos y unidades" en el medio de la página y suele ser la unidad. SO (C :).
- Si no hay unidades aquí, primero deberá hacer clic en el encabezado Dispositivos y unidades para mostrar las unidades.
- Vaya a la carpeta "Plug-Ins" de Audacity por:
- Haz doble clic en la carpeta "Archivos de programa (x86)".
- Haz doble clic en la carpeta "Audacity".
- Haz doble clic en la carpeta "Complementos".
- Pegue los archivos GSnap en formato. Haga clic en cualquier lugar de la carpeta "Complementos" y luego haga clic en Ctrl+V. Debería ver todos los archivos GSnap copiados previamente aparecer en la carpeta "Complementos". Ahora que ha agregado el complemento GSnap para Audacity, habilitemos GSnap.
- Si se le solicita, debe hacer clic en tiếp tục (Continuar) de antemano para pegar el archivo en Audacity.
Parte 2 de 4: Instalación de GSnap en Mac
- Descargue el paquete del complemento GVST. Vaya a http://www.gvst.co.uk/portpage.htm usando su navegador web, luego haga clic en el enlace Descargar complementos de GVST para Mac (para hosts VST de 32 y 64 bits) está debajo del encabezado "Mac OSX - BETA".
- GSnap no tiene una descarga específica para Mac disponible, por lo que debe descargar todos los complementos VST aquí.
- Abra la carpeta ZIP descargada. Haga doble clic en la carpeta ZIP del complemento GVST que acaba de descargar.
- Desplácese hacia abajo y haga doble clic en la carpeta "GSnap.vst". Este directorio se encuentra en la parte "G" del directorio.
- Haz doble clic en la carpeta "Contenido". Este es el único directorio en el directorio "GSnap.vst".
- Haga doble clic en la carpeta "MacOS" para mostrar el archivo del complemento GSnap.
- Copie el archivo GSnap. Haga clic en el archivo de encabezado "GSnap" y luego haga clic en ⌘ Comando+C.
- También puede hacer clic en Expediente (Archivo) y seleccione Copiar (Copiar) en el menú desplegable.
- Haga clic en el elemento del menú Vamos (Ir a) en la parte superior de la pantalla. Aparecerá un menú desplegable.
- Si no ve el elemento del menú Vamos En la parte superior de la pantalla de su Mac, deberá hacer clic en su escritorio o abrir una nueva ventana del Finder.
- Hacer clic Ir a la carpeta ... (Ir al directorio). La opción está en la parte inferior del menú. Vamos. Una ventana aparecerá.
- Vaya a la carpeta Soporte de aplicaciones de Audacity. Importar ~ / Biblioteca / Soporte de aplicaciones / audacity en el campo de texto en la ventana emergente, luego haga clic en Vamos.
- Abra la carpeta "Complementos". Esta opción se encuentra en la carpeta "audacity".
- Pegue el archivo GSnap. Haga clic dentro de la carpeta "Complementos" y luego haga clic en ⌘ Comando+V. El archivo GSnap se pegará dentro de la carpeta "Plug-Ins" y se agregará a Audacity al mismo tiempo. Ahora que ha agregado el complemento GSnap para Audacity, habilitemos GSnap.
- También puede hacer clic en Expediente y elige Pegar elemento (Pegar contenido) en el menú desplegable que aparece.
Parte 3 de 4: Habilitar GSnap en Audacity
- Abre Audacity. La aplicación tiene un icono de onda de sonido naranja rodeado de auriculares azules. La vista del editor de canciones de Audacity se abrirá en una nueva ventana.
- Haga clic en la tarjeta Efecto en la parte superior de la ventana de Audacity. Aparecerá un menú desplegable.
- En una computadora Mac, Efecto es el elemento del menú en la parte superior de la pantalla.
- Hacer clic Agregar o quitar complementos… (Agregar o quitar complementos). Esta opción está en la parte superior del menú desplegable. Efecto. Una ventana nueva aparecerá.
- Es posible que deba desplazarse hacia arriba para encontrar esta opción.
- Desplácese hacia abajo y haga clic GSnap. Las opciones están en la categoría "G" de la ventana.
- Haga clic en el botón Habilitar (Activación) está debajo de la lista de complementos disponibles. El estado de GSnap cambiará de "Nuevo" a "Activado".
- Haga clic en el botón Okay en la parte inferior de la ventana para confirmar el cambio y cerrar la ventana.
- Asegúrese de que GSnap esté instalado. Haga clic en la tarjeta Efecto y desplácese hacia abajo hasta que vea la opción GSnap aparece en la parte inferior del menú. Si hay una opción GSnapEstás listo para tonificar tu voz con Audacity.
- Si no ve GSnap aquí, parece que tiene una versión de 64 bits de GSnap instalada en su PC con Windows.Debe eliminar el archivo GSnap de la carpeta "Plug-Ins" de Audacity y volver a cargar el GSnap de 32 bits.
Parte 4 de 4: Sintonización de voz
- Introduzca las voces. Hacer clic Expediente, escoger Importar (Entrar), haga clic en Audio ... (Sonido) y haga doble clic en el archivo de sonido que desea ajustar.
- Si aún no hay grabaciones, deberá grabarlas antes de continuar. Esto incluye conectar un micro USB a una computadora.
- Elige una voz. Haga clic y arrastre el mouse sobre la parte de la voz que desea procesar.
- Puede seleccionar cualquier cosa en Audacity haciendo clic en Ctrl+UN.
- Hacer clic Efecto. Aparecerá un menú desplegable.
- Haga clic en el complemento GSnap ... cerca de la parte inferior del menú desplegable Efecto. Se abrirá una ventana de GSnap.
- Es posible que deba desplazarse hacia abajo hasta la parte inferior del menú desplegable para encontrar una opción GSnap ....
- Seleccione tono (o tecla). Haga clic en el botón SELECCIONAR UNA ESCALA ... (Seleccionar escala) en la parte superior de la ventana, seleccione el tono de la canción (ejemplo: UN), escoger Mayor (Primario) o Menor (Secundario) y haga clic en Okay
- Ajuste los botones para sintonizar la voz. Si bien puede personalizar los botones para obtener un sonido único, consulte la siguiente configuración de sonido "clásica":
- MIN FREQ (Frecuencia mínima): 80Hz
- MAX FREQ (Frecuencia máxima): 2000Hz
- PORTÓN (Puerto): -40 db
- VELOCIDAD (Velocidad): entre 1 (voz rota) y 10 (voz más suave)
- LÍMITE (El umbral en el que la señal es más baja se filtra por completo): 100 cents
- CANTIDAD (Nivel de ajuste): 100%
- ATAQUE (Tiempo que el puerto está completamente abierto después de que la señal de audio excede el umbral): 1 ms
- LANZAMIENTO (Tiempo para el puerto completamente cerrado después de que la señal cae por debajo del umbral): 61 ms
- Revise la configuración. Haga clic en el botón "Reproducir".

(Reproducir) en verde en la parte inferior izquierda de la ventana, luego escuche las voces. - Ajuste según sea necesario. Los dos factores principales para ajustar son los valores de "CANTIDAD" y "VELOCIDAD":
- CANTIDAD - El 100% dará el mejor sonido de autoajuste, por lo que puede reducirlo si siente que el sonido está sobreajustado.
- VELOCIDAD - Una velocidad más lenta produce un sonido más perturbador (voz estilo T-Pain), mientras que una especificación más alta da como resultado voces más suaves.
- También puede eliminar objetos punzantes y bemoles haciendo clic en los círculos verdes del candado negro ubicado en el lado izquierdo de la ventana.
- Hacer clic Aplicar (Aplicar) en la esquina inferior derecha de la ventana. La configuración corregida se aplicará al registro.
- Personaliza el procesamiento de audio. Continúe personalizando la configuración para encontrar el sonido que desea, pero tenga en cuenta que:
- Cuanto más fuerte sea el tiempo de "ATTACK" y "RELEASE", más natural será el sonido vocal.
- Agregue un efecto de vibrato para que su voz suene más natural.
- Cuanto más bajo sea el parámetro "THRESHOLD", más mecánico será el sonido.
- Cuanto más desafinado cante, más reconocible será el sonido de "autoajuste" después del procesamiento.

Guarde el proyecto como un archivo de música. Puede exportar la grabación a una pista separada haciendo clic en Expediente (Archivo), seleccione Exportar audio ... (Exportar audio), ingrese un nombre, seleccione dónde guardar y haga clic Salvar (Salvar).- Si se le solicita que agregue una etiqueta (como el nombre del artista), puede agregar u omitir todo el proceso.
Consejo
- Si graba usando micro USB en Audacity, es posible que deba hacer clic en el cuadro desplegable "Micrófono" en el lado izquierdo de la barra de herramientas y seleccionar el micrófono conectado.
Advertencia
- Debido a que GSnap es un complemento gratuito para programas gratuitos, no es perfecto y no puede reemplazar el software de procesamiento de audio profesional.