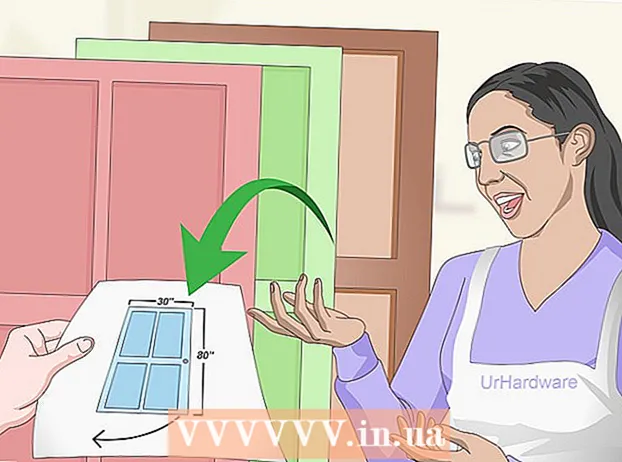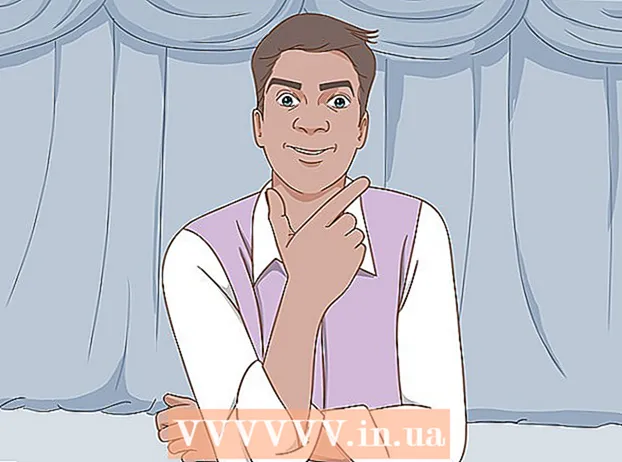Autor:
Lewis Jackson
Fecha De Creación:
7 Mayo 2021
Fecha De Actualización:
1 Mes De Julio 2024

Contenido
Aunque Firefox no tiene una función de bloqueo de sitios web, puede instalar extensiones para detectar y bloquear sitios web con contenido restringido y para adultos. Si necesita un enfoque más completo, puede editar el archivo de su servidor para bloquear sitios web en varios navegadores. Si necesita bloquear en varios dispositivos en la red, usar un servicio como OpenDNS es la forma más efectiva.
Pasos
Método 1 de 3: usar BlockSite
Inicie Firefox en su computadora. Puede instalar muchas extensiones de Firefox para bloquear sitios web. Estas utilidades solo son compatibles con la versión de escritorio. Este método se centrará en la popular utilidad BlockSite, que le permite bloquear sitios web específicos.
- Las extensiones de Firefox se pueden omitir de manera bastante simple y solo son válidas en Firefox. Si desea bloquear todo acceso a ese sitio web en todos los navegadores que está utilizando, debe consultar otros métodos en este artículo.

Haga clic en el botón Menú (☰) y seleccione "Complementos" (Utilidades). Esto abrirá una nueva pestaña que muestra los complementos instalados.
Haga clic en la pestaña "Obtener complementos" en el lado izquierdo de la pantalla. Verá una serie de complementos en Firefox.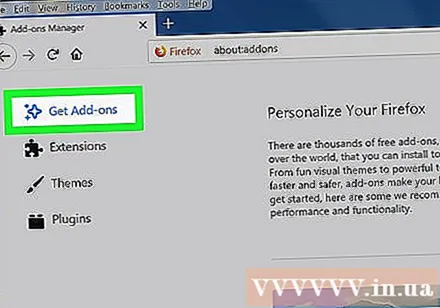

Haga clic en "Ver más complementos" en la parte inferior de la página. Esto abrirá una nueva pestaña que muestra la tienda de conveniencia.
Encontrar "BlockSite.’ La pantalla mostrará la utilidad BlockSite, que le ayudará a bloquear el sitio web rápidamente.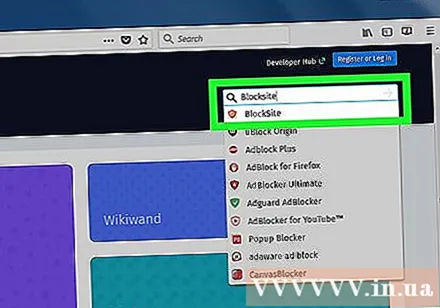
- Hay muchas utilidades que pueden bloquear y filtrar sitios web. Si no está satisfecho con BlockSite, intente buscar las palabras clave "bloqueo de sitio" y "control parental" (control parental) para encontrar otros complementos.

Haga clic en el botón "Agregar a Firefox" y "Instalar en pc" (Ajuste). Así es como se instala BlockSite en Firefox.
Inicie Firefox. Debes reiniciar Firefox después de instalar la extensión.
Haga clic en "Quiero ayudar" en la nueva pestaña. Esta opción evita que sus datos de navegación se envíen a BlockSite.
Abra la configuración de BlockSite. Vuelva a la pestaña Complementos y haga clic en "Extensiones". Desde aquí, haga clic en "Opciones" junto a "Bloquear sitio".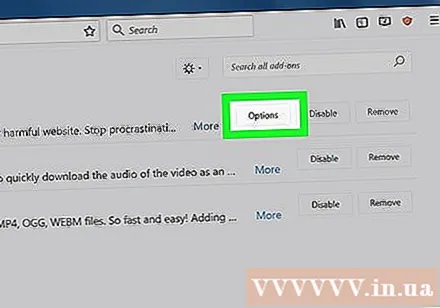
Configurar contraseña. Marque la casilla "Habilitar autenticación" para establecer la contraseña. Ingrese la contraseña que desea usar en el campo correspondiente. Cualquiera que use Firefox debe ingresar esta contraseña cuando intente acceder a la configuración de BlockSite.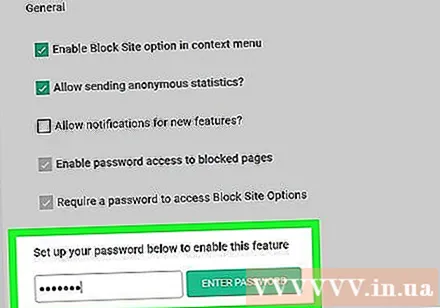
Elija entre "Lista negra" y "Lista blanca" (Lista blanca). Al usar la lista negra, se bloquean los sitios web agregados. Al utilizar la lista blanca, por el contrario, todo el sitio web se bloquea, excepto el sitio web agregado. La lista blanca es más eficaz cuando desea limitar el acceso de su hijo a solo ciertos sitios web seguros.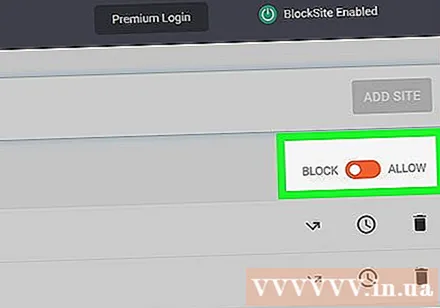
Agrega un sitio a la lista. Haga clic en el botón "Agregar" y escriba o pegue la dirección de un sitio web en el campo correspondiente. Esto implica agregar su sitio web a una lista negra o lista blanca, según su configuración.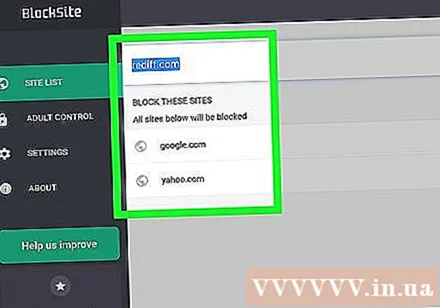
- Puede utilizar comodines para bloquear varios sitios web correspondientes. Por ejemplo, para bloquear todas las páginas que tengan la palabra "medicamentos" en la dirección, ingrese * drogas *.
Método 2 de 3: editar archivo Hospedadores
Abre el archivo Hospedadores. El archivo le permite redirigir la ruta de un sitio web específico al sitio local y bloquear efectivamente la web. Este método afecta a todos los usuarios de la computadora. Editar archivo Hospedadores Solo es realmente efectivo cuando necesita bloquear algunas páginas.
- Windows: vaya a C: Windows System32 drivers etc y haga doble clic en el archivo Hospedadores. Si se le pide que elija un programa de apertura de archivos, seleccione "Bloc de notas".
- macOS: abre la Terminal en la carpeta Utilidades. Tipo sudo nano / etc / hosts e ingrese su contraseña cuando se le solicite. Esto abrirá el archivo en el editor.
Agrega una nueva línea al final del archivo. Agregue el sitio web que desea bloquear en una nueva línea al final del archivo.
Tipo 127.0.0.1
. Por ejemplo, para bloquear Facebook, escribe 127.0.0.1 www.facebook.com.
Agregue más páginas a la nueva línea. Puede continuar agregando una nueva línea al archivo, una página por página. No olvides agregar 127.0.0.1 en cada línea.
- También debe bloquear la versión móvil de ese sitio web. Por ejemplo, si bloquea Facebook, bloquéelo m.facebook.com.
Guarde el archivo cuando termine. Después de editar el archivo, debe guardar sus cambios:
- Windows: presione la tecla Ctrl+S o seleccione "Guardar" en el menú Archivo.
- macOS: presione la tecla Ctrl+X y seleccione "Sí" cuando se le solicite que guarde el archivo. Utilice el nombre antiguo para sobrescribir el archivo original.
Revisión. Después de cambiar el archivo Hospedadores, puede probar el sitio web de descarga en cualquier navegador, el sitio web será redirigido a una página en blanco. Este método afecta a todos los usuarios de la computadora y también a los navegadores privados. anuncio
Método 3 de 3: use OpenDNS
Visite el sitio web de OpenDNS. OpenDNS es un servicio de DNS que redirige sitios web que contienen contenido para adultos o restringido. Este método le permite bloquear sitios web con todos los usuarios en la misma red sin importar qué navegador o dispositivo utilicen. OpenDNS es un servicio gratuito.
- Acceda en navegador.
Seleccione "Personal" en el sitio web de OpenDNS. Verá diferentes paquetes de uso individuales.
Escoger "Escudo de la familia OpenDNS" (Familia de barreras OpenDNS). Este es un filtro preconfigurado para bloquear sitios web con contenido para adultos o inapropiado en su red doméstica.
Escoger "Enrutadores domésticos" (Enrutador doméstico). Esta es una opción que enumera instrucciones de configuración específicas para muchos enrutadores populares.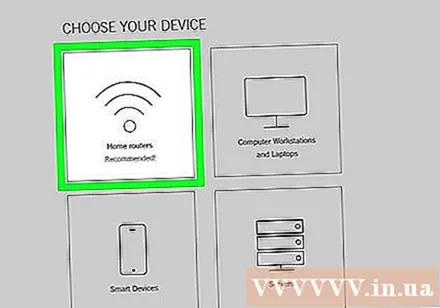
Busque el enrutador que está utilizando en la lista. Si no conoce su enrutador, o no puede encontrarlo en la lista, seleccione "Instrucciones de configuración del enrutador FamilyShield".
Abra la página de configuración del enrutador. La implementación depende del enrutador y la configuración de la red. Consulte el artículo Acceso a su enrutador para obtener instrucciones detalladas.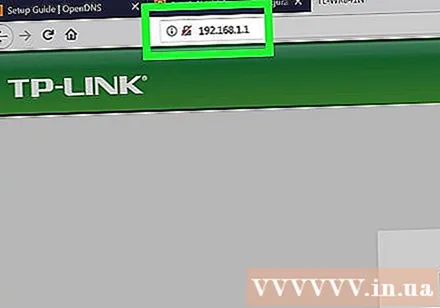
- Por lo general, ingresa la dirección IP del enrutador en un navegador web, inicia sesión con el nombre de usuario y la contraseña para acceder a la página de configuración.
Abra la sección "Internet" o "WAN". Esta sección contiene la configuración de DNS para el enrutador.
Desactive el DNS automático. Muchos enrutadores habilitan DNS automático. Debe deshabilitarlo antes de ingresar manualmente al servidor DNS.
Ingrese los dos servidores DNS a continuación. Ingrese las siguientes direcciones en los dos campos DNS correspondientes:
- 208.67.222.123
- 208.67.220.123
Haga clic en "Aplicar" o "Guardar cambios" (Guardar cambios). Esto aplicará la nueva configuración y reiniciará el enrutador. Puede tomar un minuto antes de comenzar a conectarse.
Revisión. El servidor DNS redirigirá automáticamente el acceso al sitio bloqueado. Pruebe un sitio web con contenido para adultos para asegurarse de que este método funcione. anuncio