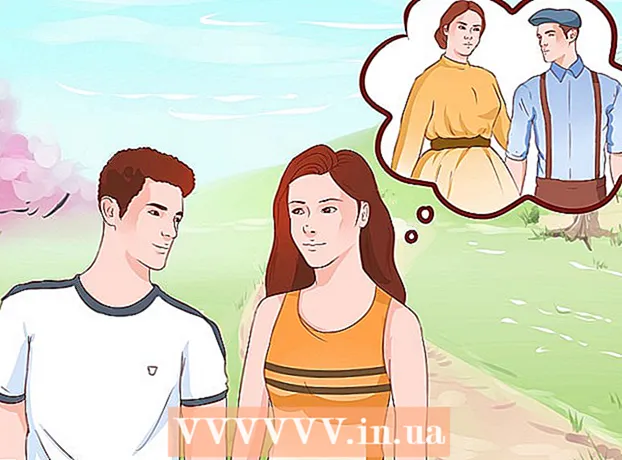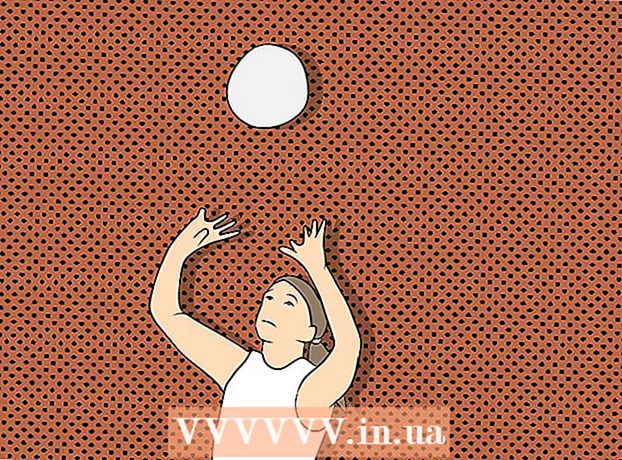Autor:
Robert Simon
Fecha De Creación:
18 Junio 2021
Fecha De Actualización:
1 Mes De Julio 2024

Contenido
WikiHow te enseña hoy cómo bloquear ventanas emergentes cuando usas el navegador Google Chrome en tu teléfono y también en tu computadora usando las extensiones AdBlock o Adblock Plus. Sin embargo, no puede bloquear anuncios incrustados cuando usa Google Chrome en su teléfono.
Pasos
Método 1 de 3: use la extensión AdBlock en un escritorio
Inicie Google Chrome. El logotipo del programa es un círculo en rojo, amarillo, verde y azul.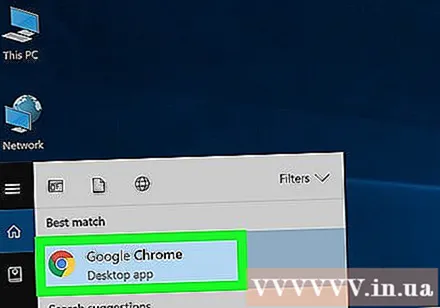
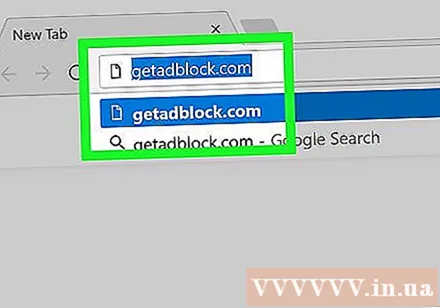
Vaya a la página de inicio de AdBlock ingresando la ruta https://getadblock.com/ en la barra de direcciones de Chrome.
Haga clic en el botón OBTENGA ADBLOCK AHORA! (descarga Adblock ahora) verde, en el medio de la página. Luego, aparecerá el cuadro de diálogo de configuración de la extensión del navegador.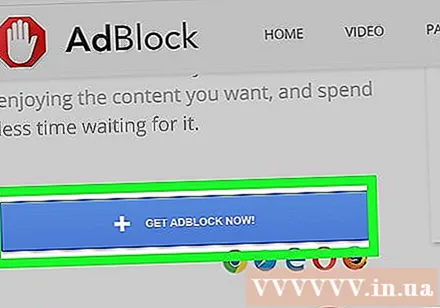
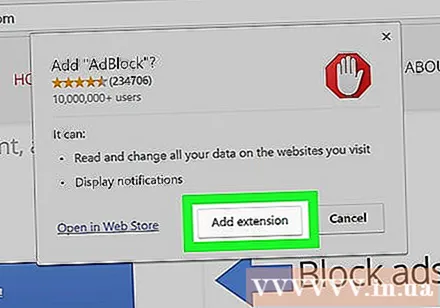
Hacer clic Agregar extensión (Agregar widget) en el cuadro de diálogo. Chrome volverá a cargar la página una vez que se instale la extensión AdBlock.
Haga clic en el ícono de AdBlock que parece un tablero de prohibición roja con una mano blanca en la esquina superior derecha de la ventana del navegador Chrome.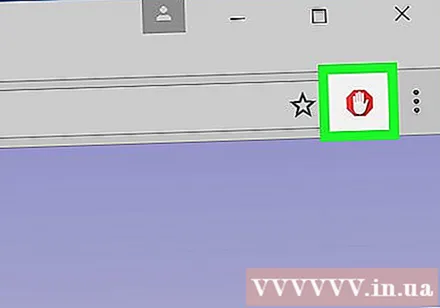
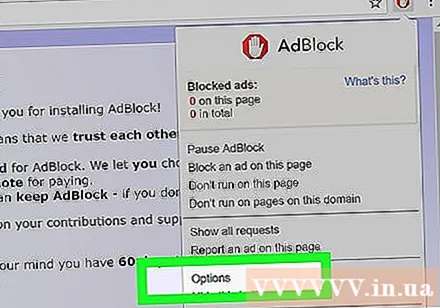
Hacer clic Opciones (Opcional) está en el medio del menú desplegable de AdBlock.
Seleccione un artículo LISTAS DE FILTROS (lista de filtros) en la parte superior.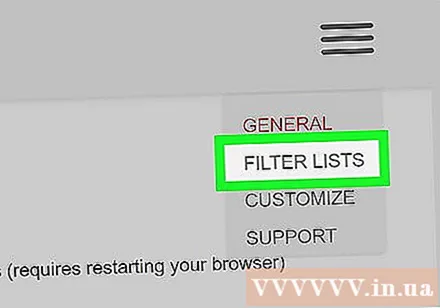
Desmarque "Anuncios aceptables" o "Anuncios aceptables" cerca de la parte superior de la página LISTA DE FILTROS. Se maximizará la cantidad de anuncios que AdBlock bloquea.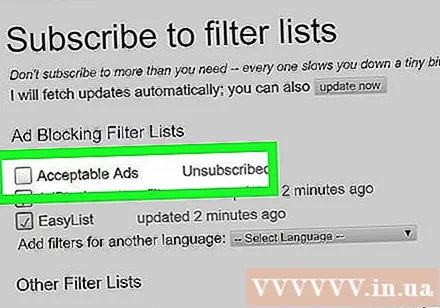
- Si esta casilla no está marcada, ignórela.
Consulte opciones adicionales. Aquí tienes: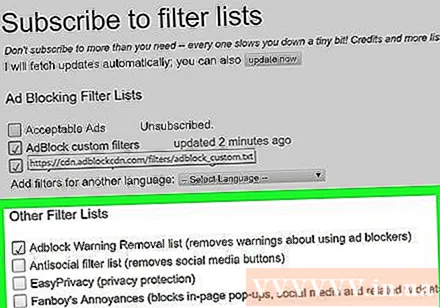
- Lista de eliminación de advertencias de Adblock (Lista de recordatorios de advertencia de Adblock): para eliminar las advertencias sobre el uso de AdBlock en sitios web.
- Lista de filtros antisociales (Lista de filtros que bloquean las redes sociales): esta opción eliminará el botón "Me gusta" o "Me gusta" de Facebook junto con todos los demás botones de redes sociales.
- EasyPrivacy Ayudarle a proteger su privacidad bloqueando el seguimiento.
- Molestias de Fanboy - Evitar pequeñas molestias en el sitio web.
- Protección de malware (Anti-Malware): bloquea sitios web que se sabe que contienen malware.
Cierre la pestaña AdBlock. A partir de ahora, Google Chrome ya no se verá afectado por la publicidad. anuncio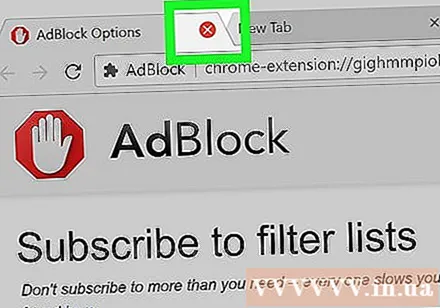
Método 2 de 3: use la extensión Adblock Plus en una computadora
Inicie Google Chrome. El logotipo del programa es un círculo en rojo, amarillo, verde y azul.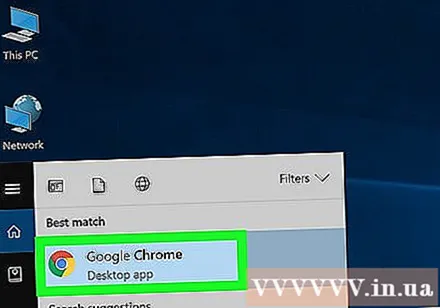
Vaya a la página de inicio de Adblock Plus ingresando la ruta https://adblockplus.org/ en la barra de direcciones de Chrome.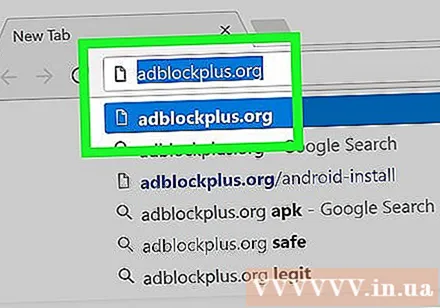
- Nota: Los dos widgets Adblock Plus y AdBlock no están relacionados entre sí.
Haga clic en el botón Aceptar e instalar (Aceptar y configuración) en verde está en el lado derecho de la página. Luego, aparecerá el cuadro de diálogo de configuración de la extensión del navegador.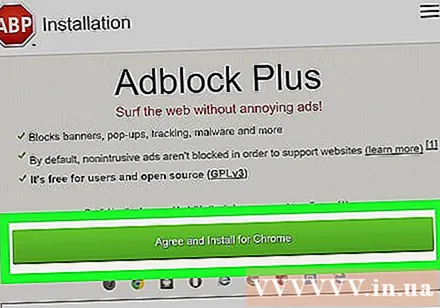
- El nombre del navegador también se mostrará en este botón.
Hacer clic Agregar extensión en el cuadro de diálogo. Esta opción está en la esquina superior derecha de la ventana expandida. Adblock Plus se instalará en el navegador.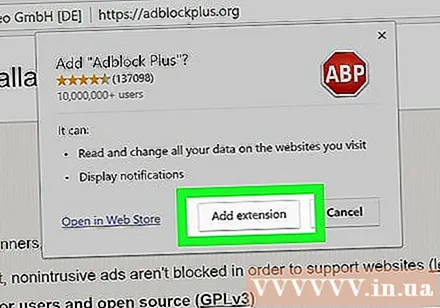
- Chrome volverá a cargar la página una vez que se instale la extensión Adblock Plus.
Haga clic en el icono de Adblock Plus con un "ABP" blanco en la prohibición roja. Este icono se encuentra en la esquina superior derecha de la ventana del navegador Chrome.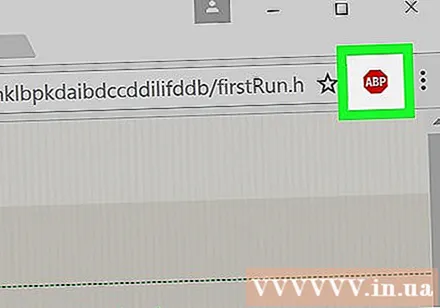
Haga clic en opciones Opciones está debajo del menú desplegable.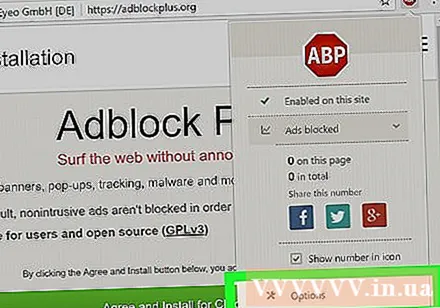
Desmarque la casilla "Permitir algunos anuncios no intrusivos" (Permitir algunos anuncios no dañinos). Esta opción se encuentra en la parte inferior de la página, lo que permite que se muestren ciertos anuncios, por lo que anular la selección de esta línea asegurará el número máximo de anuncios bloqueados.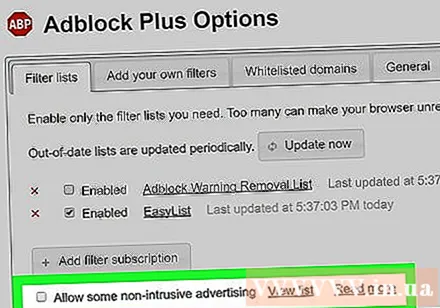
- Si esta línea no está preseleccionada, significa que la extensión Adblock Plus no permite anuncios intrusivos.
- Si no ve esta opción, revise si está accediendo al elemento Filtrar listas no son.
Cierre la pestaña Adblock Plus. A partir de ahora, Google Chrome ya no se verá afectado por anuncios. anuncio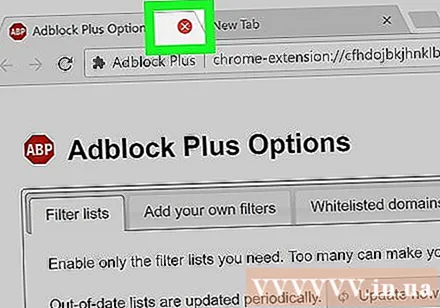
Método 3 de 3: por teléfono
Inicie Google Chrome. El logotipo del programa es un círculo en rojo, amarillo, verde y azul. Si bien no es posible bloquear anuncios incrustados en Google Chrome para dispositivos móviles, puede bloquear ventanas emergentes y obtener acceso a la pantalla de su teléfono.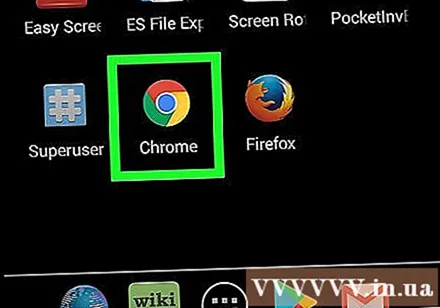
presiona el botón ⋮ ubicado en la esquina superior derecha de la pantalla. Aparecerá un menú desplegable.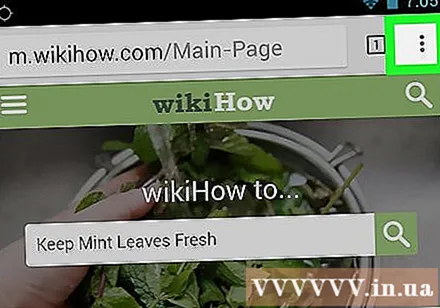
Escoger Configuraciones (Configuración) está cerca de la parte inferior del menú.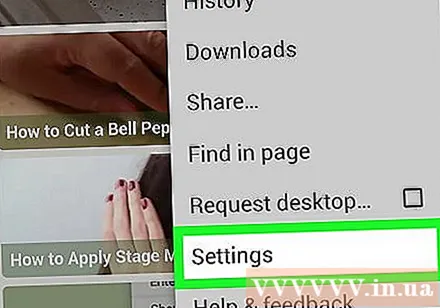
Hacer clic Configuración de contenido (Configuración de contenido) para iPhone o Configuración del sitio (Configuración del sitio web) para Android. Esta opción está cerca del final de la página.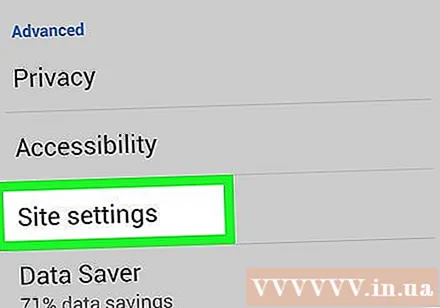
Escoger Bloquea los anuncios (Bloquear ventanas emergentes) en iPhone Ventanas emergentes (Ventana emergente) para Android. Esta opción está en la parte superior de la pantalla para iPhone y cerca de la parte inferior de la pantalla para Android.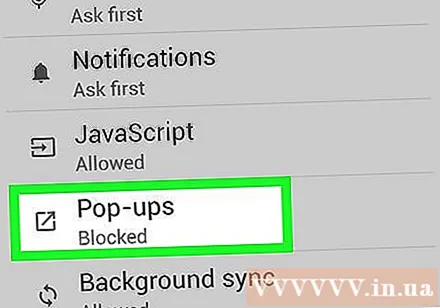
Desliza la barra de menú junto a las palabras "Bloquear ventanas emergentes" o "Ventanas emergentes" hacia la derecha para activarla. A partir de ahora, Google Chrome bloqueará los anuncios emergentes.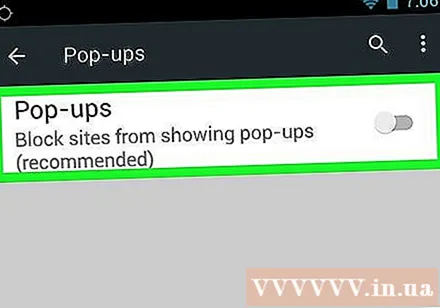
- Si el control deslizante ya está "Activado", significa que Google Chrome está bloqueando las ventanas emergentes.
Consejo
- Dependiendo de sus necesidades, puede agregar filtros para bloquear tipos específicos de anuncios. Por ejemplo, bloquee los anuncios de la barra lateral de Facebook para Adblock Plus y AdBlock desde el menú de opciones de sus respectivas extensiones.
Advertencia
- No podrá acceder a algunos sitios web con extensiones de bloqueo de anuncios instaladas. Si desea acceder a estos sitios, debe crear una lista de permitidos.