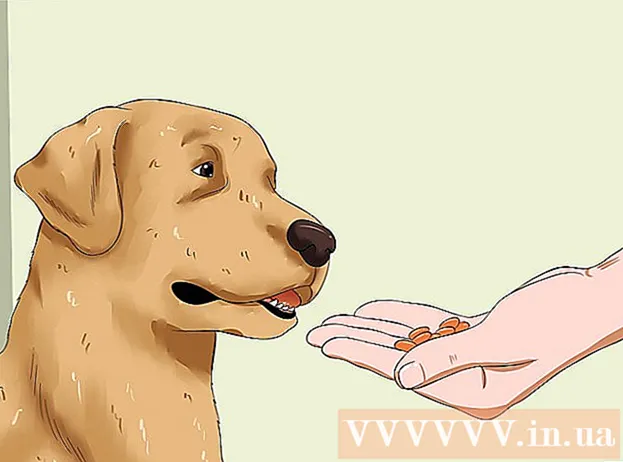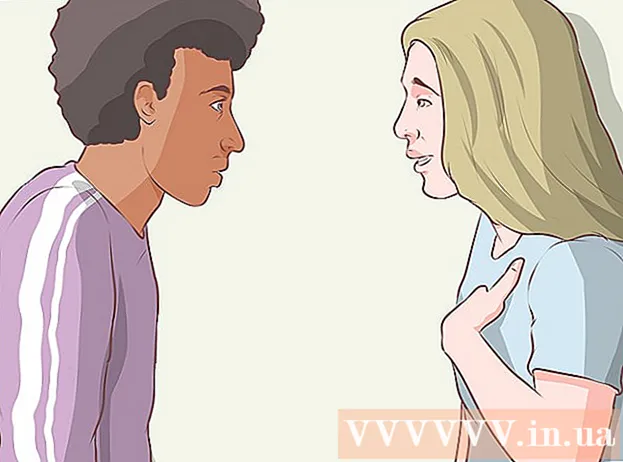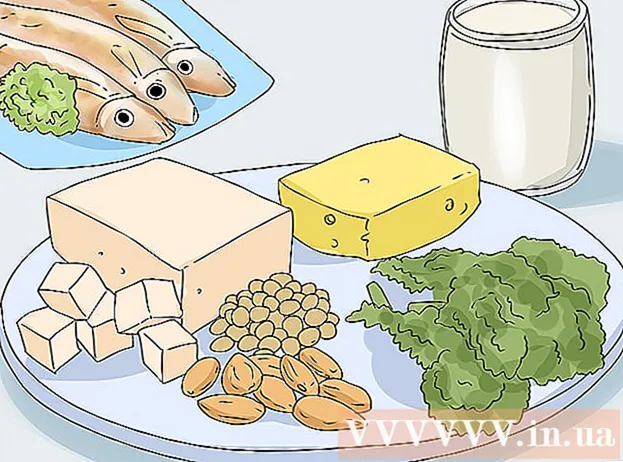Autor:
Louise Ward
Fecha De Creación:
10 Febrero 2021
Fecha De Actualización:
1 Mes De Julio 2024

Contenido
Las versiones modernas de Word contienen la mayoría de los símbolos y estructuras que necesita un profesor de matemáticas. Puede escribir rápidamente con atajos de teclado o buscar en un menú de ecuaciones de su elección. La operación es un poco diferente si usa una Mac, Word 2003 o una versión anterior. Tenga en cuenta que el antiguo método "Agregar objeto" de Word 2003 no tiene iconos nuevos, puede comprar la extensión MathType si lo prefiere.
Pasos
Método 1 de 4: use el teclado: Microsoft Word 2007 para escribir ecuaciones
prensa Alt y "=". Esto insertará una ecuación en la posición de su cursor y abrirá el editor.

Inserte letras escribiendo. Las letras en inglés corresponden a las variables, solo necesita tocar el teclado para insertar el texto.
Inserte símbolos escribiendo nombre simbólico. Si conoce el nombre del símbolo, simplemente escriba el nombre del símbolo después de . Por ejemplo, para la letra griega theta, escriba theta y presione la barra espaciadora para convertir el carácter.

Utilice la BARRA ESPACIADORA para cambiar las ecuaciones que acaba de escribir. Tenga en cuenta que en el paso anterior, solo cuando presione la barra espaciadora se convertirá el símbolo, similar a cuando se procesan ecuaciones.
Inserte fracciones con /. Por ejemplo, si escribe a / b (presione la barra espaciadora), la fracción de a arriba b.

Los grupos de expresión usan paréntesis (). Los paréntesis () se utilizan para agrupar partes de una ecuación en el editor. Por ejemplo, cuando escribe (a + b) / cy presiona la barra espaciadora, tendrá la fracción a + b sobre c, sin los paréntesis.
Utilice _ y ^ para insertar subíndice y superíndice. Por ejemplo, a_b convierte b en el subíndice de a, mientras que a ^ b convierte b en el exponente de a. Los índices de arriba y de abajo se pueden usar al mismo tiempo, que es cómo agregar un límite integral, por ejemplo, escriba int_a ^ by presione la barra espaciadora, obtenemos una ecuación integral de a a b.
Inserte una función presionando la barra espaciadora después del nombre de la función. Puede escribir las funciones trigonométricas sine, arctan, log y exp, pero presione la barra espaciadora después del nombre de la función para que el editor la reconozca como una función.
Cambie la fuente. Puede cambiar la fuente. Para usar negrita o cursiva, presione el atajo de teclado Ctrl+segundo o Ctrl+yo. Para hacer que la palabra en la ecuación sea normal, escríbala entre comillas. Para convertir un carácter en un índice, use script, por ejemplo, scriptF convertirá F en índice.
Encuentra otros atajos de teclado. Escribir ecuaciones es mucho más rápido que seleccionar símbolos y estructuras de los menús, pero necesita conocer el método abreviado de teclado. Con los pasos anteriores, puede adivinar la mayoría de los atajos que debe usar. anuncio
Método 2 de 4: Microsoft Word 2016, 2013, 2010 o 2007
Seleccione la pestaña Insertar en el menú de control. Un controlador es un menú horizontal entre el nombre del documento y el texto. Busque la pestaña Insertar en la primera fila y haga clic en ella.
Busque el botón Ecuación en la esquina derecha. El menú Insertar tiene muchas opciones, pero solo necesitamos considerar la sección de Ecuaciones con el símbolo grande π (pi) a la derecha, en el grupo "Símbolos".
Haga clic en el icono para insertar la ecuación. Aparecerá un cuadro de diálogo en la posición del cursor. Siempre puede escribir para comenzar la ecuación o ir al siguiente paso para ver más opciones.
Insertar formato especial. Al hacer clic en el icono de ecuaciones, el controlador mostrará un gran panel de nuevas opciones. Revisa las opciones para encontrar el símbolo que deseas y luego completa la ecuación. Aquí tienes una guía paso a paso:
- Haga clic en el icono de Script para abrir el menú desplegable. Desplácese sobre cada botón y verá el texto de información sobre herramientas.
- Seleccione la opción de índice básico, la ecuación aparecerá 2 cuadrados, uno a uno a continuación: □□
- Haga clic en el primer cuadrado y escriba el valor que desea mostrar: 5□
- Haga clic en el segundo cuadrado y escriba el valor de la métrica: 53
Continúe escribiendo para completar la ecuación. Si no necesita ningún formato especial, simplemente ingrese un número para expandir la ecuación. Word inserta automáticamente espacios y cursiva.
Cambia la posición de la ecuación. Seleccione el cuadro de diálogo de la ecuación y verá una pestaña con una flecha a la derecha. Haga clic en la flecha para mostrar las opciones de visualización, incluido el centrado, la alineación a la izquierda y la alineación a la derecha de la ecuación.
- Puede poner en negrita el texto de la ecuación y cambiar la fuente y el estilo como de costumbre.
Ingrese ecuaciones manualmente (solo Word 2016). Si usa Word 2016, puede crear "ecuaciones" dibujando con el mouse o la herramienta de pantalla táctil. Seleccione Ink Equation en el menú Equations para comenzar. anuncio
Método 3 de 4: Office para Mac 2016 o 2011
Seleccione la pestaña Elementos del documento. Esta pestaña está en el menú de controles, justo debajo de la fila superior de iconos.
Seleccione Ecuaciones en la esquina derecha. Cuando seleccione Elementos del documento, la opción Ecuación estará en la esquina derecha con el icono π. Hay 3 opciones de la siguiente manera:
- Haga clic en la flecha junto al icono de ecuaciones para abrir un menú de ecuaciones comunes.
- Haga clic en la flecha> Nueva ecuación para escribirla usted mismo.
- Haga clic en el icono para abrir un menú más grande que contiene las opciones de ecuación del controlador.
Utilice el menú superior. Si le gusta el menú superior, seleccione "Insertar", desplácese hacia abajo y elija "Ecuación".
- El puntero derecho del mouse se coloca en una posición vacía en el texto antes de que pueda acceder a este comando. (Por ejemplo, si se selecciona un objeto, el comando aparecerá atenuado).
Elija opciones de visualización. Haga clic en la flecha hacia abajo a la derecha del cuadro de diálogo Ecuación. Verá un nuevo menú con opciones para mostrar ecuaciones.
- Este menú incluye el comando "guardar como nueva ecuación", útil si lo usa con frecuencia. Este comando agregará la ecuación seleccionada al menú desplegable cuando haga clic en la flecha junto al icono de Ecuaciones.
Método 4 de 4: Microsoft Word 2003
Conozca el límite. No puede editar ecuaciones en Word 2003 o versiones anteriores. Si colabora con otros usuarios de Word, es mejor actualizar a la versión reciente.
Inserta una ecuación. En el menú superior, seleccione Insertar → Objeto → Crear nuevo. Si ve "Microsoft Equation 3.0" o "Tipo matemático" en la lista Objetos, haga clic para insertar un símbolo. Si no lo ve, vaya al siguiente paso.
- Después de insertar una ecuación, aparecerá una pequeña ventana con muchos símbolos. Haga clic y seleccione el símbolo para agregar a la ecuación.
- Word 2003 no tiene las mismas opciones de formato que las versiones posteriores. Algunas de las ecuaciones mostradas no son muy profesionales.
Instale extensiones si es necesario. Si la versión de Word 2003 no tiene las utilidades mencionadas anteriormente, debe instalarla. No es fácil encontrar esta utilidad, pero con suerte, el paquete de instalación ya está en su computadora:
- Cierre todos los programas de Microsoft Office.
- Vaya a Inicio → Panel de control → Agregar o quitar programas.
- Seleccione Microsoft Office → Cambiar → Agregar o quitar funciones → Siguiente.
- Haga clic en el icono + junto a Herramientas de Office.
- Seleccione Editor de ecuaciones, luego seleccione Ejecutar, luego haga clic en Actualizar.
- Sigue las instrucciones en la pantalla. Si no tiene suerte, es posible que deba utilizar el disco de instalación de Word 2003.
Consejo
- Para escribir la segunda línea de la ecuación, presione Mayús + Entrar. Si presiona Intro, saldrá de la ecuación o creará una nueva ecuación, según la versión de Word que esté usando.
- Los servicios de suscripción de Office 365 normalmente incluyen la última versión de Word. Siga las instrucciones de las nuevas versiones que sean compatibles con su sistema operativo.
- Si usa Word 2007 o una versión posterior y desea editar texto creado en Word 2003 o anterior, use el comando Archivo → Convertir para desbloquear ecuaciones y funciones de edición. otro.
Advertencia
- Si guarda texto en formato .docx, los usuarios de Word 2003 o versiones anteriores no pueden editar la ecuación.