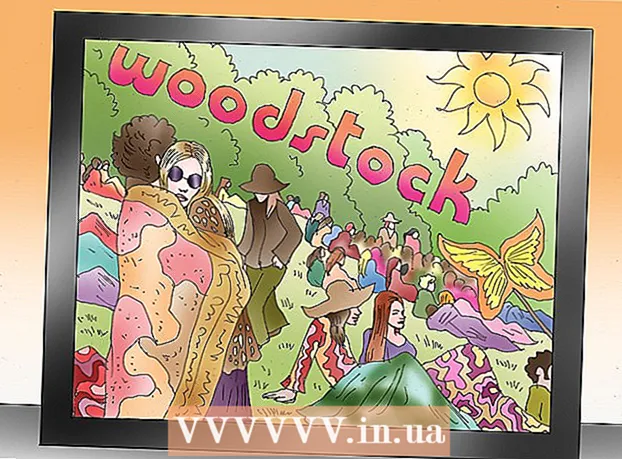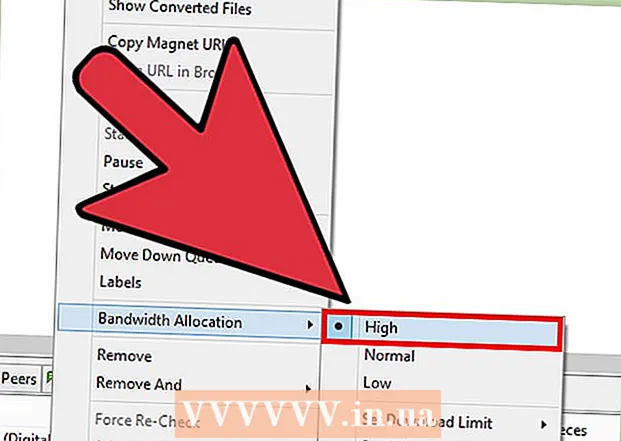Autor:
Laura McKinney
Fecha De Creación:
6 Abril 2021
Fecha De Actualización:
1 Mes De Julio 2024

- También puede abrir Adobe Premiere y hacer clic en Expediente luego haga clic en Abierto para buscar archivos. Haga clic en un proyecto de Adobe Premiere y haga clic en Abierto. También puede abrir un archivo haciendo clic en él en la sección de archivos más recientes que se muestra al abrir Adobe Premiere. Adobe Premiere es una aplicación con la palabra "Pr" en un cuadrado morado.


Haga clic en herramientas de texto. La herramienta de texto es un símbolo que se parece a la letra T. Puede encontrarlo en la barra de herramientas.
- Asegúrese de estar ejecutando la última versión de Adobe Premiere. Si está utilizando una versión anterior de Adobe, consulte el método 2.
- Si no ve la barra de herramientas, haga clic en ventana en la parte superior de la pantalla, luego haga clic en Herramientas en el menú desplegable.


Escribe una línea de texto. Puede escribir una línea de asunto corta o una oración larga.


- Seleccione tipos de letra en el primer menú desplegable.
- Seleccione un estilo (por ejemplo, negrita, cursiva) en el segundo menú desplegable. También puede hacer clic en los botones en la parte inferior del menú Texto para aplicar estilos.
- Utilice el control deslizante para ajustar el tamaño de la fuente.
- Haga clic en los botones con líneas inclinadas para alinear el texto hacia la izquierda, el centro o la derecha.

Utilice el menú Apariencia para cambiar el color del texto. El menú Apariencia también se encuentra en los menús de Control de efectos y gráficos esenciales. Hay tres formas de cambiar el color de su texto. Haga clic en la casilla de verificación junto a cada opción para aplicar el estilo de color. Luego, haga clic en el cuadro de color junto a cada opción para obtener un color del selector de color. También puede hacer clic en el selector de color del cuentagotas para elegir un color de la reproducción de video en la ventana Vista previa del programa. Hay tres opciones de color de la siguiente manera:
- Opciones de color Llenar cambia el color de las letras.
- Opción Carrera crea un borde alrededor de la letra. Puede escribir el número a la derecha para ajustar el grosor del borde.
- Opciones de color Sombra crea una sombra paralela debajo del texto. Utilice los controles deslizantes debajo de esta opción para ajustar el tamaño, la transparencia y el ángulo de la sombra.

- Herramientas Posición le permite ajustar la posición del texto a lo largo de los ejes vertical y horizontal.
- Herramientas Rotación le permite rotar el texto.
- Haga clic en dos o más objetos y haga clic en los botones de alineación para alinear los objetos en consecuencia.
- Herramientas Opacidad ajustará la transparencia del texto.


- Haga clic para seleccionar texto en la ventana Vista previa del programa o en la ventana Gráficos esenciales.
- Selección Crear estilo de texto maestro en el menú desplegable debajo de "Estilos maestros".
- Escriba un nombre para el estilo maestro.
- Hacer clic Okay.

- Cree una línea de texto con la herramienta Texto.
- Haga clic para seleccionar la imagen de texto.
- Seleccione el estilo maestro para aplicar en el menú desplegable debajo de "Estilos maestros".

Método 2 de 2: usar título heredado
Abra el proyecto de Premiere. Puede abrir un proyecto de Adobe Premiere navegando hasta el archivo mientras usa el Explorador de archivos en Windows o el Finder en una Mac y luego haciendo doble clic en él. También puede abrir Adobe Premiere y luego hacer clic en Expediente luego haga clic en Abierto para buscar archivos. A continuación, haga clic en un proyecto de Adobe Premiere y luego haga clic en Abierto. También puede abrir un archivo haciendo clic en él en la sección de archivos más recientes que aparece cuando abre Adobe Premiere. Adobe Premiere es una aplicación que escribe la palabra "Pr" en cuadrados de color púrpura.
Crea un nuevo título. El título sirve como una superposición que aparece en la parte superior del videoclip en Adobe Premiere. Debe crear un título para insertar texto en versiones anteriores de Adobe Premiere, y la última versión admitirá el título. Siga los pasos a continuación para crear un nuevo título.
- Hacer clic Expediente en la esquina superior derecha ubicada en la parte superior de la pantalla.
- Hacer clic nuevo en el menú desplegable "Archivo".
- Hacer clic Título heredado. Esta opción probablemente dirá "Título" en versiones anteriores de Premiere.
Escriba un nombre para el título y haga clic en Okay. Escribe un título junto a la palabra "Nombre". El nombre del título no tiene que ser el mismo que el del texto que aparece en él. Este paso le ayuda a abrir la ventana del editor de títulos.
Haga clic en herramientas de texto. La herramienta de texto es un ícono que parece una T. Puede encontrarlo en la barra de herramientas al costado de la ventana de edición del título.
Haga clic o suelte una celda en la ventana de vista previa. La ventana de vista previa en el editor de títulos mostrará el cuadro actual al que apunta el cabezal de reproducción en la línea de tiempo en la parte inferior de la pantalla. Haga clic para agregar una línea de texto o arrastre para crear una celda que limitará el borde del texto.
Escribe una línea de texto. El texto puede ser un membrete o un párrafo completo.
Utilice herramientas de selección para mover texto. Si necesita mover el texto, haga clic en el icono que parece una flecha en la barra de herramientas, luego haga clic y arrastre el texto en la ventana de edición del título.
Utilice el menú desplegable Familia de fuentes para seleccionar fuentes. Puede ver el menú desplegable Familia de fuentes en la barra lateral Propiedades del título en el lado derecho de la ventana del editor de títulos y en el editor de texto en la parte superior.
Utilice el menú desplegable Estilo de fuente para elegir el estilo de fuente. Hay muchos estilos de fuente en negrita, cursiva y muchos otros que son específicos para cada tipo de fuente. El menú desplegable Estilo de fuente se puede encontrar en la barra lateral Propiedades del título en el lado derecho de la ventana del editor de títulos y en el editor de texto en la parte superior.
Haga clic y arrastre el número junto a "Tamaño de fuente". Este paso le ayuda a ajustar el tamaño del texto. Puedes ajustar el tamaño de fuente en el menú de la barra lateral "Propiedades del título" o en el editor de texto en la parte superior de la ventana de edición del título.
Haga clic en los botones con líneas sesgadas para alinear el texto. Puede alinear el texto a la izquierda, al centro o a la derecha.
Seleccione el color del texto en Propiedades del título. Es el cuadro junto a la palabra "Color" debajo de "Relleno" en la barra lateral para elegir un color de texto. Utilice el selector de color para elegir el color del texto. También puede hacer clic en el icono del cuentagotas para elegir un color de la vista previa en el editor de títulos.
- Puede usar el menú desplegable para elegir otro estilo de relleno, como un estilo de degradado, usando el menú desplegable debajo de "Relleno". Verás más recuadros de colores para elegir, con el objetivo de cambiar gradualmente de un color a otro.
- Para agregar un borde alrededor del texto, haga clic en Añadir junto a "Trazo interior" o "Trazo exterior". Haga clic en el cuadro de color junto a "Color" para elegir un color para el borde. También puede ajustar el tamaño del borde haciendo clic y arrastrando el número junto a "Tamaño".
Haga clic en el tipo de título. Para elegir rápidamente un estilo, haga clic en uno de los estilos de título en la parte inferior de la ventana de edición del título. Cada cuadrado de la parte inferior tiene una muestra del estilo de texto. Haga clic en el estilo que desea seleccionar.
Haga clic en el botón "X" para salir del editor de títulos. El botón "X" está en la esquina superior izquierda para Mac y en la esquina superior derecha para Windows. Esto le ayudará a salir del editor de títulos. El título se guardará como un archivo de objeto en la ventana del proyecto. Si no ve la ventana del proyecto, haga clic en ella ventana en la parte superior de la pantalla y haga clic en Proyecto.
- Si en algún momento necesita editar el título, haga doble clic en él en la ventana Proyecto.
Arrastre el título desde la ventana del proyecto a la línea de tiempo. Coloque el cabezal de reproducción en la línea de tiempo donde desea que aparezca el texto. Luego, arrastre el título desde la ventana del proyecto a la línea de tiempo. Asegúrese de colocar el título encima de cualquier otro videoclip en la línea de tiempo. Esto ayuda a mostrar el texto en la parte superior del video.
Arrastre los lados del título para ajustar cuánto tiempo aparece. Para ajustar cuánto tiempo aparece el texto en la pantalla del video, haga clic a la izquierda del archivo de encabezado en la línea de tiempo y luego arrástrelo hacia la izquierda o hacia la derecha. anuncio