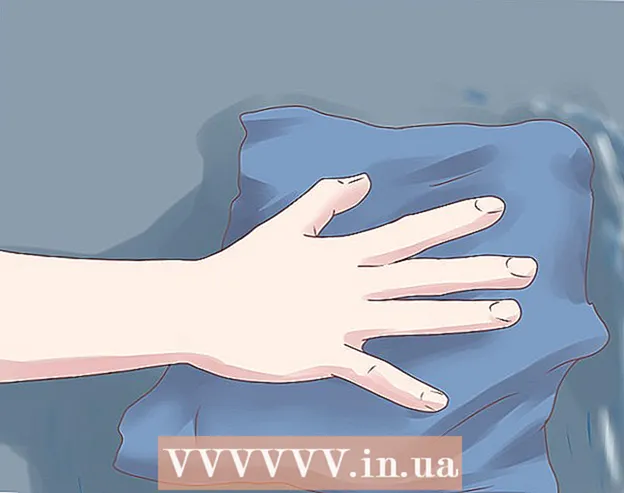Autor:
Peter Berry
Fecha De Creación:
20 Mes De Julio 2021
Fecha De Actualización:
1 Mes De Julio 2024
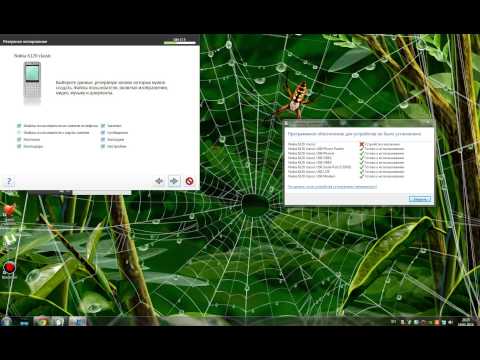
Contenido
Este artículo le muestra cómo habilitar Flash Player en el navegador de su computadora. Flash Player admite la visualización de contenido Flash, como videos e imágenes, cuando abre una página web. Flash Player se puede habilitar desde el menú Configuración de Google Chrome, Microsoft Edge, Internet Explorer y Safari, pero deberá obtener Adobe Flash Player si desea ver contenido Flash en Firefox.
Pasos
Método 1 de 5: en Google Chrome
Google Chrome haciendo clic o haciendo doble clic en la aplicación de Chrome con el icono de esfera roja, amarilla, verde y azul.

en la esquina superior derecha de la página. Esto hará que el control deslizante se vuelva azul
, indica el contenido Flash que se debe examinar antes de mostrarlo.
- Si el control deslizante es azul, Flash Player está habilitado en Chrome.
- No hay forma de habilitar la reproducción automática de Flash en Chrome.

cerca de la parte superior del menú Avanzado. El control deslizante se volverá azul
indica que Flash Player está habilitado en Microsoft Edge.
- Si el control deslizante es azul, Adobe Flash Player está habilitado.
- Microsoft Edge cargará y mostrará automáticamente el contenido Flash, por lo que no es necesario que dé el paso para permitir que se muestre el contenido.
Método 4 de 5: en Internet Explorer

(Configuración) haciendo clic en el ícono de ajustes en la esquina superior derecha de la ventana de Internet Explorer. Verá un menú que se muestra en la pantalla.
Hacer clic Administrar complementos (Administrar extensiones) cerca de la parte superior del menú para abrir una nueva ventana.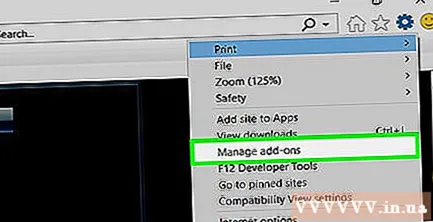
Haga clic en la tarjeta Barras de herramientas y extensiones (Barras de herramientas y extensiones) en la esquina superior izquierda de la ventana.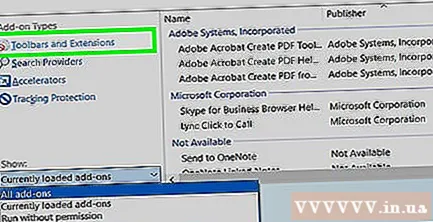
Haga clic en el cuadro desplegable "Mostrar" en la esquina inferior izquierda de la ventana para abrir el menú.
Hacer clic Todos los complementos (Todas las extensiones) en el menú que se muestra actualmente.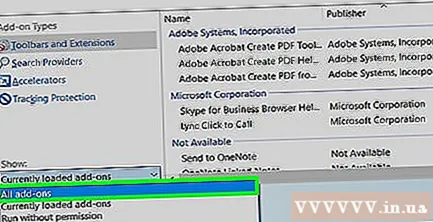
Escoger Objeto flash de onda de choque. Te desplazarás hacia abajo por el medio de la ventana para verlo. Objeto flash de onda de choque, luego haga clic para seleccionar.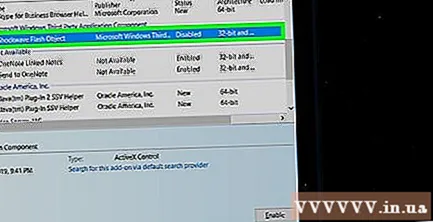
Haga clic en opciones Habilitar (Activar) en la esquina inferior derecha de la ventana para iniciar Flash Player.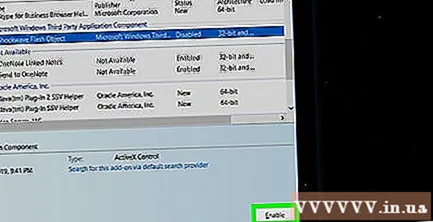
- Si ves el botón Inhabilitar (Apagado), Flash Player está habilitado en Internet Explorer.
Hacer clic Cerca (Cerrar) en la esquina inferior derecha de la ventana. Esto guardará sus cambios y cerrará la ventana; Internet Explorer ahora comenzará a mostrar contenido Flash.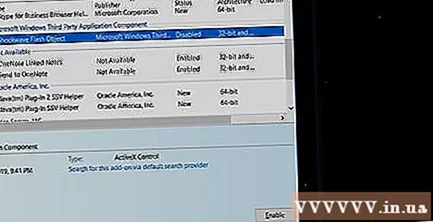
- Internet Explorer cargará y mostrará automáticamente el contenido Flash, por lo que no es necesario realizar el proceso para permitir que se muestre el contenido.
Método 5 de 5: en Safari
Abra Safari haciendo clic en la aplicación con el ícono de la brújula azul en la sección Dock de su Mac.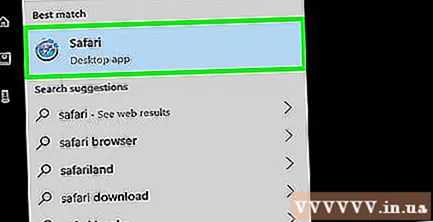
Hacer clic Safari en la esquina superior izquierda de la pantalla para abrir el menú.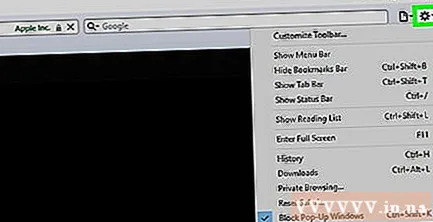
Haga clic en opciones Preferencias ... (Personalizado) en el menú Safari para abrir una nueva ventana.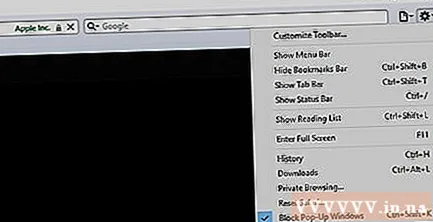
Haga clic en la tarjeta Sitios web en la parte superior de la ventana.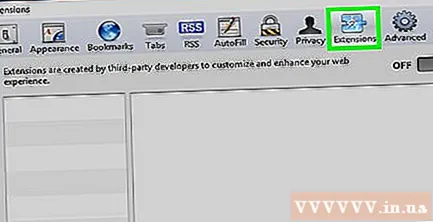
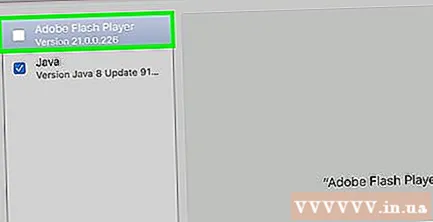
Haga clic en la tarjeta Adobe Flash Player. Esto se selecciona en la sección "Complementos" en la esquina inferior izquierda de la ventana.
Haga clic en la casilla de verificación "Al visitar otros sitios web" en la esquina inferior derecha de la ventana para abrir el menú.
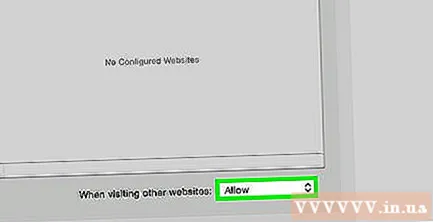
Hacer clic En (Activado) en el cuadro de selección. Esto iniciará Flash Player para mostrar contenido Flash en cualquier página que no aparezca en la ventana "Adobe Flash Player".- Safari ahora descargará automáticamente contenido Flash, por lo que no es necesario permitir que se muestre el contenido.
Habilite Adobe Flash Player para la página web abierta. Si ve la palabra "Desactivado" junto a cualquier página web en la ventana principal, haga clic en el cuadro de selección "Desactivado", luego haga clic en En (Activado) en el menú que se muestra actualmente. anuncio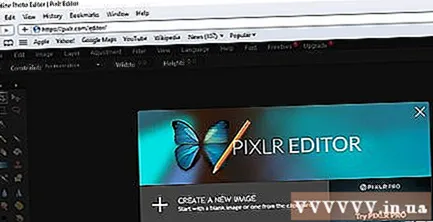
Consejo
- Aunque está desactualizado, el contenido Flash todavía se usa para cargar ciertas partes de una página web.
- Una vez que se habilita Flash, es posible que deba actualizar la página que contiene el contenido Flash o reiniciar su navegador para ver el contenido Flash.
Advertencia
- El contenido flash puede hacer que una computadora se infecte con software malintencionado. Por lo tanto, es mejor utilizar un navegador seguro (como Chrome, Firefox o Safari) al ver contenido Flash.