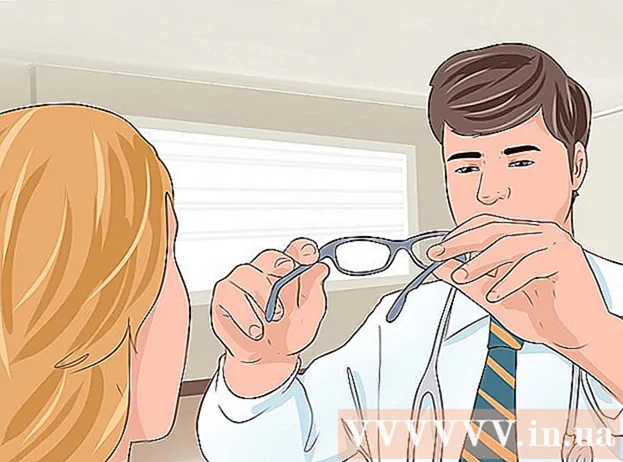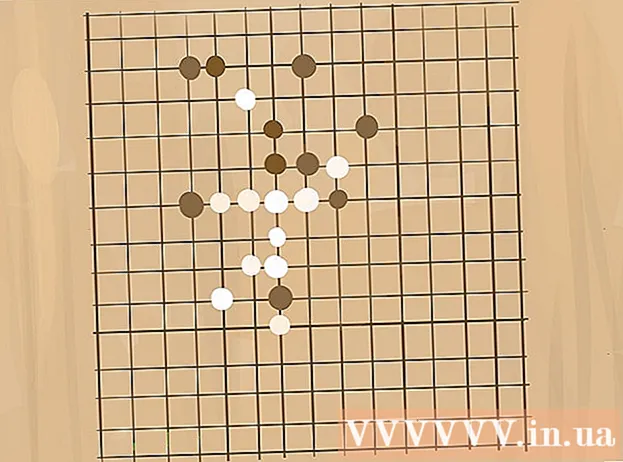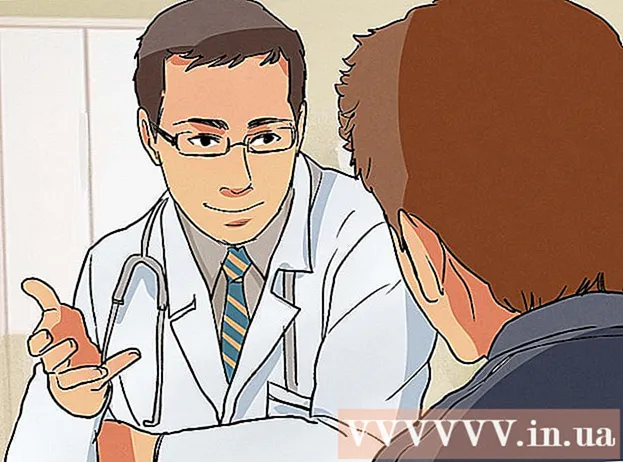Contenido
- Al paso
- Método 1 de 5: edita tu documento
- Método 2 de 5: editar contenido manualmente
- Método 3 de 5: editar palabras o frases específicas
- Método 4 de 5: eliminar información oculta
- Método 5 de 5: eliminar referencias de edición
- Advertencias
- Artículos de primera necesidad
Los archivos PDF se utilizan principalmente con fines profesionales. Por lo tanto, a veces puede ser importante ocultar o eliminar información en el PDF o en los metadatos del PDF. Para ello, utilizamos la herramienta de edición Adobe Acrobat, que puede eliminar de forma permanente parte de un documento. Puede revisar manualmente el documento en busca de fragmentos de texto para editar. La edición de palabras o frases específicas le permitirá editar automáticamente palabras o frases específicas. La información oculta como los metadatos (el nombre del autor del documento, las palabras clave y la información de derechos de autor) debe eliminarse de una manera específica. De forma predeterminada, las marcas de edición son cuadros negros, pero se pueden cambiar a cualquier color o cuadros vacíos, eliminando efectivamente el contenido.
Al paso
Método 1 de 5: edita tu documento
 Abra Adobe Acrobat. Tal vez esté almacenado en su escritorio o necesite buscarlo en su computadora. La forma más sencilla es utilizar la barra de búsqueda. Las PC tienen una barra de búsqueda en la parte inferior izquierda, las Mac tienen una barra de búsqueda en la parte superior derecha.
Abra Adobe Acrobat. Tal vez esté almacenado en su escritorio o necesite buscarlo en su computadora. La forma más sencilla es utilizar la barra de búsqueda. Las PC tienen una barra de búsqueda en la parte inferior izquierda, las Mac tienen una barra de búsqueda en la parte superior derecha.  Abra su archivo. Haga clic en "Editar PDF" y luego vaya a su archivo.
Abra su archivo. Haga clic en "Editar PDF" y luego vaya a su archivo.  Abra "Editar contenido". Haga clic en la herramienta "Editar texto e imágenes".
Abra "Editar contenido". Haga clic en la herramienta "Editar texto e imágenes".  Haga clic para seleccionar el elemento que desea eliminar. prensa Borrar. ¡Tu artículo ahora ha sido eliminado!
Haga clic para seleccionar el elemento que desea eliminar. prensa Borrar. ¡Tu artículo ahora ha sido eliminado!
Método 2 de 5: editar contenido manualmente
 Abra Adobe Acrobat. Tal vez esté almacenado en su escritorio o necesite buscarlo en su computadora. La forma más sencilla es utilizar la barra de búsqueda. Las PC tienen una barra de búsqueda en la parte inferior izquierda, las Mac tienen una barra de búsqueda en la parte superior derecha.
Abra Adobe Acrobat. Tal vez esté almacenado en su escritorio o necesite buscarlo en su computadora. La forma más sencilla es utilizar la barra de búsqueda. Las PC tienen una barra de búsqueda en la parte inferior izquierda, las Mac tienen una barra de búsqueda en la parte superior derecha.  Abra su archivo. Haga clic en "Editar PDF" y luego vaya a su archivo.
Abra su archivo. Haga clic en "Editar PDF" y luego vaya a su archivo.  Elija su herramienta de edición. Haga clic en "Herramientas" y luego en "Edición". Con Adobe Acrobat XI, lo encontrará en el menú de inicio en "Eliminar o eliminar contenido".
Elija su herramienta de edición. Haga clic en "Herramientas" y luego en "Edición". Con Adobe Acrobat XI, lo encontrará en el menú de inicio en "Eliminar o eliminar contenido".  Encuentre lo que desea eliminar. Puede ser cualquier parte del documento, incluidas las imágenes. Selecciónelo cuando lo encuentre. Puedes hacer doble clic en él, marcarlo con clic y arrastrar o de cualquier otra forma que prefieras. Para seleccionar varios lugares tienes que control mantenga pulsado mientras selecciona la siguiente parte.
Encuentre lo que desea eliminar. Puede ser cualquier parte del documento, incluidas las imágenes. Selecciónelo cuando lo encuentre. Puedes hacer doble clic en él, marcarlo con clic y arrastrar o de cualquier otra forma que prefieras. Para seleccionar varios lugares tienes que control mantenga pulsado mientras selecciona la siguiente parte. - Si desea repetir una marca de edición en varias páginas, como un encabezado o una nota al pie en el mismo lugar en cada página, haga clic con el botón derecho y seleccione "Repetir marcadores en varias páginas".
- En el menú de introducción de Adobe Acrobat XI, verá dos opciones tituladas "Marcar para revisar" y "Marcar páginas para revisar". Estos se encuentran en "Borrar y eliminar contenido". Hay dos botones que puede usar dependiendo de cuánto necesite eliminar. Luego seleccione el contenido o las páginas con contenido.
 Haga clic en el botón "Aplicar" o "Aceptar" en el cuadro de diálogo o en la barra de herramientas secundaria que aparece. En el menú de inicio / barra de herramientas de Adobe Acrobat XI, haga clic en "Aplicar ediciones" para editar los elementos.
Haga clic en el botón "Aplicar" o "Aceptar" en el cuadro de diálogo o en la barra de herramientas secundaria que aparece. En el menú de inicio / barra de herramientas de Adobe Acrobat XI, haga clic en "Aplicar ediciones" para editar los elementos.  Guarde el documento. ¡La edición está completa!
Guarde el documento. ¡La edición está completa!
Método 3 de 5: editar palabras o frases específicas
 Abra Adobe Acrobat. Tal vez esté almacenado en su escritorio o necesite buscarlo en su computadora. La forma más sencilla es utilizar la barra de búsqueda. Las PC tienen una barra de búsqueda en la parte inferior izquierda, las Mac tienen una barra de búsqueda en la parte superior derecha.
Abra Adobe Acrobat. Tal vez esté almacenado en su escritorio o necesite buscarlo en su computadora. La forma más sencilla es utilizar la barra de búsqueda. Las PC tienen una barra de búsqueda en la parte inferior izquierda, las Mac tienen una barra de búsqueda en la parte superior derecha.  Abra su archivo. Haga clic en "Editar PDF" y luego vaya a su archivo.
Abra su archivo. Haga clic en "Editar PDF" y luego vaya a su archivo.  Elija su herramienta de edición. Haga clic en "Herramientas" y luego en "Edición".
Elija su herramienta de edición. Haga clic en "Herramientas" y luego en "Edición".  Configure la herramienta. En la barra de herramientas secundaria, haga clic en "Marcar para editores" y luego en "Búsqueda de texto".
Configure la herramienta. En la barra de herramientas secundaria, haga clic en "Marcar para editores" y luego en "Búsqueda de texto".  Elija lo que editará. Haga clic en "Herramientas" y luego en "Editar" en versiones anteriores a Adobe Acrobat XI (como Adobe Acrobat X y sus versiones). Con Adobe Acrobat XI, lo encontrará en el menú de inicio en "Eliminar y eliminar contenido". Para editar solo unas pocas palabras o una sola selección dentro de una página, haga clic en "Marcar para editar". Elija si desea editar una sola palabra o frase o varias oraciones o palabras. Seleccione "Patrones" para buscar patrones como números de teléfono, números de tarjetas de crédito y otros datos en forma de fórmula.
Elija lo que editará. Haga clic en "Herramientas" y luego en "Editar" en versiones anteriores a Adobe Acrobat XI (como Adobe Acrobat X y sus versiones). Con Adobe Acrobat XI, lo encontrará en el menú de inicio en "Eliminar y eliminar contenido". Para editar solo unas pocas palabras o una sola selección dentro de una página, haga clic en "Marcar para editar". Elija si desea editar una sola palabra o frase o varias oraciones o palabras. Seleccione "Patrones" para buscar patrones como números de teléfono, números de tarjetas de crédito y otros datos en forma de fórmula.  Busque y elimine. Haga clic en "Buscar y eliminar texto".
Busque y elimine. Haga clic en "Buscar y eliminar texto".  Confirme los ajustes. haga clic en + para ver todas las piezas que necesitan ser editadas. Puede editar todo en la lista o revisar manualmente la lista y seleccionar lo que desea editar.
Confirme los ajustes. haga clic en + para ver todas las piezas que necesitan ser editadas. Puede editar todo en la lista o revisar manualmente la lista y seleccionar lo que desea editar. - Seleccione "Opciones de marcadores de edición" y luego "Marcar palabra (s) para editar" para editar parcialmente las palabras. Elija la cantidad de caracteres y su ubicación para ser censurados.
- Para Adobe Acrobat XI y versiones más recientes, debe hacer clic en la opción "Editar / Aplicar" en la barra de herramientas en el lado derecho de la pantalla.
 Haga clic en el botón "Aplicar" o "Aceptar" en el cuadro de diálogo o en la barra de herramientas secundaria que aparece. En el menú de inicio / barra de herramientas de Adobe Acrobat XI, debe hacer clic en "Editar Aplicar" para editar los elementos.
Haga clic en el botón "Aplicar" o "Aceptar" en el cuadro de diálogo o en la barra de herramientas secundaria que aparece. En el menú de inicio / barra de herramientas de Adobe Acrobat XI, debe hacer clic en "Editar Aplicar" para editar los elementos.  Guarde el documento. ¡La edición está completa!
Guarde el documento. ¡La edición está completa!
Método 4 de 5: eliminar información oculta
 Abra Adobe Acrobat. Tal vez esté almacenado en su escritorio o necesite buscarlo en su computadora. La forma más sencilla es utilizar la barra de búsqueda. Las PC tienen una barra de búsqueda en la parte inferior izquierda, las Mac tienen una barra de búsqueda en la parte superior derecha.
Abra Adobe Acrobat. Tal vez esté almacenado en su escritorio o necesite buscarlo en su computadora. La forma más sencilla es utilizar la barra de búsqueda. Las PC tienen una barra de búsqueda en la parte inferior izquierda, las Mac tienen una barra de búsqueda en la parte superior derecha.  Abra su archivo. Haga clic en "Editar PDF" y luego vaya a su archivo.
Abra su archivo. Haga clic en "Editar PDF" y luego vaya a su archivo.  Elija su herramienta de edición. Haga clic en "Herramientas" y luego en "Edición".
Elija su herramienta de edición. Haga clic en "Herramientas" y luego en "Edición".  Haga clic en "Eliminar información oculta". Esto se puede encontrar en la barra de herramientas secundaria bajo el título "Información oculta".
Haga clic en "Eliminar información oculta". Esto se puede encontrar en la barra de herramientas secundaria bajo el título "Información oculta".  Seleccione el contenido oculto que desea eliminar por cualquier motivo. Vuelva a comprobarlo. Lo que ve aquí son los metadatos, los comentarios o los archivos adjuntos del documento. Marque la casilla junto a la información que desea eliminar.
Seleccione el contenido oculto que desea eliminar por cualquier motivo. Vuelva a comprobarlo. Lo que ve aquí son los metadatos, los comentarios o los archivos adjuntos del documento. Marque la casilla junto a la información que desea eliminar. - Al hacer clic en + junto a cada tipo de elemento o subelemento en el cuadro de diálogo, verá cada elemento que se ha eliminado. Los que están marcados se eliminarán después de que haya seguido más este método.
 Haga clic en "Eliminar".Luego haga clic en "Aceptar". En Adobe Acrobat XI, este cuadro estará encima de la casilla de verificación del cuadro de diálogo.
Haga clic en "Eliminar".Luego haga clic en "Aceptar". En Adobe Acrobat XI, este cuadro estará encima de la casilla de verificación del cuadro de diálogo.  Guarda el archivo. Este es un paso crítico.
Guarda el archivo. Este es un paso crítico.
Método 5 de 5: eliminar referencias de edición
 Abra Adobe Acrobat. Esto le permite cambiar las marcas de edición de estándar a cajas negras. Tal vez esté almacenado en su escritorio o necesite buscarlo en su computadora. La forma más sencilla es utilizar la barra de búsqueda. Las PC tienen una barra de búsqueda en la parte inferior izquierda, las Mac tienen una barra de búsqueda en la parte superior derecha.
Abra Adobe Acrobat. Esto le permite cambiar las marcas de edición de estándar a cajas negras. Tal vez esté almacenado en su escritorio o necesite buscarlo en su computadora. La forma más sencilla es utilizar la barra de búsqueda. Las PC tienen una barra de búsqueda en la parte inferior izquierda, las Mac tienen una barra de búsqueda en la parte superior derecha.  Seleccione "Propiedades". Puede encontrar esto en la barra de herramientas secundaria.
Seleccione "Propiedades". Puede encontrar esto en la barra de herramientas secundaria.  Abra la pestaña "Funciones de apariencia". En las versiones más recientes de Adobe Acrobat (como XI y posteriores), esto no será una pestaña sino un menú deslizable con una regadera y un cuadrado relleno con el símbolo deslizable a la derecha.
Abra la pestaña "Funciones de apariencia". En las versiones más recientes de Adobe Acrobat (como XI y posteriores), esto no será una pestaña sino un menú deslizable con una regadera y un cuadrado relleno con el símbolo deslizable a la derecha.  Elige un color. Haga clic en "Color de relleno de elemento reducido" para seleccionar un color para sus cursos. Elija "Sin color" para dejar los cuadros en blanco. Con Adobe Acrobat XI, solo necesita seleccionar el color o la opción "Sin color".
Elige un color. Haga clic en "Color de relleno de elemento reducido" para seleccionar un color para sus cursos. Elija "Sin color" para dejar los cuadros en blanco. Con Adobe Acrobat XI, solo necesita seleccionar el color o la opción "Sin color".
Advertencias
- La edición elimina la información de forma permanente, por lo que si desea ver la información más tarde, definitivamente debe guardar el nuevo documento con un nombre diferente.
Artículos de primera necesidad
- Adobe Acrobat Pro