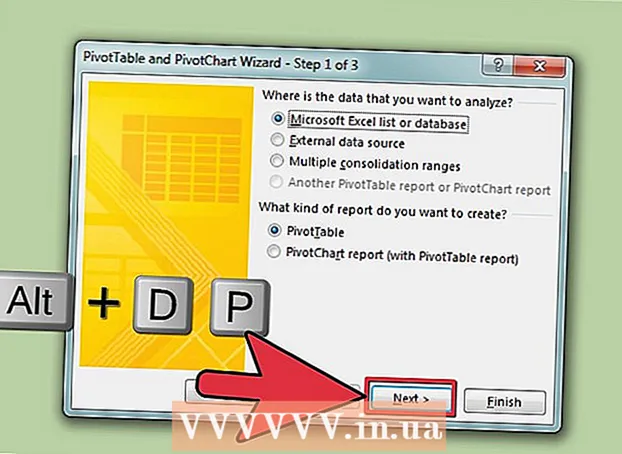Autor:
Roger Morrison
Fecha De Creación:
27 Septiembre 2021
Fecha De Actualización:
21 Junio 2024

Contenido
- Al paso
- Método 1 de 4: verifique el modelo de su computadora portátil
- Método 2 de 4: en Windows 7 o inferior
- Método 3 de 4: en Windows 8 o superior
- Método 4 de 4: en una Mac con OSX Yosemite
- Consejos
- Advertencias
La mayoría de las computadoras portátiles fabricadas en los últimos cinco años están equipadas con Wi-Fi. Si tiene un modelo anterior o simplemente desea asegurarse de que su computadora portátil tenga una tarjeta WiFi, solo necesita unos pocos clics del mouse para averiguarlo.
Al paso
Método 1 de 4: verifique el modelo de su computadora portátil
 Mire la parte inferior de su computadora portátil y busque el número de modelo. Su computadora portátil tiene un número de modelo en la parte inferior: una serie de números y letras. Cópielos en una hoja de papel.
Mire la parte inferior de su computadora portátil y busque el número de modelo. Su computadora portátil tiene un número de modelo en la parte inferior: una serie de números y letras. Cópielos en una hoja de papel. - Si no puede encontrar el número de modelo en la parte inferior de su computadora portátil, verifique el compartimiento de la batería. Puede estar adentro.
 Busque el modelo en línea. Ingrese el número de modelo de su computadora portátil en un motor de búsqueda y podrá encontrar fácilmente las especificaciones de su computadora portátil. Esto le dará todo tipo de información detallada, incluso si su computadora portátil tiene una tarjeta WiFi o no.
Busque el modelo en línea. Ingrese el número de modelo de su computadora portátil en un motor de búsqueda y podrá encontrar fácilmente las especificaciones de su computadora portátil. Esto le dará todo tipo de información detallada, incluso si su computadora portátil tiene una tarjeta WiFi o no. - Si su computadora portátil ha sido modificada desde que se fabricó o si la compró de segunda mano y no está seguro, es posible que desee utilizar métodos alternativos.
Método 2 de 4: en Windows 7 o inferior
 Abra el Panel de control desde el menú Inicio. El menú Inicio se encuentra en la parte inferior izquierda de la pantalla de la computadora. Haga clic en el botón Inicio para abrir el menú y luego haga clic en "Panel de control".
Abra el Panel de control desde el menú Inicio. El menú Inicio se encuentra en la parte inferior izquierda de la pantalla de la computadora. Haga clic en el botón Inicio para abrir el menú y luego haga clic en "Panel de control".  Busque el Administrador de dispositivos en Sistema y seguridad. Cuando se abra el Panel de control, busque el icono que dice "Sistema y seguridad". Haga clic en el icono y luego seleccione "Sistema". En la carpeta Sistema verá el Administrador de dispositivos. Haga clic en él para abrirlo.
Busque el Administrador de dispositivos en Sistema y seguridad. Cuando se abra el Panel de control, busque el icono que dice "Sistema y seguridad". Haga clic en el icono y luego seleccione "Sistema". En la carpeta Sistema verá el Administrador de dispositivos. Haga clic en él para abrirlo. - Es posible que se le solicite que ingrese una contraseña de administrador o una confirmación al abrir el Administrador de dispositivos.
 Haga clic en "Adaptadores de red.El Administrador de dispositivos le muestra todos los dispositivos instalados en su computadora. Abra "Adaptadores de red" para obtener una lista de todos los adaptadores bluetooth, ethernet o wifi.
Haga clic en "Adaptadores de red.El Administrador de dispositivos le muestra todos los dispositivos instalados en su computadora. Abra "Adaptadores de red" para obtener una lista de todos los adaptadores bluetooth, ethernet o wifi.  Encuentra tu tarjeta WiFi. Una tarjeta Wi-Fi puede tener diferentes nombres, por lo que tendrá que revisar la lista y buscar algo con "inalámbrico", "802.11" o "Wi-Fi" en el nombre.
Encuentra tu tarjeta WiFi. Una tarjeta Wi-Fi puede tener diferentes nombres, por lo que tendrá que revisar la lista y buscar algo con "inalámbrico", "802.11" o "Wi-Fi" en el nombre. - Si no ve nada con "inalámbrico" o "wifi" en el nombre, entonces no tiene una tarjeta inalámbrica.
Método 3 de 4: en Windows 8 o superior
 Abra la barra lateral en la parte superior derecha de su pantalla. Mueva el mouse a la esquina superior derecha de la pantalla y deslice el dedo hacia abajo. Aparecerá una barra lateral.
Abra la barra lateral en la parte superior derecha de su pantalla. Mueva el mouse a la esquina superior derecha de la pantalla y deslice el dedo hacia abajo. Aparecerá una barra lateral.  Haga clic en "Configuración". Puede encontrar "Configuración" en la parte inferior del menú. Haga clic para abrir la carpeta.
Haga clic en "Configuración". Puede encontrar "Configuración" en la parte inferior del menú. Haga clic para abrir la carpeta.  Mira el primero de los seis íconos que aparecen. Aparece una nueva interfaz al hacer clic en "Configuración", con seis iconos en la parte inferior y cinco pestañas en las que se puede hacer clic. El primero de los seis íconos debe verse como cinco barras, comenzando con un tamaño pequeño y creciendo. Cuando ve este icono, tiene una tarjeta Wi-Fi en su computadora portátil.
Mira el primero de los seis íconos que aparecen. Aparece una nueva interfaz al hacer clic en "Configuración", con seis iconos en la parte inferior y cinco pestañas en las que se puede hacer clic. El primero de los seis íconos debe verse como cinco barras, comenzando con un tamaño pequeño y creciendo. Cuando ve este icono, tiene una tarjeta Wi-Fi en su computadora portátil.
Método 4 de 4: en una Mac con OSX Yosemite
 Abra "Acerca de esta Mac". Mueva su mouse al logo de Apple en la esquina superior izquierda de la pantalla. Haga clic para abrir un menú desplegable y seleccione "Acerca de esta Mac" de las opciones.
Abra "Acerca de esta Mac". Mueva su mouse al logo de Apple en la esquina superior izquierda de la pantalla. Haga clic para abrir un menú desplegable y seleccione "Acerca de esta Mac" de las opciones.  Haga clic en "Informe del sistema". Hay varias pestañas en la parte superior de la ventana "Acerca de esta Mac". Vaya a la pestaña "Descripción general". Busque el botón que dice "Informe del sistema" y haga clic en él para abrirlo.
Haga clic en "Informe del sistema". Hay varias pestañas en la parte superior de la ventana "Acerca de esta Mac". Vaya a la pestaña "Descripción general". Busque el botón que dice "Informe del sistema" y haga clic en él para abrirlo.  Abra "Red" para ver la información de su WiFi. Desplácese hacia abajo en el panel izquierdo hasta encontrar el encabezado "Red" y haga clic para expandirlo. Haga clic en "WiFi".
Abra "Red" para ver la información de su WiFi. Desplácese hacia abajo en el panel izquierdo hasta encontrar el encabezado "Red" y haga clic para expandirlo. Haga clic en "WiFi".  Busque los datos de la tarjeta en "Interfaces". Si tiene una tarjeta WiFi, aparecerá aquí. Dirá "Tipo de tarjeta" y luego el nombre de su tarjeta, como "AirPort Extreme" (la suya puede cambiar de nombre).
Busque los datos de la tarjeta en "Interfaces". Si tiene una tarjeta WiFi, aparecerá aquí. Dirá "Tipo de tarjeta" y luego el nombre de su tarjeta, como "AirPort Extreme" (la suya puede cambiar de nombre). - Si no tiene una tarjeta, también puede ver el error "Wi-Fi: no hay hardware instalado" en la esquina superior derecha de la pantalla, junto con la fecha y el día.
Consejos
- En la ventana Administrador de dispositivos puede ver todo el hardware integrado en su computadora.
Advertencias
- Nunca debe quitar un dispositivo a menos que sepa lo que está haciendo. Es posible que la pieza de hardware no funcione sin los archivos correctos en su computadora.