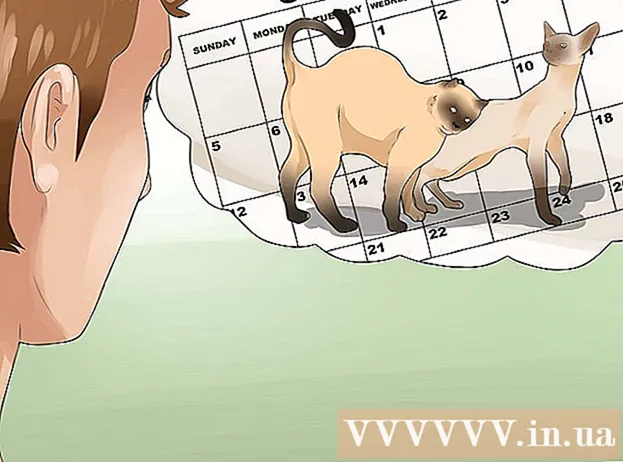Autor:
John Pratt
Fecha De Creación:
9 Febrero 2021
Fecha De Actualización:
28 Junio 2024

Contenido
- Al paso
- Parte 1 de 3: Activando Siri
- Parte 2 de 3: Usar Siri
- Parte 3 de 3: Obtener una funcionalidad similar a Siri en un iPad / iPad2
- Consejos
- Advertencias
- Artículos de primera necesidad
Una de las características de los dispositivos Apple más nuevos que tiene mucho que hacer es Siri, una aplicación que puede ejecutar preguntas y comandos y decirle qué información necesita. Si bien el iPhone está en el centro de atención cuando se trata de Siri, también puede aprovechar al máximo Siri en su nuevo iPad.
Al paso
Parte 1 de 3: Activando Siri
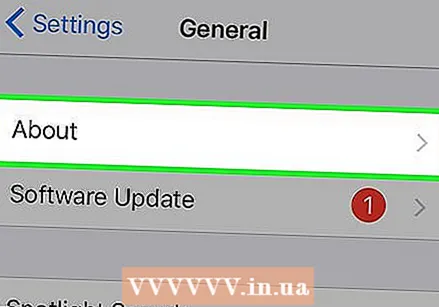 Asegúrate de tener un iPad compatible con Siri. Siri está disponible en iPad 3 y versiones posteriores. Es no disponible en el primer iPad o iPad 2. Necesita una conexión a Internet para usar Siri. Si tiene un iPad más antiguo y aún desea usar comandos de voz como Siri, haga clic aquí.
Asegúrate de tener un iPad compatible con Siri. Siri está disponible en iPad 3 y versiones posteriores. Es no disponible en el primer iPad o iPad 2. Necesita una conexión a Internet para usar Siri. Si tiene un iPad más antiguo y aún desea usar comandos de voz como Siri, haga clic aquí. - Puede intentar hacer jailbreak a un iPad más antiguo para instalar los archivos de Siri, pero no hay una pequeña posibilidad de que esto no funcione. El jailbreak hace que la garantía caduque inmediatamente y puede ser muy engorroso, especialmente con las versiones más recientes de iOS.Si aún quieres probarlo, haz clic aquí.
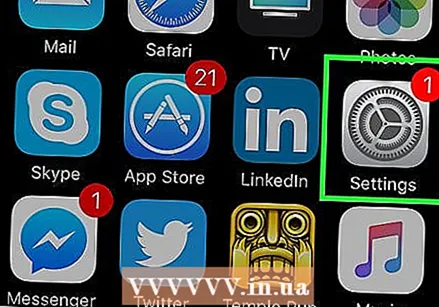 Abra la aplicación Configuración en su iPad.
Abra la aplicación Configuración en su iPad. Toca "General".
Toca "General".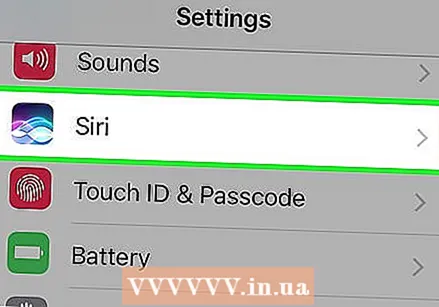 Toca "Siri".
Toca "Siri".- Si no tiene una opción para Siri en el menú General, entonces su dispositivo es demasiado antiguo y no es compatible con Siri.
 Establece Siri en "ON". Hay varias opciones para personalizar Siri.
Establece Siri en "ON". Hay varias opciones para personalizar Siri. - Puedes elegir la voz de un hombre o una mujer.
- También puede seleccionar otro idioma para Siri, incluidos español, francés, mandarín, cantonés, japonés, alemán, italiano y coreano.
 Activa "Hey Siri" (solo iOS 8). La activación de esta función asegura que puede iniciar la aplicación diciendo las palabras "Hey Siri", siempre que su iPad esté conectado al cargador. Esto puede ser útil cuando su iPad está en su escritorio o al lado de su cama, cargándose.
Activa "Hey Siri" (solo iOS 8). La activación de esta función asegura que puede iniciar la aplicación diciendo las palabras "Hey Siri", siempre que su iPad esté conectado al cargador. Esto puede ser útil cuando su iPad está en su escritorio o al lado de su cama, cargándose. - Algunos usuarios han informado que esta función no funciona de manera adecuada y confiable. Si tiene problemas con la función, puede que sea mejor apagarla por completo.
Parte 2 de 3: Usar Siri
 Mantén presionado Inicio para activar Siri. Oirá un pitido y se abrirá la interfaz de Siri.
Mantén presionado Inicio para activar Siri. Oirá un pitido y se abrirá la interfaz de Siri.  Hazle una pregunta a Siri o no un comando de voz. Luego, Siri buscará en la web, cambiará su configuración y abrirá aplicaciones sin que usted tenga que hacerlo usted mismo. Si desea una descripción general de los posibles comandos, puede tocar el signo de interrogación "?" y desplácese por el menú de comandos.
Hazle una pregunta a Siri o no un comando de voz. Luego, Siri buscará en la web, cambiará su configuración y abrirá aplicaciones sin que usted tenga que hacerlo usted mismo. Si desea una descripción general de los posibles comandos, puede tocar el signo de interrogación "?" y desplácese por el menú de comandos. - Habla en voz alta, clara y lenta al principio hasta que Siri reconozca mejor tu voz. Si habla demasiado rápido o demasiado bajo, Siri será menos capaz de interpretar sus comandos.
 Usando Siri para la navegación general del iPad. Puede abrir aplicaciones Siri, reproducir música, iniciar una llamada FaceTime, enviar correos electrónicos, buscar negocios y mucho más. Aquí hay algunos comandos básicos para comenzar:
Usando Siri para la navegación general del iPad. Puede abrir aplicaciones Siri, reproducir música, iniciar una llamada FaceTime, enviar correos electrónicos, buscar negocios y mucho más. Aquí hay algunos comandos básicos para comenzar: - “Cámara abierta” (si tiene instaladas varias aplicaciones de cámara, se le pedirá que elija una).
- “Iniciar Facebook” (puede usar cualquier aplicación en su iPad con este comando).
- "Reproducir canción / artista / género en iPad>"
- Reproducir / Saltar / Pausar
- "Reproducir iTunes Radio"
- "Revisar correo electrónico"
- "Nuevo correo electrónico a nombre>"
- "Encuentra pizza cerca de mí"
- Encuentra la gasolinera más cercana
 Usa Siri para cambiar tu configuración y preferencias. Puede usar Siri para cambiar la mayoría de las configuraciones de su iPad, eliminando la necesidad de buscar el menú de configuración y las opciones usted mismo. Algunos de los comandos más útiles son:
Usa Siri para cambiar tu configuración y preferencias. Puede usar Siri para cambiar la mayoría de las configuraciones de su iPad, eliminando la necesidad de buscar el menú de configuración y las opciones usted mismo. Algunos de los comandos más útiles son: - Encienda el Wi-Fi
- Activar No molestar
- Sube / baja el brillo
- Enciende la linterna
- Enciende bluetooth
- Cambiar el tamaño del texto
 Usa Siri para buscar en la web. De forma predeterminada, Siri buscará en la web a través del motor de búsqueda de Bing. Si prefiere buscar a través de Google, agregue la palabra "Google" a sus términos de búsqueda. También puede buscar imágenes.
Usa Siri para buscar en la web. De forma predeterminada, Siri buscará en la web a través del motor de búsqueda de Bing. Si prefiere buscar a través de Google, agregue la palabra "Google" a sus términos de búsqueda. También puede buscar imágenes. - Busca en la web -----
- "Buscar en Google para -----"
- "Buscar imágenes de -----"
 Administra tu calendario con Siri. Siri puede agregar fechas a su calendario, cambiarlas y brindarle información sobre sus citas y fechas.
Administra tu calendario con Siri. Siri puede agregar fechas a su calendario, cambiarlas y brindarle información sobre sus citas y fechas. - "Configurar reunión con nombre> en
- "Reprogramar mi cita con el nombre> hasta la fecha>"
- "Cancelar la reunión con nombre>"
- "¿Cuándo es mi próxima reunión?"
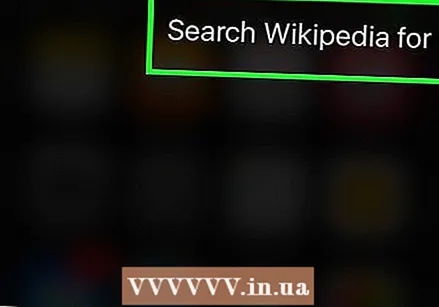 Ve a Wikipedia usando Siri. Cuando busque en Wikipedia con Siri, verá la imagen introductoria (si hay una) y el primer párrafo. Para leer el artículo completo, toque el resultado.
Ve a Wikipedia usando Siri. Cuando busque en Wikipedia con Siri, verá la imagen introductoria (si hay una) y el primer párrafo. Para leer el artículo completo, toque el resultado. - "Háblame de -----"
- "Buscar en Wikipedia para -----"
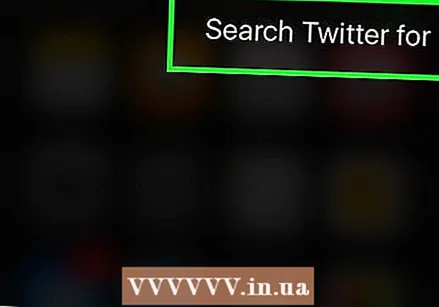 Usa Siri para navegar por Twitter. Puedes usar Siri para responder a los tweets de un usuario específico, explorar temas o ver qué está pasando.
Usa Siri para navegar por Twitter. Puedes usar Siri para responder a los tweets de un usuario específico, explorar temas o ver qué está pasando. - "¿Qué dice nombre de usuario>?"
- "Busca en Twitter para -----"
- "¿Qué está diciendo la gente sobre ...?"
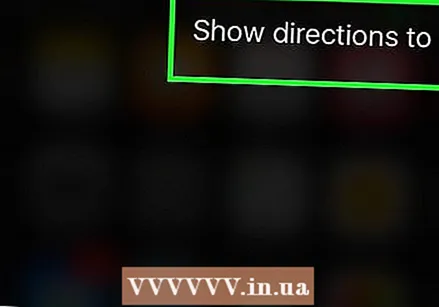 Pídele direcciones a Siri. Siri trabaja con tus mapas para darte indicaciones sobre dónde encontrar las ubicaciones que especificas. Puede dar una variedad de comandos relacionados con la navegación y hacer preguntas sobre el tiempo de viaje y las ubicaciones.
Pídele direcciones a Siri. Siri trabaja con tus mapas para darte indicaciones sobre dónde encontrar las ubicaciones que especificas. Puede dar una variedad de comandos relacionados con la navegación y hacer preguntas sobre el tiempo de viaje y las ubicaciones. - "¿Cómo llego a casa?"
- Mostrar direcciones a la ubicación>
- Llévame al cajero automático más cercano
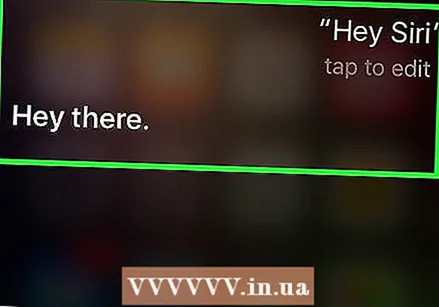 Experimente con las asignaciones. Siri tiene una enorme lista de comandos, y hay más disponibles con cada actualización de iOS. Intenta hacerle preguntas a Siri para ver qué resultados obtienes. A menudo, ni siquiera tiene que mencionar una frase completa, solo las palabras clave de su consulta de búsqueda. Siri es especialmente útil cuando se trata de automatizar las tareas diarias en su iPad, como enviar mensajes de texto, navegar y enviar correos electrónicos para aprovecharlo al máximo.
Experimente con las asignaciones. Siri tiene una enorme lista de comandos, y hay más disponibles con cada actualización de iOS. Intenta hacerle preguntas a Siri para ver qué resultados obtienes. A menudo, ni siquiera tiene que mencionar una frase completa, solo las palabras clave de su consulta de búsqueda. Siri es especialmente útil cuando se trata de automatizar las tareas diarias en su iPad, como enviar mensajes de texto, navegar y enviar correos electrónicos para aprovecharlo al máximo.
Parte 3 de 3: Obtener una funcionalidad similar a Siri en un iPad / iPad2
 Descargue e instale software de reconocimiento de voz de terceros. ¡Uno de los programas más poderosos y populares para dispositivos iOS es Dragon Go!
Descargue e instale software de reconocimiento de voz de terceros. ¡Uno de los programas más poderosos y populares para dispositivos iOS es Dragon Go! - Dragon Go! se puede usar junto con una variedad de otras aplicaciones, como Google, Yelp, Spotify y muchas más.
- El complemento Dragon Diction te ofrece la posibilidad de crear un mensaje de texto con tu voz.
 Mantenga presionado el botón Inicio para ingresar a Dragon Go! Activar. Esto funciona de la misma manera que Siri.
Mantenga presionado el botón Inicio para ingresar a Dragon Go! Activar. Esto funciona de la misma manera que Siri.  Habla tu orden. Dragon Go! tiene una amplia gama de comandos de voz y puede hacer casi todo lo que Siri puede hacer. Pruebe varios comandos para ver si le gusta.
Habla tu orden. Dragon Go! tiene una amplia gama de comandos de voz y puede hacer casi todo lo que Siri puede hacer. Pruebe varios comandos para ver si le gusta. 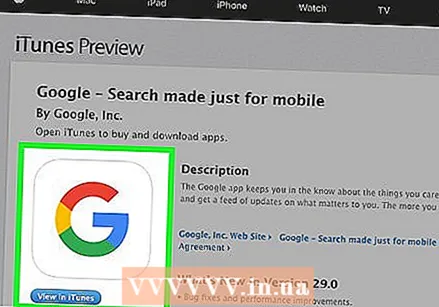 Utilice la aplicación de búsqueda de Google. Esta aplicación también tiene la capacidad de trabajar con comandos de voz. Toque el botón con la imagen de un micrófono (en la barra de búsqueda) para iniciar el reconocimiento de voz. Esto no funcionará con aplicaciones de Apple, pero puede usarlo para buscar en la web y junto con otras aplicaciones de Google.
Utilice la aplicación de búsqueda de Google. Esta aplicación también tiene la capacidad de trabajar con comandos de voz. Toque el botón con la imagen de un micrófono (en la barra de búsqueda) para iniciar el reconocimiento de voz. Esto no funcionará con aplicaciones de Apple, pero puede usarlo para buscar en la web y junto con otras aplicaciones de Google.
Consejos
- Puede pedirle a Siri que lo llame por otro nombre, si lo desea, o si desea que Siri recuerde que alguien es un miembro de la familia o su pareja para que pueda enviarle un mensaje rápidamente.
- Siri se puede iniciar presionando y manteniendo presionado Inicio desde cualquier aplicación e incluso desde la pantalla de bloqueo.
Advertencias
- Cuando intenta llamar, enviar un correo electrónico o enviar un mensaje a una persona con un nombre que aparece varias veces en la libreta de direcciones o similar al nombre de otros contactos, Siri le pedirá que confirme a qué contacto se refiere. Asegúrese de hablar con claridad para evitar contactar a la persona equivocada.
- Asegúrese de hablar claramente hacia la parte superior de su iPad (donde está el micrófono) para obtener mejores resultados.
Artículos de primera necesidad
- IPad compatible con iOS 6 o superior
- conexión a Internet