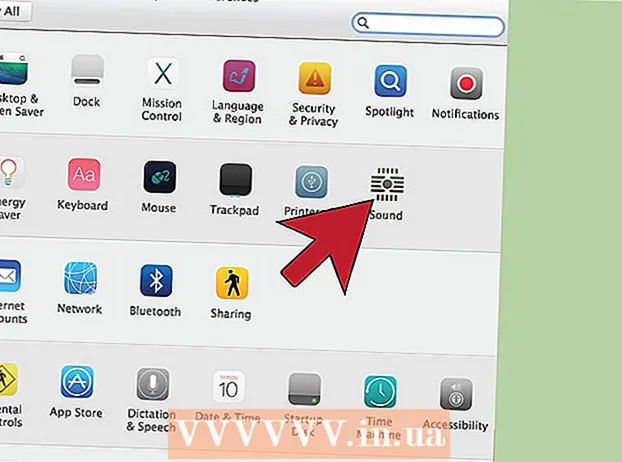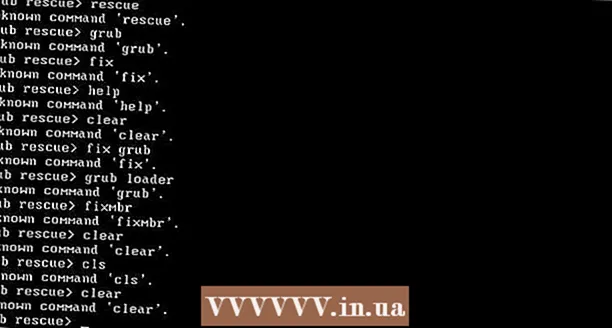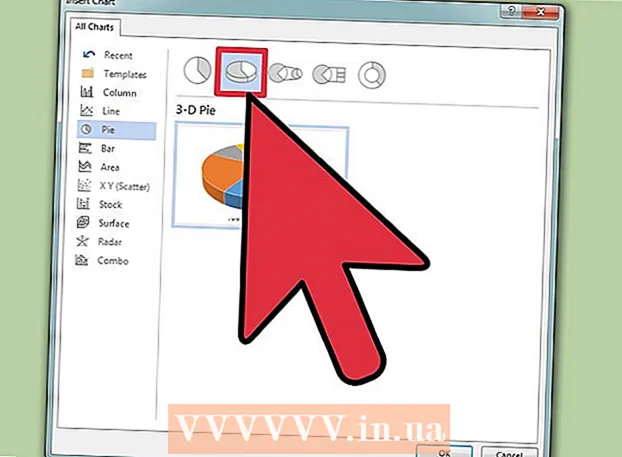Autor:
Roger Morrison
Fecha De Creación:
1 Septiembre 2021
Fecha De Actualización:
1 Mes De Julio 2024

Contenido
- Al paso
- Método 1 de 3: Uso de Printscreen en Windows XP
- Método 2 de 3: Imprimir pantalla en Windows Vista y Windows 7
- Método 3 de 3: Uso de la pantalla de impresión en una Mac
- Consejos
- Artículos de primera necesidad
"Imprimir pantalla" es otro término para una captura de pantalla, una captura de pantalla o una foto de su pantalla. Una captura de pantalla puede ser útil por varias razones, como cargar una imagen para un manual de software. Si bien la mayoría de los teclados de PC tienen un botón "Imprimir pantalla", aunque no todos los teclados de Mac, puede tomar una captura de pantalla fácilmente tanto en una Mac como en una PC. Si desea saber cómo tomar una captura de pantalla en unos momentos, siga los pasos a continuación.
Al paso
Método 1 de 3: Uso de Printscreen en Windows XP
 Toma una captura de pantalla de toda la pantalla. Presione en el Prt Scen su teclado para tomar una captura de pantalla. Esto tomará una imagen de toda su pantalla.
Toma una captura de pantalla de toda la pantalla. Presione en el Prt Scen su teclado para tomar una captura de pantalla. Esto tomará una imagen de toda su pantalla. - Es Prt Sc morado, luego presione Fn + Prt Sc.
 Toma una captura de pantalla de una ventana. Si solo desea una imagen de una ventana en particular, asegúrese de que esta ventana tenga el foco en su pantalla y presione Prt Sc + Alt.
Toma una captura de pantalla de una ventana. Si solo desea una imagen de una ventana en particular, asegúrese de que esta ventana tenga el foco en su pantalla y presione Prt Sc + Alt.  Abra Microsoft Paint. Haga clic en el menú Inicio, vaya a "Todos los programas", luego "Accesorios", luego haga clic en "Pintar".
Abra Microsoft Paint. Haga clic en el menú Inicio, vaya a "Todos los programas", luego "Accesorios", luego haga clic en "Pintar".  Pega la imagen en Paint. prensa Ctrl + V o vaya a "Editar" y elija "Pegar". Esto pegará la imagen en Paint.
Pega la imagen en Paint. prensa Ctrl + V o vaya a "Editar" y elija "Pegar". Esto pegará la imagen en Paint.  Guarde la captura de pantalla. Haga clic en "Archivo" y "Guardar como" para guardar y nombrar el archivo. Una vez que haya nombrado el archivo, haga clic en "Guardar". Una vez que se completa este paso, ha utilizado correctamente Imprimir pantalla y ha guardado la imagen.
Guarde la captura de pantalla. Haga clic en "Archivo" y "Guardar como" para guardar y nombrar el archivo. Una vez que haya nombrado el archivo, haga clic en "Guardar". Una vez que se completa este paso, ha utilizado correctamente Imprimir pantalla y ha guardado la imagen.
Método 2 de 3: Imprimir pantalla en Windows Vista y Windows 7
 Encuentra la herramienta de recorte. Puede hacerlo haciendo clic en "Inicio> Todos los programas> Accesorios" y luego en "Herramienta de recortes". También puede simplemente hacer clic en el menú Inicio y escribir "cortar" y esperar a que aparezca la herramienta de recorte. La herramienta de recorte se incluye en todas las versiones de Windows Vista excepto Home Basic.
Encuentra la herramienta de recorte. Puede hacerlo haciendo clic en "Inicio> Todos los programas> Accesorios" y luego en "Herramienta de recortes". También puede simplemente hacer clic en el menú Inicio y escribir "cortar" y esperar a que aparezca la herramienta de recorte. La herramienta de recorte se incluye en todas las versiones de Windows Vista excepto Home Basic.  Abra la herramienta de corte. Haga clic en la herramienta de recorte para abrirla.
Abra la herramienta de corte. Haga clic en la herramienta de recorte para abrirla.  Seleccione "Nuevo". Aparecerá una lista de opciones de la herramienta Recortes.
Seleccione "Nuevo". Aparecerá una lista de opciones de la herramienta Recortes.  Elija la opción de herramienta de recorte deseada. Hay cuatro opciones que le permiten utilizar Imprimir pantalla de diferentes formas. Estas son las opciones y cómo usarlas:
Elija la opción de herramienta de recorte deseada. Hay cuatro opciones que le permiten utilizar Imprimir pantalla de diferentes formas. Estas son las opciones y cómo usarlas: - Forma libre. Esta opción le permite seleccionar y capturar cualquier área de la pantalla.
- Rectangular. Esto le permitirá recortar un área rectangular de la pantalla.
- Ventana. Con esta opción puede realizar una grabación completa de una ventana.
- Pantalla completa. Con esta opción puedes cortar toda la pantalla.
 Seleccione el área que desea capturar. Según la opción que eligió, ahora puede seleccionar el área que desea capturar.
Seleccione el área que desea capturar. Según la opción que eligió, ahora puede seleccionar el área que desea capturar. - En la "forma libre", dibuja una selección con el mouse alrededor del área que desea capturar.
- En el "Rectángulo" dibuja un rectángulo en la pantalla.
- En "Ventana", selecciona solo la ventana que desea capturar.
- La captura de pantalla ya se tomó en "Pantalla completa".
 Guarde la captura de pantalla. Haga clic en el disco en la herramienta Recortes en la esquina superior izquierda para guardar la imagen. La imagen ya se ha copiado automáticamente en el Portapapeles de Windows.
Guarde la captura de pantalla. Haga clic en el disco en la herramienta Recortes en la esquina superior izquierda para guardar la imagen. La imagen ya se ha copiado automáticamente en el Portapapeles de Windows.
Método 3 de 3: Uso de la pantalla de impresión en una Mac
 Toma una imagen de toda la pantalla. Para capturar toda la pantalla, presione Comando + Mayús + 3. Esto toma instantáneamente una imagen de toda su pantalla, incluso escucha el sonido de una cámara tomando una foto. Esto también colocará automáticamente la imagen en su escritorio.
Toma una imagen de toda la pantalla. Para capturar toda la pantalla, presione Comando + Mayús + 3. Esto toma instantáneamente una imagen de toda su pantalla, incluso escucha el sonido de una cámara tomando una foto. Esto también colocará automáticamente la imagen en su escritorio.  Captura una parte rectangular de la pantalla. Para capturar una parte rectangular de la pantalla, presione Comando + Mayús + 4. Ahora puede seleccionar una parte de la pantalla con el mouse. Arrastre el mouse alrededor del área deseada y luego suelte las teclas para tomar una captura de pantalla.
Captura una parte rectangular de la pantalla. Para capturar una parte rectangular de la pantalla, presione Comando + Mayús + 4. Ahora puede seleccionar una parte de la pantalla con el mouse. Arrastre el mouse alrededor del área deseada y luego suelte las teclas para tomar una captura de pantalla.  Copie la imagen al portapapeles en lugar de a un archivo permanente. prensa Control junto con las otras funciones, para guardar la imagen en el portapapeles temporalmente, en lugar de como un archivo permanente. Esto le permite copiar y pegar la captura de pantalla en otro programa, como un software de edición de imágenes.
Copie la imagen al portapapeles en lugar de a un archivo permanente. prensa Control junto con las otras funciones, para guardar la imagen en el portapapeles temporalmente, en lugar de como un archivo permanente. Esto le permite copiar y pegar la captura de pantalla en otro programa, como un software de edición de imágenes.
Consejos
- Si presiona "Prt Sc" nuevamente antes de guardar la imagen, la captura de pantalla anterior será reemplazada por la nueva.
- Cuando vuelva a utilizar el Portapapeles, la imagen o el texto que acaba de copiar será reemplazado por su captura de pantalla.
- Si solo desea tomar una captura de pantalla de la ventana actual, presione "Alt + Prt Sc"
- Es posible que la pantalla de impresión no siempre se parezca a "Prt Sc". Mire de cerca: si parece una versión abreviada de "Imprimir pantalla", entonces probablemente sea el botón correcto.
Artículos de primera necesidad
- Un ordenador
- Windows (esta guía no es para OS X o Linux)
- Un teclado
- Algo en la pantalla de lo que desea tomar una captura de pantalla.