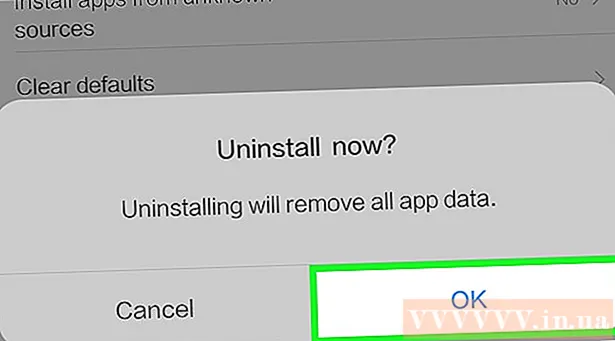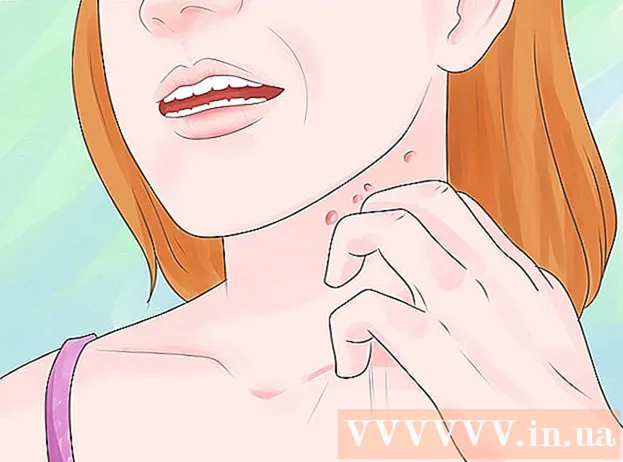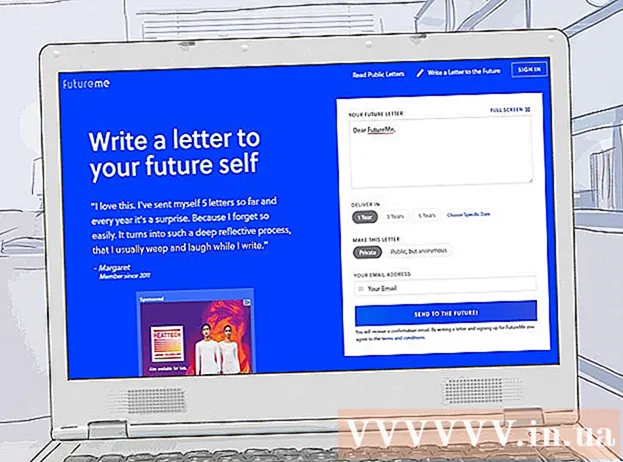Autor:
Tamara Smith
Fecha De Creación:
23 Enero 2021
Fecha De Actualización:
29 Junio 2024

Contenido
- Al paso
- Método 1 de 2: desinstalar Ubuntu en el sistema de arranque dual de Windows
- Método 2 de 2: eliminar Ubuntu de un único sistema de arranque
- Consejos
Si ha decidido que su Ubuntu ya no es el sistema operativo adecuado para usted, es posible que se pregunte cómo eliminarlo. Desinstalar Ubuntu si es el único sistema operativo en su computadora no tiene por qué ser tan difícil, pero las cosas se complican un poco más si tiene Windows instalado junto a él. Lea la siguiente guía para desinstalar Ubuntu en ambos casos.
Al paso
Método 1 de 2: desinstalar Ubuntu en el sistema de arranque dual de Windows
 Inserte el disco de instalación de Windows en la computadora. Esto también se puede llamar disco de recuperación o disco de recuperación. Si no tiene un disco de instalación o recuperación, puede crear uno con Windows.
Inserte el disco de instalación de Windows en la computadora. Esto también se puede llamar disco de recuperación o disco de recuperación. Si no tiene un disco de instalación o recuperación, puede crear uno con Windows.  Arranque desde el CD. Configure su BIOS para que arranque desde la unidad de CD / DVD. Después de encender la computadora, presione la tecla de configuración del BIOS. Suele ser F2, F10, F12 o Del. Vaya al menú de inicio y seleccione su unidad de CD / DVD. Guarde los cambios y reinicie su computadora.
Arranque desde el CD. Configure su BIOS para que arranque desde la unidad de CD / DVD. Después de encender la computadora, presione la tecla de configuración del BIOS. Suele ser F2, F10, F12 o Del. Vaya al menú de inicio y seleccione su unidad de CD / DVD. Guarde los cambios y reinicie su computadora.  Abra la línea de comando. Desde el menú principal de la unidad de recuperación, seleccione Símbolo del sistema. Si está utilizando un disco de instalación, seleccione "Reparar su computadora" que abrirá la línea de comando.
Abra la línea de comando. Desde el menú principal de la unidad de recuperación, seleccione Símbolo del sistema. Si está utilizando un disco de instalación, seleccione "Reparar su computadora" que abrirá la línea de comando. 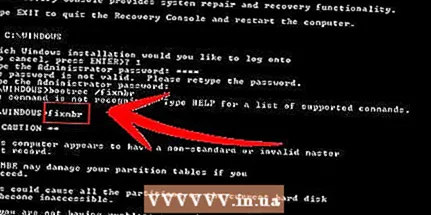 Recupere el registro de arranque maestro. Este comando elimina la opción de arranque dual y se inicia inmediatamente en Windows. Ingrese el siguiente comando en la línea de comando:
Recupere el registro de arranque maestro. Este comando elimina la opción de arranque dual y se inicia inmediatamente en Windows. Ingrese el siguiente comando en la línea de comando:
bootrec / fixmbr Reinicia tu computadora. Si reinicia la computadora, ya no debería ver la opción para seleccionar Ubuntu. En cambio, Windows se inicia de inmediato.
Reinicia tu computadora. Si reinicia la computadora, ya no debería ver la opción para seleccionar Ubuntu. En cambio, Windows se inicia de inmediato.  Abra Administración de discos. Si está en Windows, es hora de eliminar la instalación anterior de Ubuntu del disco duro. Presione Inicio y haga clic con el botón derecho en Equipo / Mi PC. Seleccione Administrar y luego Administración de discos en el panel izquierdo de Administración de equipos.
Abra Administración de discos. Si está en Windows, es hora de eliminar la instalación anterior de Ubuntu del disco duro. Presione Inicio y haga clic con el botón derecho en Equipo / Mi PC. Seleccione Administrar y luego Administración de discos en el panel izquierdo de Administración de equipos. - En Windows 8, presione la tecla de Windows + X y seleccione Administración de discos en el menú.

- En Windows 8, presione la tecla de Windows + X y seleccione Administración de discos en el menú.
 Elimina tus particiones de Ubuntu. Haga clic derecho en las particiones de Ubuntu y seleccione Eliminar. Solo asegúrese de eliminar la partición correcta. Si se elimina, se convierte en espacio sin asignar. Haga clic derecho en la partición de Windows y seleccione Extender partición. Seleccione el espacio libre que acaba de crear para agregarlo a su instalación de Windows.
Elimina tus particiones de Ubuntu. Haga clic derecho en las particiones de Ubuntu y seleccione Eliminar. Solo asegúrese de eliminar la partición correcta. Si se elimina, se convierte en espacio sin asignar. Haga clic derecho en la partición de Windows y seleccione Extender partición. Seleccione el espacio libre que acaba de crear para agregarlo a su instalación de Windows.
Método 2 de 2: eliminar Ubuntu de un único sistema de arranque
 Inserte el disco del sistema operativo en su computadora. Si Ubuntu es el único sistema operativo en su PC, puede quitar Ubuntu usando el disco de instalación de otro sistema operativo. Reinicie la computadora y arranque desde el CD como se describe en el Paso 2.
Inserte el disco del sistema operativo en su computadora. Si Ubuntu es el único sistema operativo en su PC, puede quitar Ubuntu usando el disco de instalación de otro sistema operativo. Reinicie la computadora y arranque desde el CD como se describe en el Paso 2. 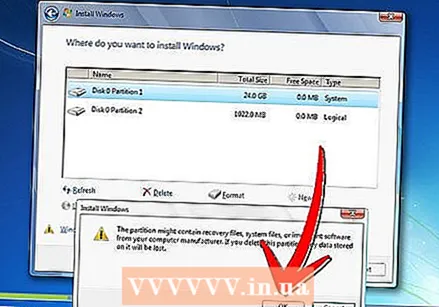 Elimina la partición de Ubuntu. Después de iniciar el procedimiento de instalación para el nuevo sistema operativo, puede crear y eliminar particiones. Seleccione su partición de Ubuntu y elimínela. Esto hará que la partición tenga espacio sin asignar.
Elimina la partición de Ubuntu. Después de iniciar el procedimiento de instalación para el nuevo sistema operativo, puede crear y eliminar particiones. Seleccione su partición de Ubuntu y elimínela. Esto hará que la partición tenga espacio sin asignar.  Continúe instalando el nuevo sistema o extraiga el disco y apague la computadora. Una vez que se ha eliminado la partición, Ubuntu se ha eliminado correctamente de su computadora. Ahora puede instalar un nuevo sistema operativo, como Windows 7 o Windows 8.
Continúe instalando el nuevo sistema o extraiga el disco y apague la computadora. Una vez que se ha eliminado la partición, Ubuntu se ha eliminado correctamente de su computadora. Ahora puede instalar un nuevo sistema operativo, como Windows 7 o Windows 8. - Su computadora no se puede utilizar sin un sistema operativo.

- Su computadora no se puede utilizar sin un sistema operativo.
Consejos
- Si tiene varias distribuciones de Linux en su computadora, inicie la distribución que desea conservar y luego elimine la partición de Ubuntu. Después de eso, es necesario reinstalar o restaurar el cargador de arranque GRUB o LILO. Pregunte en un foro de ayuda de la distribución cuál desea conservar cómo hacer esto, y lo tiene resuelto.