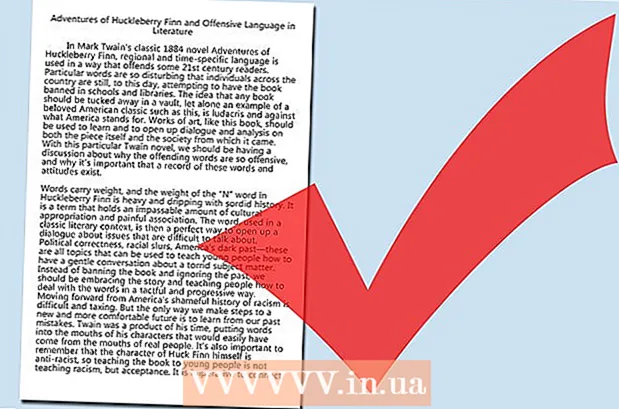Autor:
John Pratt
Fecha De Creación:
12 Febrero 2021
Fecha De Actualización:
1 Mes De Julio 2024

Contenido
- Al paso
- Método 1 de 3: busque el archivo en la Papelera de reciclaje
- Método 2 de 3: buscar en la máquina del tiempo
- Método 3 de 3: uso de software de recuperación de datos
Todos estamos familiarizados con la sensación nauseabunda tan pronto como nos damos cuenta de que hemos borrado accidentalmente un archivo importante. Puede parecer que se ha ido para siempre, pero en realidad hay varias formas de intentar recuperar el archivo. Si aún no ha vaciado la Papelera de reciclaje, ese es el primer lugar para buscar. Si realizó copias de seguridad con Time Machine, puede restaurar el archivo de esa manera. Si nada funcionó, puede intentar recuperar el archivo con un software de recuperación, que a veces se ofrece de forma gratuita y le permite buscar el archivo eliminado en el disco duro.
Al paso
Método 1 de 3: busque el archivo en la Papelera de reciclaje
 Abra la Papelera de reciclaje. Los elementos que ha eliminado generalmente se envían a la Papelera de reciclaje. La Papelera de reciclaje conservará los archivos hasta que los elimine de forma permanente. Puede abrir la Papelera de reciclaje desde el escritorio.
Abra la Papelera de reciclaje. Los elementos que ha eliminado generalmente se envían a la Papelera de reciclaje. La Papelera de reciclaje conservará los archivos hasta que los elimine de forma permanente. Puede abrir la Papelera de reciclaje desde el escritorio.  Busque el elemento que desea restaurar. Puede desplazarse por la Papelera de reciclaje para encontrar el archivo o archivos que eliminó accidentalmente. Si el artículo ya no está en la Papelera de reciclaje, es posible que deba probar uno de los siguientes métodos.
Busque el elemento que desea restaurar. Puede desplazarse por la Papelera de reciclaje para encontrar el archivo o archivos que eliminó accidentalmente. Si el artículo ya no está en la Papelera de reciclaje, es posible que deba probar uno de los siguientes métodos.  Haga clic derecho en el elemento y seleccione Ponerlo de nuevo. Si esta opción no está disponible, la ubicación original ya no está presente. En su lugar, tendrá que arrastrar el archivo fuera de la Papelera y colocarlo en su escritorio. A continuación, puede mover el archivo a donde desee.
Haga clic derecho en el elemento y seleccione Ponerlo de nuevo. Si esta opción no está disponible, la ubicación original ya no está presente. En su lugar, tendrá que arrastrar el archivo fuera de la Papelera y colocarlo en su escritorio. A continuación, puede mover el archivo a donde desee.
Método 2 de 3: buscar en la máquina del tiempo
 Abra la ventana con el elemento que desea restaurar. Si usó la función Time Machine para hacer una copia de seguridad de sus archivos, es posible que pueda restaurar una versión anterior del archivo eliminado. Abra la carpeta donde se encontraba originalmente el archivo. Por ejemplo, si eliminó algo de la carpeta Documentos, abra esa carpeta.
Abra la ventana con el elemento que desea restaurar. Si usó la función Time Machine para hacer una copia de seguridad de sus archivos, es posible que pueda restaurar una versión anterior del archivo eliminado. Abra la carpeta donde se encontraba originalmente el archivo. Por ejemplo, si eliminó algo de la carpeta Documentos, abra esa carpeta.  Conecte su medio de almacenamiento externo con Time Machine a la computadora. Si sus copias de seguridad de Time Machine están en una unidad externa o en una unidad de red, asegúrese de que la unidad esté conectada antes de continuar.
Conecte su medio de almacenamiento externo con Time Machine a la computadora. Si sus copias de seguridad de Time Machine están en una unidad externa o en una unidad de red, asegúrese de que la unidad esté conectada antes de continuar.  Haz clic en el menú Time Machine. Puede encontrar esto en la barra de menú. Escoger Activar la máquina del tiempo. Es posible que su computadora tarde unos minutos en conectar la unidad Time Machine.
Haz clic en el menú Time Machine. Puede encontrar esto en la barra de menú. Escoger Activar la máquina del tiempo. Es posible que su computadora tarde unos minutos en conectar la unidad Time Machine.  Busque la copia de seguridad del archivo. Use las flechas para moverse hacia adelante y hacia atrás entre las instantáneas de esa carpeta, o use la línea de tiempo en el lado derecho de la pantalla para ir directamente a una copia de seguridad en particular. Si la entrada en la línea de tiempo es gris, significa que el disco de respaldo con la instantánea no está conectado.
Busque la copia de seguridad del archivo. Use las flechas para moverse hacia adelante y hacia atrás entre las instantáneas de esa carpeta, o use la línea de tiempo en el lado derecho de la pantalla para ir directamente a una copia de seguridad en particular. Si la entrada en la línea de tiempo es gris, significa que el disco de respaldo con la instantánea no está conectado. - Puede usar la barra de búsqueda para encontrar archivos específicos en la instantánea.
 Ver el archivo antiguo. Haga doble clic en el archivo para abrirlo. Esto le permite ver qué versión del archivo está incluida en la instantánea. Utilice la vista previa para encontrar la versión del archivo más cercana a la versión del archivo que está buscando.
Ver el archivo antiguo. Haga doble clic en el archivo para abrirlo. Esto le permite ver qué versión del archivo está incluida en la instantánea. Utilice la vista previa para encontrar la versión del archivo más cercana a la versión del archivo que está buscando.  Recupere el archivo. Una vez que haya encontrado el archivo que estaba buscando, selecciónelo y haga clic en Restaurar. El artículo se devolverá a su ubicación original. Puede seleccionar varios elementos para restaurarlos todos al mismo tiempo.
Recupere el archivo. Una vez que haya encontrado el archivo que estaba buscando, selecciónelo y haga clic en Restaurar. El artículo se devolverá a su ubicación original. Puede seleccionar varios elementos para restaurarlos todos al mismo tiempo. - Si el elemento estaba en varias carpetas que se han eliminado desde entonces, es posible que se le pregunte si desea volver a crear esas carpetas para poder recuperar el archivo.
Método 3 de 3: uso de software de recuperación de datos
 Deje de usar el disco inmediatamente. La clave para recuperar archivos usando un software de recuperación de datos es dejar de usar esa unidad de inmediato. Cuando se elimina un archivo, se puede sobrescribir. Si deja de usar el disco inmediatamente, aumentará las posibilidades de que el archivo aún no se haya sobrescrito.
Deje de usar el disco inmediatamente. La clave para recuperar archivos usando un software de recuperación de datos es dejar de usar esa unidad de inmediato. Cuando se elimina un archivo, se puede sobrescribir. Si deja de usar el disco inmediatamente, aumentará las posibilidades de que el archivo aún no se haya sobrescrito. - No abra ningún programa ni guarde, cree o elimine ningún archivo, y apague su computadora si el archivo eliminado está en su disco de inicio.
 Descarga un programa de recuperación de archivos. Asegúrese de descargar el programa en otra computadora o disco para no sobrescribir accidentalmente el archivo que desea recuperar. Algunos programas populares son:
Descarga un programa de recuperación de archivos. Asegúrese de descargar el programa en otra computadora o disco para no sobrescribir accidentalmente el archivo que desea recuperar. Algunos programas populares son: - PhotoRec (gratis)
- Disk Drill (gratis)
- Rescate de datos
- FileSalvage
 Instale el programa en una unidad USB (si es posible). Si tiene éxito, instale el programa de recuperación de archivos en una unidad externa o en una memoria USB. Esto le permite ejecutar el programa desde ese medio de almacenamiento externo, evitando que se sobrescriba nada en el disco duro.
Instale el programa en una unidad USB (si es posible). Si tiene éxito, instale el programa de recuperación de archivos en una unidad externa o en una memoria USB. Esto le permite ejecutar el programa desde ese medio de almacenamiento externo, evitando que se sobrescriba nada en el disco duro.  Escanea tu disco. El proceso varía según el programa que elija, pero generalmente podrá seleccionar una unidad para escanear. Seleccione la unidad que contenía el archivo que se eliminó accidentalmente. Es posible que se le solicite que indique el tipo de archivos que desea buscar. Al refinar la búsqueda, puede aumentar la velocidad de escaneo.
Escanea tu disco. El proceso varía según el programa que elija, pero generalmente podrá seleccionar una unidad para escanear. Seleccione la unidad que contenía el archivo que se eliminó accidentalmente. Es posible que se le solicite que indique el tipo de archivos que desea buscar. Al refinar la búsqueda, puede aumentar la velocidad de escaneo. - Es posible que pueda elegir entre escaneo rápido o completo / profundo. Pruebe el escaneo rápido primero para ver si su archivo se puede recuperar, ya que el escaneo completo puede llevar mucho tiempo. Si el escaneo rápido no recupera el archivo, intente un escaneo completo.
- Algunos programas de recuperación de datos vienen en forma de imagen de arranque. En principio, esto permite recuperar más archivos que con un escaneo desde OS X.
- Si está utilizando PhotoRec, deberá especificar el sistema de archivos de la unidad que está utilizando. Puede seleccionar "Otro" si el disco no está formateado de acuerdo con el sistema de archivos EXT2 / EXT3.
 Seleccione los archivos que desea recuperar. Después de escanear su disco, obtendrá una lista de archivos que se pueden recuperar. Los nombres de archivo a menudo se destruyen, por lo que probablemente tendrá que mirar cada archivo para encontrar lo que está buscando.
Seleccione los archivos que desea recuperar. Después de escanear su disco, obtendrá una lista de archivos que se pueden recuperar. Los nombres de archivo a menudo se destruyen, por lo que probablemente tendrá que mirar cada archivo para encontrar lo que está buscando. - No todos los archivos se pueden recuperar. Puede que tenga que buscar en varios archivos para encontrar lo que está buscando porque los nombres de los archivos ya no serán reconocibles.
 Guarde sus archivos. Después de seleccionar los archivos que desea recuperar, se le preguntará dónde desea guardar los archivos. Si tiene más archivos para buscar, no guarde los archivos recuperados en la unidad de la que los borró. Guárdelos en una unidad externa u otra unidad conectada.
Guarde sus archivos. Después de seleccionar los archivos que desea recuperar, se le preguntará dónde desea guardar los archivos. Si tiene más archivos para buscar, no guarde los archivos recuperados en la unidad de la que los borró. Guárdelos en una unidad externa u otra unidad conectada. - Si está intentando recuperar una gran cantidad de archivos, hágalo primero con los principales. Incluso el proceso de recuperación puede sobrescribir y dañar los archivos eliminados, así que asegúrese de llevar primero los más importantes.