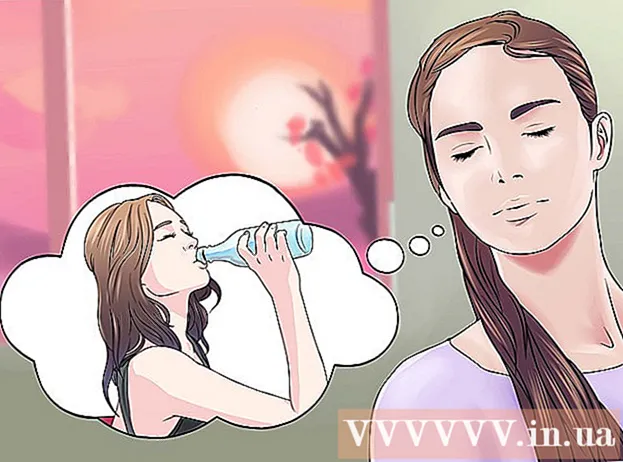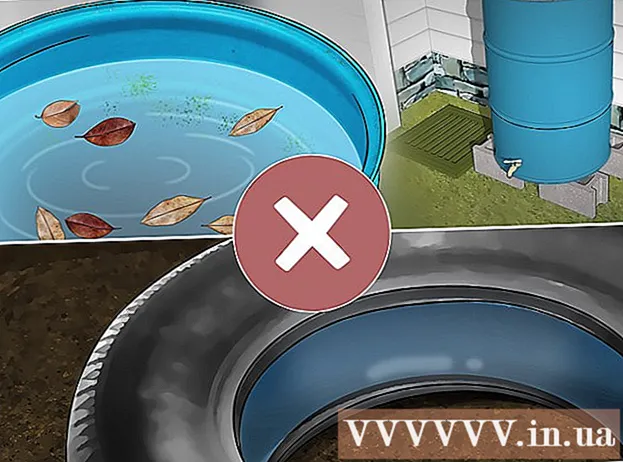Autor:
Roger Morrison
Fecha De Creación:
21 Septiembre 2021
Fecha De Actualización:
1 Mes De Julio 2024

Contenido
- Al paso
- Método 1 de 2: habilitar controles parentales
- Método 2 de 2: crear perfiles con restricciones
- Consejos
Este artículo le enseñará cómo habilitar los controles parentales de Google para Android y cómo seleccionar niveles de restricción para contenido como aplicaciones, juegos, películas, TV, revistas y música. Los controles parentales le permiten limitar lo que se puede instalar y usar en su Android según las calificaciones y los niveles oficiales. También puede crear perfiles con restricciones en los mismos teléfonos y tabletas Android en el menú Configuración.
Al paso
Método 1 de 2: habilitar controles parentales
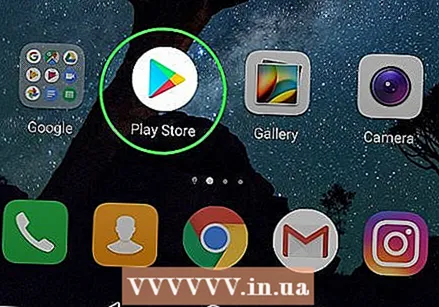 Abre Google Play Store.
Abre Google Play Store.  Presione el botón de menú de 3 líneas ☰ en la esquina superior izquierda de la pantalla. Esto abrirá el menú de navegación.
Presione el botón de menú de 3 líneas ☰ en la esquina superior izquierda de la pantalla. Esto abrirá el menú de navegación.  prensa Ajustes en el menú. Esto abrirá el menú Configuración en una nueva página.
prensa Ajustes en el menú. Esto abrirá el menú Configuración en una nueva página.  Desplácese hacia abajo y presione Supervisión parental. Esta opción está bajo el encabezado "Controles de usuario" en el menú Configuración.
Desplácese hacia abajo y presione Supervisión parental. Esta opción está bajo el encabezado "Controles de usuario" en el menú Configuración.  Desliza el interruptor de controles parentales a
Desliza el interruptor de controles parentales a 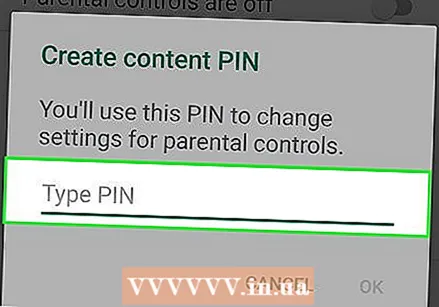 Ingrese el código PIN que desea utilizar. Ingrese un PIN de 4 dígitos para configurar los controles parentales en esta cuenta de Android.
Ingrese el código PIN que desea utilizar. Ingrese un PIN de 4 dígitos para configurar los controles parentales en esta cuenta de Android. - El PIN de control parental es diferente de la tarjeta SIM de su teléfono, que debe ingresar para desbloquear la pantalla o iniciar el dispositivo.
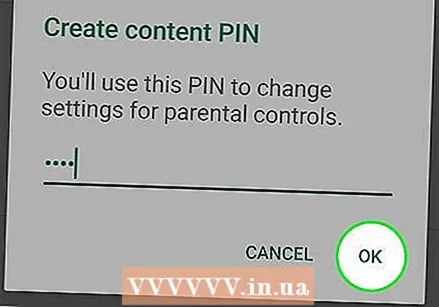 Presione el botón OK. Esto le pedirá que confirme su nuevo PIN en la siguiente ventana emergente.
Presione el botón OK. Esto le pedirá que confirme su nuevo PIN en la siguiente ventana emergente.  Ingrese el mismo PIN nuevamente. Asegúrese de ingresar exactamente el mismo código PIN aquí.
Ingrese el mismo PIN nuevamente. Asegúrese de ingresar exactamente el mismo código PIN aquí.  prensa OK en la ventana emergente de confirmación. Hacerlo confirmará su nuevo PIN y habilitará la función de Control parental en esta cuenta de Android.
prensa OK en la ventana emergente de confirmación. Hacerlo confirmará su nuevo PIN y habilitará la función de Control parental en esta cuenta de Android.  prensa Aplicaciones y juegos para seleccionar un nivel de restricción para descargar aplicaciones. Esto le permitirá seleccionar una clasificación predeterminada para las aplicaciones para que pueda limitar las aplicaciones y los juegos que se pueden descargar y usar.
prensa Aplicaciones y juegos para seleccionar un nivel de restricción para descargar aplicaciones. Esto le permitirá seleccionar una clasificación predeterminada para las aplicaciones para que pueda limitar las aplicaciones y los juegos que se pueden descargar y usar.  Seleccione la clasificación que desea usar para aplicaciones y juegos. Puede seleccionar la calificación más restrictiva en la parte superior, "Permitir todo" en la parte inferior o todo lo que se encuentre en el medio. Las calificaciones estándar incluyen:
Seleccione la clasificación que desea usar para aplicaciones y juegos. Puede seleccionar la calificación más restrictiva en la parte superior, "Permitir todo" en la parte inferior o todo lo que se encuentre en el medio. Las calificaciones estándar incluyen: - "TODOS" para contenido apto para todas las edades.
- "TODOS 10+" para contenido apto para mayores de 10 años.
- "ADOLESCENTE" para contenido apto para mayores de 13 años.
- "ADULTO" para contenido apto para mayores de 17 años.
- "SOLO PARA ADULTOS" para contenido apto para mayores de 18 años.
- Puede encontrar todas las calificaciones de su país o región en https://support.google.com/googleplay/answer/6209544.
 Presione el botón AHORRAR. Este es un botón verde en la parte inferior. Esto guardará su nivel de restricción de aplicaciones y juegos y lo regresará a la página "Controles parentales".
Presione el botón AHORRAR. Este es un botón verde en la parte inferior. Esto guardará su nivel de restricción de aplicaciones y juegos y lo regresará a la página "Controles parentales".  prensa Películas para establecer restricciones sobre la descarga de películas. Esto mostrará una lista de las clasificaciones predeterminadas de las películas donde vive. Las calificaciones estándar de la MPAA en los EE. UU. Incluyen:
prensa Películas para establecer restricciones sobre la descarga de películas. Esto mostrará una lista de las clasificaciones predeterminadas de las películas donde vive. Las calificaciones estándar de la MPAA en los EE. UU. Incluyen: - "G" para el público en general, incluidas todas las edades.
- "PG" sugerido para controles parentales.
- "PG-13" para controles parentales ciertamente sugerido y puede ser inapropiado para niños menores de 13 años.
- "R" para contenido restringido que requiere un padre o tutor acompañante para menores de 17 años.
- "NC-17" es solo para adultos; no se admite a nadie de 17 años o menos.
- Después de seleccionar un nivel de restricción, presione "GUARDAR".
- Puede obtener más información sobre las calificaciones estándar de la MPAA en https://www.mpaa.org/film-ratings.
- Puede consultar los detalles de la clasificación de su país o región en https://support.google.com/googleplay/answer/2733842.
 prensa televisor para establecer restricciones para programas de TV en esta cuenta. Esto abrirá las clasificaciones de TV predeterminadas para su país o región. Las clasificaciones de televisión estándar en los EE. UU. Incluyen:
prensa televisor para establecer restricciones para programas de TV en esta cuenta. Esto abrirá las clasificaciones de TV predeterminadas para su país o región. Las clasificaciones de televisión estándar en los EE. UU. Incluyen: - "TV-G" para el público en general, incluidas todas las edades.
- "TV-PG" cuando se recomienda la supervisión de los padres.
- "TV-14" para contenido apto para mayores de 14 años.
- "TV-MA" si el contenido es apto para mayores de 18 años.
- Después de seleccionar una evaluación, presione "GUARDAR".
- En algunas regiones y países, las películas y la televisión pueden estar en el mismo sistema de clasificación.
- Puede consultar las clasificaciones de televisión específicas para su región o país en https://support.google.com/googleplay/answer/2733842.
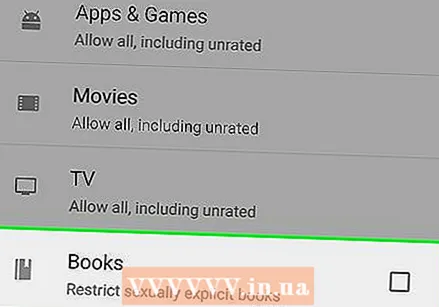 prensa Libros o Revistas para establecer restricciones para el contenido escrito. Es posible limitar el contenido para adultos en libros y revistas descargados.
prensa Libros o Revistas para establecer restricciones para el contenido escrito. Es posible limitar el contenido para adultos en libros y revistas descargados.  Marque la casilla vacía
Marque la casilla vacía  prensa Música para establecer restricciones en las descargas y compras de música. Puede optar por limitar la música con contenido explícito aquí.
prensa Música para establecer restricciones en las descargas y compras de música. Puede optar por limitar la música con contenido explícito aquí.  Marque la casilla vacía
Marque la casilla vacía  Presiona el botón de atrás
Presiona el botón de atrás 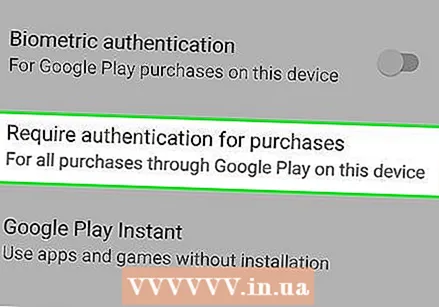 prensa Se requiere autenticación para compras en "Control de usuario". Esta opción se encuentra en "Controles parentales" en el menú Configuración.
prensa Se requiere autenticación para compras en "Control de usuario". Esta opción se encuentra en "Controles parentales" en el menú Configuración.  Seleccione Para todas las compras en este dispositivo en la ventana emergente. Cuando se selecciona esta opción, cualquier compra paga en Google Play Store requerirá una confirmación con una contraseña.
Seleccione Para todas las compras en este dispositivo en la ventana emergente. Cuando se selecciona esta opción, cualquier compra paga en Google Play Store requerirá una confirmación con una contraseña.
Método 2 de 2: crear perfiles con restricciones
 Abra el menú de configuración
Abra el menú de configuración 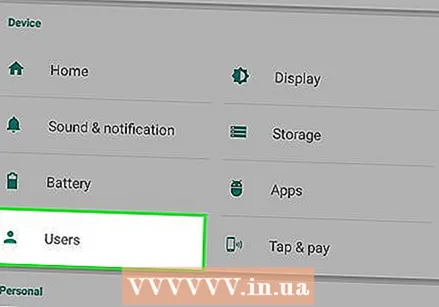 Desplácese hacia abajo y presione Usuarios. Esta opción generalmente se encuentra bajo el encabezado "DISPOSITIVO" en el menú Configuración. Esto abrirá un menú con el que puede agregar nuevos perfiles de usuario.
Desplácese hacia abajo y presione Usuarios. Esta opción generalmente se encuentra bajo el encabezado "DISPOSITIVO" en el menú Configuración. Esto abrirá un menú con el que puede agregar nuevos perfiles de usuario. 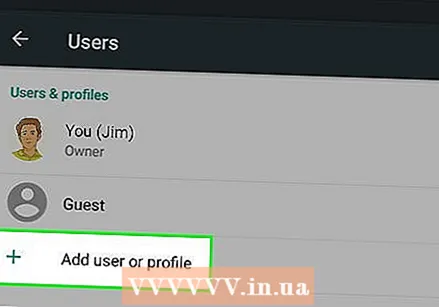 prensa + Agregar nuevo usuario o perfil en la página Usuarios. Esto mostrará los tipos de usuario disponibles en una nueva ventana emergente.
prensa + Agregar nuevo usuario o perfil en la página Usuarios. Esto mostrará los tipos de usuario disponibles en una nueva ventana emergente. 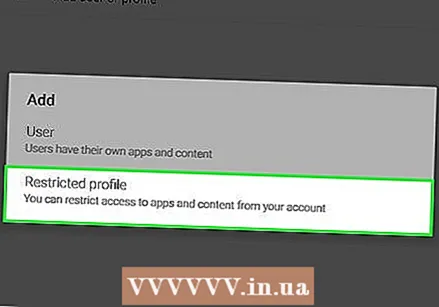 Seleccione Perfil con restricciones en la ventana emergente. Esto creará un nuevo perfil de usuario con restricciones.
Seleccione Perfil con restricciones en la ventana emergente. Esto creará un nuevo perfil de usuario con restricciones.  Presione el nombre del en la parte superior Nuevo perfil. Esto le permitirá establecer un nombre para este perfil con restricciones.
Presione el nombre del en la parte superior Nuevo perfil. Esto le permitirá establecer un nombre para este perfil con restricciones.  Ingrese un nombre para el perfil restringido. Escriba un nombre de usuario para este nuevo perfil restringido, luego presione "Aceptar" para confirmar.
Ingrese un nombre para el perfil restringido. Escriba un nombre de usuario para este nuevo perfil restringido, luego presione "Aceptar" para confirmar.  Coloque todas las aplicaciones que desee permitir en la posición "Activado". Presiona el interruptor "APAGADO" junto a las aplicaciones que deseas permitir en el perfil restringido y configúralas en "Encendido".
Coloque todas las aplicaciones que desee permitir en la posición "Activado". Presiona el interruptor "APAGADO" junto a las aplicaciones que deseas permitir en el perfil restringido y configúralas en "Encendido". - Si tiene un icono con tres líneas
 Presiona el botón Atrás en la parte superior izquierda.
Presiona el botón Atrás en la parte superior izquierda.  En la lista "Usuarios", presione el perfil restringido. Como resultado, se le pedirá una ventana emergente para confirmar la configuración de este perfil.
En la lista "Usuarios", presione el perfil restringido. Como resultado, se le pedirá una ventana emergente para confirmar la configuración de este perfil. 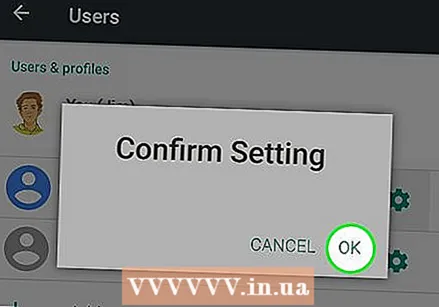 prensa OK en la ventana emergente de confirmación. Esto establecerá el nuevo perfil restringido en su Android y lo llevará de regreso a la pantalla de bloqueo.
prensa OK en la ventana emergente de confirmación. Esto establecerá el nuevo perfil restringido en su Android y lo llevará de regreso a la pantalla de bloqueo. - Puede tocar el ícono del perfil restringido en la parte inferior de la pantalla de bloqueo para usarlo, o puede tocar el ícono de Administrador aquí para ingresar su código de bloqueo y usar su propia cuenta.
- Si tiene un icono con tres líneas
Consejos
- Las tabletas Android permiten crear perfiles con restricciones para controlar el acceso a determinadas aplicaciones. Esta función debería estar disponible en las versiones 4.2 o posteriores de Android.
- Hay todo tipo de aplicaciones de control parental de terceros disponibles en Play Store, tanto gratuitas como de pago. Cada aplicación puede tener diferentes funciones, pero la mayoría de las aplicaciones simplemente crearán un perfil con restricciones o un código PIN a través de la propia aplicación en lugar de hacerlo en el menú Configuración.