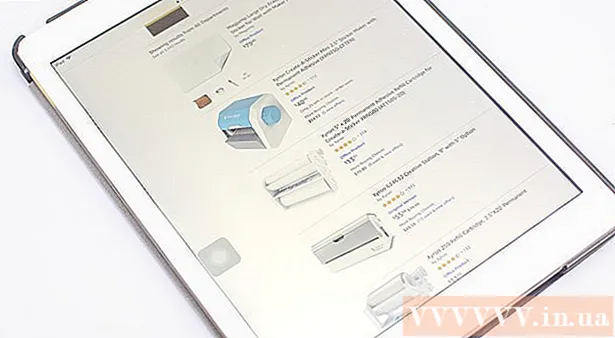Autor:
Frank Hunt
Fecha De Creación:
15 Marcha 2021
Fecha De Actualización:
1 Mes De Julio 2024

Contenido
- Al paso
- Opcional: Cómo activar Oracle Java en navegadores web
- Google Chrome
- Instrucciones de Oracle Java de 32 bits:
- Instrucciones de Oracle Java de 64 bits:
- Presta atención:
- Mozilla Firefox
- Instrucciones de Oracle Java de 32 bits:
- Instrucciones de Oracle Java de 64 bits:
- Presta atención:
- Consejos
Este artículo describe la instalación de Oracle Java 7 de 32 y 64 bits (número de versión actual 1.7.0_21) JDK / JRE en sistemas operativos Ubuntu de 32 y 64 bits. Las instrucciones también funcionan con Debian y Linux Mint.
Al paso
- Verifique si su sistema operativo Ubuntu Linux es de 32 bits o 64 bits, abra una ventana de terminal y ejecute el siguiente comando.
- Escribir / Copiar / Pegar: archivo / sbin / init
- Mire la versión de bits de su sistema operativo Ubuntu Linux, muestra si es de 32 bits o de 64 bits.
- Escribir / Copiar / Pegar: archivo / sbin / init
- Compruebe si Java está instalado en su sistema. Para hacer esto, debe ejecutar el comando de la versión de Java.
- abre una ventana de terminal y ejecuta el siguiente comando:
- Escribir / Copiar / Pegar: versión java
- Si OpenJDK está instalado en su sistema, podría verse así:
- versión de Java "1.7.0_15"
Entorno de tiempo de ejecución OpenJDK (IcedTea6 1.10pre) (7b15 ~ pre1-0lucid1)
VM de servidor OpenJDK de 64 bits (compilación 19.0-b09, modo mixto)
- versión de Java "1.7.0_15"
- Si OpenJDK está instalado en su sistema, es posible que haya instalado la versión de fabricante incorrecta de Java para esta guía.
- abre una ventana de terminal y ejecuta el siguiente comando:
- Elimine OpenJDK / JRE de su sistema y cree un directorio que contendrá sus binarios Oracle Java JDK / JRE. Esto evita conflictos del sistema y confusión entre las diferentes versiones de fabricantes de Java. Por ejemplo, si tiene OpenJDK / JRE instalado en su sistema, puede eliminarlo escribiendo lo siguiente en una ventana de terminal:
- Escribir / Copiar / Pegar: sudo apt-get purge openjdk - *
- Este comando elimina OpenJDK / JRE de su sistema
- Escribir / Copiar / Pegar: sudo mkdir -p / usr / local / java
- Este comando crea un directorio que contiene los binarios de Oracle Java JDK y JRE.
- Escribir / Copiar / Pegar: sudo apt-get purge openjdk - *
- Descargue Oracle Java JDK / JRE para Linux. Asegúrate de obtener el correcto binarios comprimidos para su sistema (32 bits / 64 bits, que terminan en tar.gz).
- Si su Ubuntu Linux es de 32 bits, descargue los binarios de Oracle Java de 32 bits.
- Si su Ubuntu Linux es de 64 bits, descargue los binarios de Oracle Java de 64 bits.
- Opcional Descargue la documentación de Oracle Java JDK / JRE
- Seleccione jdk-7u21-apidocs.zip
- Información importante Los binarios de Oracle Java de 64 bits no funcionarán en los sistemas operativos Ubuntu Linux de 32 bits, obtendrá varios mensajes de error del sistema.
- Copie los archivos binarios de Oracle Java en el directorio / usr / local / java. Por lo general, los binarios de Oracle Java se descargan en: / home /"su nombre de usuario"/ Descargas.
- Instrucciones para instalar Oracle Java de 32 bits en Ubuntu Linux de 32 bits:
- Escribir / Copiar / Pegar: cd / inicio /"su nombre de usuario"/ Descargas
- Escribir / Copiar / Pegar: sudo cp -r jdk-7u21-linux-i586.tar.gz / usr / local / java
- Escribir / Copiar / Pegar: sudo cp -r jre-7u21-linux-i586.tar.gz / usr / local / java
- Escribir / Copiar / Pegar: cd / usr / local / java
- Instrucciones para instalar Oracle Java de 64 bits en Ubuntu Linux de 64 bits:
- Escribir / Copiar / Pegar: cd / inicio /"su nombre de usuario"/ Descargas
- Escribir / Copiar / Pegar: sudo cp -r jdk-7u21-linux-x64.tar.gz / usr / local / java
- Escribir / Copiar / Pegar: sudo cp -r jre-7u21-linux-x64.tar.gz / usr / local / java
- Escribir / Copiar / Pegar: cd / usr / local / java
- Instrucciones para instalar Oracle Java de 32 bits en Ubuntu Linux de 32 bits:
- Extraiga los archivos binarios de Java comprimidos en el directorio / usr / local / java
- Instrucciones para instalar Oracle Java de 32 bits en Ubuntu Linux de 32 bits:
- Escribir / Copiar / Pegar: sudo tar xvzf jdk-7u21-linux-i586.tar.gz
- Escribir / Copiar / Pegar: sudo tar xvzf jre-7u21-linux-i586.tar.gz
- Instrucciones para instalar Oracle Java de 64 bits en Ubuntu Linux de 64 bits:
- Escribir / Copiar / Pegar: sudo tar xvzf jdk-7u21-linux-x64.tar.gz
- Escribir / Copiar / Pegar: sudo tar xvzf jre-7u21-linux-x64.tar.gz
- Instrucciones para instalar Oracle Java de 32 bits en Ubuntu Linux de 32 bits:
- Revise sus directorios nuevamente. Ahora debería haber dos directorios binarios sin comprimir en / usr / local / java para Java JDK / JRE con el siguiente nombre:
- Escribir / Copiar / Pegar: ls -a
- jdk1.7.0_21
- jre1.7.0_21
- Edite el archivo PATH del sistema / etc / profile y agregue las siguientes variables del sistema a la ruta del sistema. Utilice nano, gedit u otro editor de texto, como root open / etc / profile.
- Escribir / Copiar / Pegar: sudo gedit / etc / profile
- o
- Escribir / Copiar / Pegar: sudo nano / etc / profile
- Desplácese hasta el final del archivo con sus flechas y agregue las siguientes líneas al final de su archivo / etc / profile:
- Escribir / Copiar / Pegar:
JAVA_HOME = / usr / local / java /jdk1.7.0_21
RUTA = $ RUTA: $ INICIO / bin: $ JAVA_HOME / bin
JRE_HOME = / usr / local / java /jre1.7.0_21
RUTA = $ RUTA: $ INICIO / bin: $ JRE_HOME / bin
exportar JAVA_HOME
exportar JRE_HOME
ruta de exportación
- Escribir / Copiar / Pegar:
- Guarde el archivo / etc / profile y cierre la ventana.
- Informe a su sistema Ubuntu Linux donde se almacena Oracle Java JDK / JRE. Entonces, el sistema sabe que la nueva versión de Oracle Java está lista para su uso.
- Escribir / Copiar / Pegar: sudo update-alternativas --install "/ usr / bin / java" "java" "/usr/local/java/jre1.7.0_21/bin/java" 1
- Este comando le dice al sistema que Oracle Java JRE está listo para usar.
- Escribir / Copiar / Pegar: sudo update-alternativas --install "/ usr / bin / javac" "javac" "/usr/local/java/jdk1.7.0_21/bin/javac" 1
- Este comando le dice al sistema que Oracle Java JDK está listo para usar.
- Escribir / Copiar / Pegar: sudo update-alternativas --install "/ usr / bin / javaws" "javaws" "/usr/local/java/jre1.7.0_21/bin/javaws" 1
- Este comando le dice al sistema que Oracle Java Web Start está listo para usar.
- Escribir / Copiar / Pegar: sudo update-alternativas --install "/ usr / bin / java" "java" "/usr/local/java/jre1.7.0_21/bin/java" 1
- Informe a su sistema Ubuntu Linux que Oracle Java JDK / JRE debe ser el Java predeterminado.
- Escribir / Copiar / Pegar: sudo update-alternativas --set java /usr/local/java/jre1.7.0_21/bin/java
- Este comando configura el entorno de ejecución de Java para el sistema
- Escribir / Copiar / Pegar: sudo update-alternativas --set javac /usr/local/java/jdk1.7.0_21/bin/javac
- Este comando configura el compilador java para el sistema
- Escribir / Copiar / Pegar: sudo update-alternativas --set javaws /usr/local/java/jre1.7.0_21/bin/javaws
- Este comando configura java Web Start para el sistema
- Escribir / Copiar / Pegar: sudo update-alternativas --set java /usr/local/java/jre1.7.0_21/bin/java
- Vuelva a cargar PATH / etc / profile escribiendo el siguiente comando:
- Escribir / Copiar / Pegar: . / etc / profile
- Nota: su archivo PATH / etc / profile se cargará después de reiniciar Ubuntu Linux.
- Pruebe para ver si Oracle Java se instaló correctamente en el sistema. Ejecute los siguientes comandos y observe la versión de Java.
- Tras la instalación exitosa de Oracle Java de 32 bits, verá:
- Escribir / Copiar / Pegar: versión java
- Este comando muestra la versión de Jave en su sistema.
- Recibirá un mensaje indicando:
- versión de Java "1.7.0_21"
Entorno de ejecución Java (TM) SE (compilación 1.7.0_21-b21)
VM del servidor Java HotSpot (TM) (compilación 23.1-b03, modo mixto)
- versión de Java "1.7.0_21"
- Escribir / Copiar / Pegar: versión javac
- Este comando le dice que ahora puede compilar programas Java desde Terminal
- Recibirá un mensaje indicando:
- javac 1.7.0_21
- Escribir / Copiar / Pegar: versión java
- Tras la instalación exitosa de Oracle Jave de 64 bits, verá:
- Escribir / Copiar / Pegar: versión java
- Este comando muestra la versión de Jave en su sistema.
- Recibirá un mensaje indicando:
- versión de Java "1.7.0_21"
Entorno de ejecución Java (TM) SE (compilación 1.7.0_21-b21)
Servidor VM Java HotSpot (TM) de 64 bits (compilación 23.6-b04, modo mixto)
- versión de Java "1.7.0_21"
- Escribir / Copiar / Pegar: versión javac
- Este comando le dice que ahora puede compilar programas Java desde Terminal
- Recibirá un mensaje indicando:
- javac 1.7.0_21
- Escribir / Copiar / Pegar: versión java
- Felicitaciones, ahora ha instalado Oracle Java en su sistema Linux. Reinicie Ubuntu Linux. Después de eso, el sistema está completamente configurado y puede ejecutar y desarrollar programas Java.
Opcional: Cómo activar Oracle Java en navegadores web
- Para activar el complemento de Java en sus navegadores web, debe crear un enlace simbólico desde el directorio de complementos del navegador web a la ubicación del complemento de Java que se incluyó en la distribución de Oracle Java.
Google Chrome
Instrucciones de Oracle Java de 32 bits:
- Ejecute los siguientes comandos.
- Escribir / Copiar / Pegar: sudo mkdir -p / opt / google / chrome / plugins
- Esto creará un directorio llamado / opt / google / chrome / plugins
- Escribir / Copiar / Pegar: cd / opt / google / chrome / plugins
- Esto lo llevará al directorio de complementos de Google Chrome, asegúrese de estar en este directorio antes de crear el enlace simbólico.
- Escribir / Copiar / Pegar: sudo ln -s /usr/local/java/jre1.7.0_21/lib/i386/libnpjp2.so
- Esto crea un enlace simbólico del complemento Java JRE (Java Runtime Environment) libnpjp2.so a su navegador web Google Chrome
- Escribir / Copiar / Pegar: sudo mkdir -p / opt / google / chrome / plugins
Instrucciones de Oracle Java de 64 bits:
- Ejecute los siguientes comandos.
- Escribir / Copiar / Pegar: sudo mkdir -p / opt / google / chrome / plugins
- Esto creará un directorio llamado / opt / google / chrome / plugins
- Escribir / Copiar / Pegar: cd / opt / google / chrome / plugins
- Esto lo llevará al directorio de complementos de Google Chrome, asegúrese de estar en este directorio antes de crear el enlace simbólico.
- Escribir / Copiar / Pegar: sudo ln -s /usr/local/java/jre1.7.0_21/lib/amd64/libnpjp2.so
- Esto crea un enlace simbólico del complemento Java JRE (Java Runtime Environment) libnpjp2.so a su navegador web Google Chrome
- Escribir / Copiar / Pegar: sudo mkdir -p / opt / google / chrome / plugins
Presta atención:
- Presta atención: Cuando ejecuta el comando anterior, a veces recibe el siguiente mensaje:
- ln: creando un enlace simbólico `./libnpjp2.so ': el archivo existe
- En ese caso, elimine el enlace simbólico anterior con el siguiente comando:
- Escribir / Copiar / Pegar: cd / opt / google / chrome / plugins
- Escribir / Copiar / Pegar: sudo rm -rf libnpjp2.so
- Asegúrese de estar en el directorio / opt / google / chrome / plugins antes de ejecutar el comando.
- Reinicie su navegador web y vaya a Java Tester para probar si Java funciona en su navegador web.
Mozilla Firefox
Instrucciones de Oracle Java de 32 bits:
- Ejecute los siguientes comandos.
- Escribir / Pegar / Copiar: cd / usr / lib / mozilla / plugins
- Esto lo llevará al directorio / usr / lib / mozilla / plugins, cree este directorio si no existe.
- Escribir / Pegar / Copiar: sudo mkdir -p / usr / lib / mozilla / plugins
- Esto creará un directorio llamado / usr / lib / mozilla / plugins, asegúrese de estar en este directorio antes de crear el enlace simbólico.
- Escribir / Pegar / Copiar: sudo ln -s /usr/local/java/jre1.7.0_21/lib/i386/libnpjp2.so
- Esto crea un enlace simbólico del complemento Java JRE (Java Runtime Environment) libnpjp2.so a su navegador web Mozilla Firefox
- Escribir / Pegar / Copiar: cd / usr / lib / mozilla / plugins
Instrucciones de Oracle Java de 64 bits:
- Ejecute los siguientes comandos.
- Escribir / Copiar / Pegar: cd / usr / lib / mozilla / plugins
- Esto lo llevará al directorio / usr / lib / mozilla / plugins, cree este directorio si no existe.
- Escribir / Copiar / Pegar: sudo mkdir -p / usr / lib / mozilla / plugins
- Esto creará un directorio llamado / usr / lib / mozilla / plugins, asegúrese de estar en este directorio antes de crear el enlace simbólico.
- Escribir / Copiar / Pegar: sudo ln -s /usr/local/java/jre1.7.0_21/lib/amd64/libnpjp2.so
- Esto crea un enlace simbólico del complemento Java JRE (Java Runtime Environment) libnpjp2.so a su navegador web Mozilla Firefox
- Escribir / Copiar / Pegar: cd / usr / lib / mozilla / plugins
Presta atención:
- Presta atención: Cuando ejecuta el comando anterior, a veces recibe el siguiente mensaje:
- ln: creando un enlace simbólico `./libnpjp2.so ': el archivo existe
- En ese caso, elimine el enlace simbólico anterior con el siguiente comando:
- Escribir / Copiar / Pegar: cd / usr / lib / mozilla / plugins
- Escribir / Copiar / Pegar: sudo rm -rf libnpjp2.so
- Asegúrese de estar en el directorio / usr / lib / mozilla / plugins antes de ejecutar el comando.
- Reinicie su navegador web y vaya a Java Tester para probar si Java funciona en su navegador web.
Consejos
- en Ubuntu Linux tiene la opción de utilizar OpenJDK, una implementación gratuita y de código abierto del lenguaje de programación Java, o Oracle Java JDK y JRE. Algunas personas prefieren Oracle Java (que es la última versión de Java y proviene directamente de los técnicos de Java.
- Este documento está sujeto a cambios ya que Oracle a veces cambia el método de instalación de sus binarios Java JDK / JRE.
- Oracle realiza actualizaciones de seguridad y corrección de errores con cada nueva versión de Oracle Java. Tenga en cuenta los cambios en el número de versión durante la instalación de Oracle Java.