Autor:
John Pratt
Fecha De Creación:
12 Febrero 2021
Fecha De Actualización:
28 Junio 2024

Contenido
- Al paso
- Método 1 de 3: cortar las partes grandes
- Método 2 de 3: eliminar el ruido de fondo
- Método 3 de 3: eliminar voces
Hay muchos tipos diferentes de clips de audio innecesarios que quizás desee eliminar de un archivo, y una cantidad correspondiente de métodos diferentes que puede utilizar para hacerlo. Es importante recordar que incluso con el mejor equipo, una parte del audio no se puede eliminar y el resto no se puede eliminar sin afectar la calidad del resto de la grabación. Sin embargo, con Audacity, puede obtener resultados bastante impresionantes de forma segura y sin costo alguno.
Al paso
Método 1 de 3: cortar las partes grandes
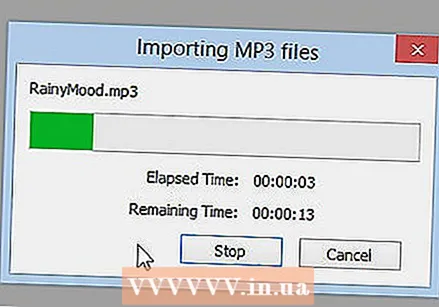 Abre el archivo. Abra el archivo en Audacity (Archivo> Importar> Audio y seleccione el archivo) y escuche el principio y el final.
Abre el archivo. Abra el archivo en Audacity (Archivo> Importar> Audio y seleccione el archivo) y escuche el principio y el final.  Elija la parte de la pista de audio que desea cortar. Determina qué partes, si las hay, quieres cortar.
Elija la parte de la pista de audio que desea cortar. Determina qué partes, si las hay, quieres cortar.  Elimina la sección. Haga clic y arrastre para seleccionar el audio no deseado y presione Ctrl-X (cortar) para eliminar la parte.
Elimina la sección. Haga clic y arrastre para seleccionar el audio no deseado y presione Ctrl-X (cortar) para eliminar la parte. - El archivo no debería reproducirse cuando vaya a cortar las pistas, así que presione STOP primero (ese es el botón con el cuadrado naranja).
 Guarda el archivo. Cuando haya terminado de cortar su archivo de audio, guárdelo exportándolo.
Guarda el archivo. Cuando haya terminado de cortar su archivo de audio, guárdelo exportándolo. 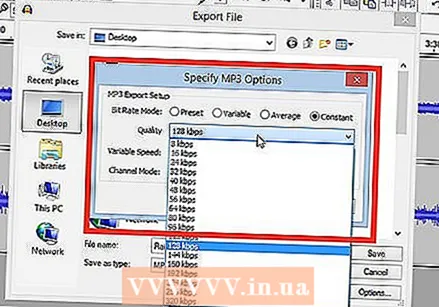 Elija su configuración de guardado. Aparecerá una nueva ventana para guardar su archivo de sonido. Puedes cambiar el nombre e indicar dónde quieres guardarlo. También puede elegir qué tipo de archivo desea para el archivo de sonido: MP3, WAV o cualquier otro formato de audio.
Elija su configuración de guardado. Aparecerá una nueva ventana para guardar su archivo de sonido. Puedes cambiar el nombre e indicar dónde quieres guardarlo. También puede elegir qué tipo de archivo desea para el archivo de sonido: MP3, WAV o cualquier otro formato de audio.
Método 2 de 3: eliminar el ruido de fondo
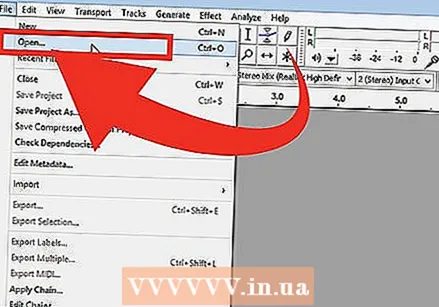 Abre el archivo. Abra la canción en Audacity que desea editar.
Abre el archivo. Abra la canción en Audacity que desea editar. - Asegúrese de haber guardado una copia del archivo original en algún lugar, en caso de que accidentalmente edite demasiado el archivo.
 Seleccione una sección con unos segundos de ruido de fondo. Busque una sección con unos segundos del ruido de fondo que está tratando de eliminar. Esto podría ser una conversación de la audiencia o un ruido estándar causado por un micrófono de baja calidad. Seleccione este ruido con la herramienta de selección, que está activada por defecto.
Seleccione una sección con unos segundos de ruido de fondo. Busque una sección con unos segundos del ruido de fondo que está tratando de eliminar. Esto podría ser una conversación de la audiencia o un ruido estándar causado por un micrófono de baja calidad. Seleccione este ruido con la herramienta de selección, que está activada por defecto.  Perfila el sonido. Abra "Efectos" en el menú principal y luego seleccione "Reducción de ruido". Esto abrirá un nuevo menú. Haga clic en "Obtener perfil de ruido" y luego cierre el menú.
Perfila el sonido. Abra "Efectos" en el menú principal y luego seleccione "Reducción de ruido". Esto abrirá un nuevo menú. Haga clic en "Obtener perfil de ruido" y luego cierre el menú.  Seleccione la sección de la que desea eliminar el ruido. Con la herramienta Selección, seleccione el área de la que desea eliminar el sonido, como antes.
Seleccione la sección de la que desea eliminar el ruido. Con la herramienta Selección, seleccione el área de la que desea eliminar el sonido, como antes.  Haga clic en "Repetir reducción de ruido". Vuelva a abrir el menú "Efectos" en el menú principal. Ahora verá una nueva opción en el menú principal que dice "Repetir cancelación de ruido". Haga clic en eso.
Haga clic en "Repetir reducción de ruido". Vuelva a abrir el menú "Efectos" en el menú principal. Ahora verá una nueva opción en el menú principal que dice "Repetir cancelación de ruido". Haga clic en eso. 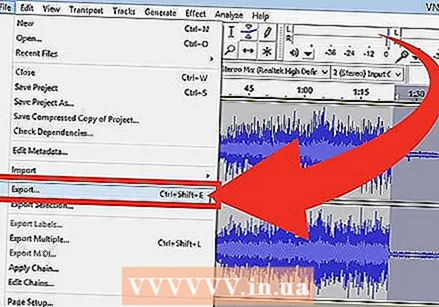 Guarde el nuevo archivo. Ahora tiene un archivo sin ruido. ¡Guarde el archivo como de costumbre y disfrute de su trabajo!
Guarde el nuevo archivo. Ahora tiene un archivo sin ruido. ¡Guarde el archivo como de costumbre y disfrute de su trabajo!
Método 3 de 3: eliminar voces
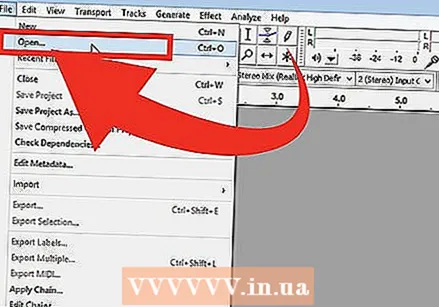 Abre el archivo. Abra la canción en Audacity que desea editar.
Abre el archivo. Abra la canción en Audacity que desea editar. - Asegúrese de haber guardado una copia del archivo original en algún lugar, en caso de que accidentalmente lo edite demasiado.
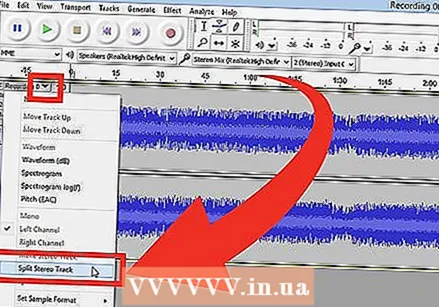 Divide las pistas. Divide las pistas estéreo, dejándote con canales derecho e izquierdo separados.
Divide las pistas. Divide las pistas estéreo, dejándote con canales derecho e izquierdo separados. - Debería ver un programa con un diseño bastante estándar, con los botones y menús en la parte superior y una ventana gris con su archivo debajo. En la ventana de su archivo, verá que se ha dividido aún más, con algunos botones a la izquierda de la visualización de la pista de audio.
- Verá una X en la esquina superior izquierda. Junto a él, verá las palabras "Pista de audio" con una flecha al lado. Haga clic para abrir un menú desplegable.
- Haga clic en "Dividir pista estéreo".
 Haga su selección. Seleccione la parte de la pista de la que desea eliminar las voces en el canal inferior de los dos, utilizando el cursor.
Haga su selección. Seleccione la parte de la pista de la que desea eliminar las voces en el canal inferior de los dos, utilizando el cursor. - Asegúrese de que la herramienta de cursor esté seleccionada. Parece una "I" y se encuentra en el lado derecho del botón de grabación (el círculo rojo).
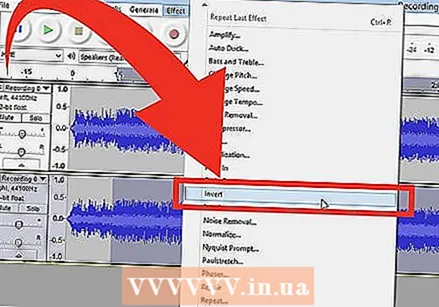 Invierta el canal inferior. Abra "Efectos" en el menú principal y luego seleccione "Invertir".
Invierta el canal inferior. Abra "Efectos" en el menú principal y luego seleccione "Invertir". 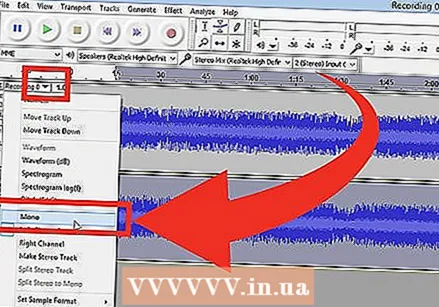 Vuelva a convertir los canales en mono. Abra el mismo menú "Pista de audio" de nuevo como lo hizo antes y vuelva a configurar la pista en "Mono". Haga esto para ambos canales de audio.
Vuelva a convertir los canales en mono. Abra el mismo menú "Pista de audio" de nuevo como lo hizo antes y vuelva a configurar la pista en "Mono". Haga esto para ambos canales de audio. - Tenga en cuenta que perderá ciertos instrumentos con este método junto con las voces. Un ejemplo son los tambores.
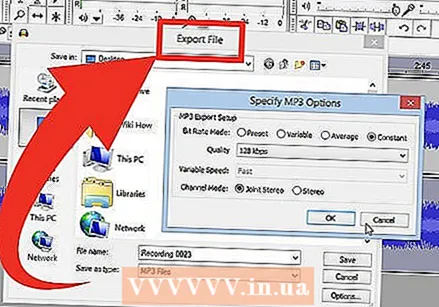 Guarda tu trabajo. Guarde el archivo como de costumbre.
Guarda tu trabajo. Guarde el archivo como de costumbre.



