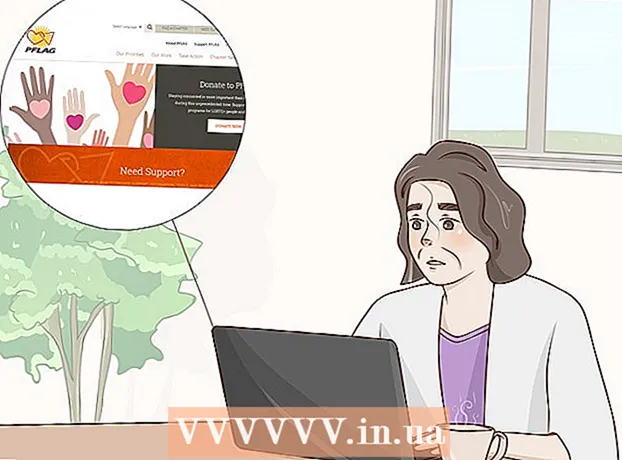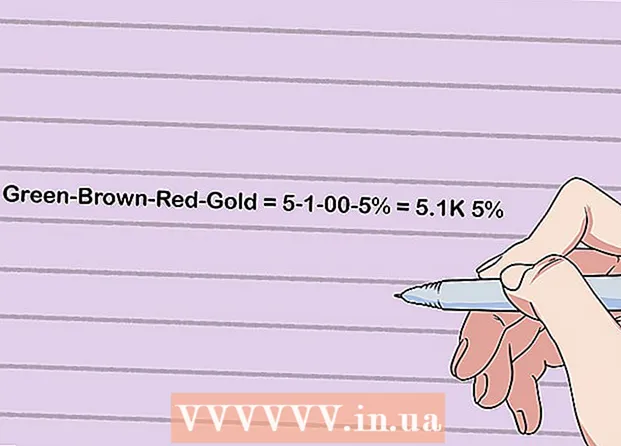Autor:
Morris Wright
Fecha De Creación:
23 Abril 2021
Fecha De Actualización:
1 Mes De Julio 2024

Contenido
- Al paso
- Método 1 de 5: use la contraseña predeterminada de su enrutador
- Método 2 de 5: descubre la contraseña en Windows
- Método 3 de 5: descubre la contraseña en una Mac
- Método 4 de 5: uso de la página del enrutador
- Método 5 de 5: reinicia el enrutador
- Consejos
- Advertencias
Este wikiHow te enseñará cómo recuperar una contraseña de Wi-Fi olvidada en tu computadora con Windows o Mac. Puede hacer esto usando la configuración de su computadora o yendo a la página de configuración de su enrutador. Si nada funciona, puede restablecer su enrutador para restaurar la contraseña de fábrica. No puede encontrar su contraseña de red en un dispositivo móvil.
Al paso
Método 1 de 5: use la contraseña predeterminada de su enrutador
 Determina si usaste la contraseña predeterminada de tu enrutador. Si usó la contraseña que recibió con su enrutador al configurar su red inalámbrica, generalmente puede encontrar la contraseña mirando el enrutador o el manual.
Determina si usaste la contraseña predeterminada de tu enrutador. Si usó la contraseña que recibió con su enrutador al configurar su red inalámbrica, generalmente puede encontrar la contraseña mirando el enrutador o el manual. - Si ha cambiado la contraseña del enrutador una vez desde que adquirió el enrutador, deberá usar un método diferente.
 Vea el enrutador para encontrar la contraseña. La mayoría de los fabricantes colocan una pegatina con la contraseña en la parte posterior o inferior del enrutador.
Vea el enrutador para encontrar la contraseña. La mayoría de los fabricantes colocan una pegatina con la contraseña en la parte posterior o inferior del enrutador. - La contraseña generalmente se encuentra cerca del encabezado "SSID".
- En la mayoría de los casos, la contraseña consta de una larga cadena de letras y números, escritos en letras minúsculas y mayúsculas.
 Busque la contraseña en el manual del usuario del enrutador o en la caja. En el caso poco probable de que conservara el embalaje original y el manual del usuario del enrutador, es posible que pueda encontrar una copia de la etiqueta de la contraseña en el embalaje o en el manual del usuario. La contraseña también puede estar en una tarjeta que recibió con el enrutador. Este paso solo es necesario si no puede encontrar la contraseña predeterminada en el enrutador.
Busque la contraseña en el manual del usuario del enrutador o en la caja. En el caso poco probable de que conservara el embalaje original y el manual del usuario del enrutador, es posible que pueda encontrar una copia de la etiqueta de la contraseña en el embalaje o en el manual del usuario. La contraseña también puede estar en una tarjeta que recibió con el enrutador. Este paso solo es necesario si no puede encontrar la contraseña predeterminada en el enrutador. - Desafortunadamente, no puede buscar en Internet el manual del usuario de su enrutador porque la contraseña del enrutador es única y varía según el modelo.
 Considere utilizar el método alternativo de su enrutador para conectarse a Internet. La mayoría de los enrutadores le permiten conectarse a Internet presionando el botón "WPS" en la parte posterior del enrutador y luego seleccionando la red desde su computadora, dispositivo móvil, consola o caja de medios. Si elige una red dentro de los 30 segundos, puede configurar una conexión en su PC u otro dispositivo sin tener que usar la contraseña.
Considere utilizar el método alternativo de su enrutador para conectarse a Internet. La mayoría de los enrutadores le permiten conectarse a Internet presionando el botón "WPS" en la parte posterior del enrutador y luego seleccionando la red desde su computadora, dispositivo móvil, consola o caja de medios. Si elige una red dentro de los 30 segundos, puede configurar una conexión en su PC u otro dispositivo sin tener que usar la contraseña. - No todos los enrutadores tienen esta función, así que lea el manual del usuario de su modelo de enrutador para ver si tiene una función WPS (configuración protegida de Wi-Fi).
- Este paso no lo ayudará a encontrar la contraseña de Wi-Fi, pero le permitirá conectarse a Internet en el dispositivo conectado. Esto puede ayudarlo a encontrar la contraseña utilizando uno de los métodos siguientes.
Método 2 de 5: descubre la contraseña en Windows
 Haga clic en el icono de WiFi
Haga clic en el icono de WiFi  haga clic en Configuración de red e Internet. Este enlace se encuentra en la parte inferior del menú WiFi.
haga clic en Configuración de red e Internet. Este enlace se encuentra en la parte inferior del menú WiFi.  Haga clic en la pestaña Wifi. Esto está en el lado izquierdo de la ventana de Configuración.
Haga clic en la pestaña Wifi. Esto está en el lado izquierdo de la ventana de Configuración.  haga clic en Cambiar las opciones del adaptador. Este enlace se encuentra en la esquina superior derecha de la página de Wi-Fi, justo debajo del encabezado "Configuraciones relacionadas". Al hacer clic en él, aparecerá una página similar al Panel de control.
haga clic en Cambiar las opciones del adaptador. Este enlace se encuentra en la esquina superior derecha de la página de Wi-Fi, justo debajo del encabezado "Configuraciones relacionadas". Al hacer clic en él, aparecerá una página similar al Panel de control.  Haga clic en su red WiFi actual. En esta página, debería ver un icono en forma de monitor con barras verdes al lado. Esta es su red actual.
Haga clic en su red WiFi actual. En esta página, debería ver un icono en forma de monitor con barras verdes al lado. Esta es su red actual.  haga clic en Ver el estado de esta conexión. Esta es una opción de menú justo debajo de la barra de direcciones en la parte superior de la ventana "Conexiones de red".
haga clic en Ver el estado de esta conexión. Esta es una opción de menú justo debajo de la barra de direcciones en la parte superior de la ventana "Conexiones de red".  haga clic en Propiedades de conexión. Esta opción está en el medio de la ventana.
haga clic en Propiedades de conexión. Esta opción está en el medio de la ventana.  Haga clic en la pestaña Seguridad. Esta pestaña está en la parte superior de la ventana. Al hacer clic en él, aparecerá una página con un cuadro en el centro con la etiqueta "Clave de seguridad de red". Aquí es donde se almacena su contraseña.
Haga clic en la pestaña Seguridad. Esta pestaña está en la parte superior de la ventana. Al hacer clic en él, aparecerá una página con un cuadro en el centro con la etiqueta "Clave de seguridad de red". Aquí es donde se almacena su contraseña.  Marque la casilla de "Mostrar personajes". Esto está debajo del cuadro "Clave de seguridad de red". Los puntos negros en el cuadro "Clave de seguridad de red" desaparecerán y podrá ver su contraseña.
Marque la casilla de "Mostrar personajes". Esto está debajo del cuadro "Clave de seguridad de red". Los puntos negros en el cuadro "Clave de seguridad de red" desaparecerán y podrá ver su contraseña.
Método 3 de 5: descubre la contraseña en una Mac
 Abre el
Abre el  haga clic en Ir. Esta opción de menú está alineada con otras opciones de menú en la esquina superior izquierda de la pantalla de tu Mac.
haga clic en Ir. Esta opción de menú está alineada con otras opciones de menú en la esquina superior izquierda de la pantalla de tu Mac.  haga clic en Utilidades. Esto se encuentra en el menú desplegable que verá cuando haga clic en Ir clics.
haga clic en Utilidades. Esto se encuentra en el menú desplegable que verá cuando haga clic en Ir clics.  Haga doble clic en Acceso a llavero. Esta es una aplicación en forma de clave en la carpeta Utilidades.
Haga doble clic en Acceso a llavero. Esta es una aplicación en forma de clave en la carpeta Utilidades.  Busque el nombre de su red y haga doble clic en él. Este es el nombre que verá cuando su Mac se conecte a la red inalámbrica.
Busque el nombre de su red y haga doble clic en él. Este es el nombre que verá cuando su Mac se conecte a la red inalámbrica. - Puede ordenar la lista alfabéticamente por categoría Nombre en la parte superior de la ventana Llavero.
 Marque la casilla "Mostrar contraseña". Esto está en la parte inferior de la ventana de la red.
Marque la casilla "Mostrar contraseña". Esto está en la parte inferior de la ventana de la red.  Ingrese la contraseña de administrador cuando se le solicite. Esta es la contraseña que usa para iniciar sesión en su Mac. Al ingresar esta contraseña correctamente, la contraseña de la red Wi-Fi se mostrará en el cuadro de contraseña.
Ingrese la contraseña de administrador cuando se le solicite. Esta es la contraseña que usa para iniciar sesión en su Mac. Al ingresar esta contraseña correctamente, la contraseña de la red Wi-Fi se mostrará en el cuadro de contraseña.
Método 4 de 5: uso de la página del enrutador
 Conecta tu computadora vía ethernet con el enrutador. Si no conoce su contraseña de Wi-Fi y la computadora en cuestión no está conectada a Internet, ethernet es la única forma de conectarse.
Conecta tu computadora vía ethernet con el enrutador. Si no conoce su contraseña de Wi-Fi y la computadora en cuestión no está conectada a Internet, ethernet es la única forma de conectarse. - En una Mac, probablemente necesite un adaptador ethernet a USB-C (o un adaptador Thunderbolt 3) antes de poder conectar su cable ethernet.
- Si Ethernet no es una opción, deberá restablecer el enrutador a la configuración de fábrica.
 Busque la dirección IP de su enrutador. Para ver la página de su enrutador, necesita conocer la dirección IP de su enrutador:
Busque la dirección IP de su enrutador. Para ver la página de su enrutador, necesita conocer la dirección IP de su enrutador: - Ventanas - Abierto Comienzo, haga clic en Ajustes, haga clic en Redes e Internet, haga clic en Ver propiedades de la red y ver la dirección junto a "Puerta de enlace predeterminada".
- Mac - Abrelo Menú de Apple, haga clic en Preferencias del Sistema, haga clic en La red, haga clic en Avanzado, haz clic en la pestaña TCP / IP y busque el número a la derecha de "Enrutador".
- Las direcciones comunes de enrutadores incluyen 192.168.0.1, 192.168.1.1 y 192.168.2.1, Tal como 10.0.0.1 para Applerouters.
- Algunos enrutadores tienen la dirección IP en la etiqueta en el costado del enrutador.
 Ve a la página de tu enrutador. Abra su navegador preferido e ingrese la dirección IP de su enrutador en la barra de direcciones de su navegador.
Ve a la página de tu enrutador. Abra su navegador preferido e ingrese la dirección IP de su enrutador en la barra de direcciones de su navegador. - Puede utilizar casi cualquier navegador web para este paso.
 Inicie sesión en la página del enrutador. Después de ingresar la dirección correcta, es posible que se le solicite que ingrese el nombre de usuario y la contraseña. Si es así, ingrese las credenciales del enrutador. Estos suelen ser datos de inicio de sesión diferentes a los que utiliza para conectarse a su red inalámbrica.
Inicie sesión en la página del enrutador. Después de ingresar la dirección correcta, es posible que se le solicite que ingrese el nombre de usuario y la contraseña. Si es así, ingrese las credenciales del enrutador. Estos suelen ser datos de inicio de sesión diferentes a los que utiliza para conectarse a su red inalámbrica. - El nombre de usuario predeterminado suele ser administración y la contraseña predeterminada suele ser administración, contraseña o nada. La mayoría de las personas cambian esta información después de configurar el enrutador. Si no recuerda el nombre de usuario y la contraseña, es probable que deba restablecer el enrutador.
- Si no ha cambiado el nombre de usuario y la contraseña predeterminados, deben estar en el manual del usuario o en el enrutador.
 Vaya a la sección "Inalámbrico". Cuando haya iniciado sesión en el enrutador, busque la sección "Inalámbrico" o "Wifi". Por lo general, puede ver esta sección haciendo clic en una pestaña en la parte superior de la página o buscándola en el menú de navegación.
Vaya a la sección "Inalámbrico". Cuando haya iniciado sesión en el enrutador, busque la sección "Inalámbrico" o "Wifi". Por lo general, puede ver esta sección haciendo clic en una pestaña en la parte superior de la página o buscándola en el menú de navegación. - Cada enrutador tiene una página y un menú diferentes, y es posible que deba hacer clic en algunos menús.
- La contraseña de su enrutador también puede estar en la parte superior de la página de inicio.
 Encuentra la contraseña. En la página "Inalámbrico" verá el nombre de su red inalámbrica (SSID), así como el tipo de seguridad o cifrado (por ejemplo, WEP, WPA, WPA2 o WPA / WPA2). Debe haber un cuadro con la etiqueta "Contraseña" cerca de las opciones de seguridad. Esta es su contraseña de WiFi.
Encuentra la contraseña. En la página "Inalámbrico" verá el nombre de su red inalámbrica (SSID), así como el tipo de seguridad o cifrado (por ejemplo, WEP, WPA, WPA2 o WPA / WPA2). Debe haber un cuadro con la etiqueta "Contraseña" cerca de las opciones de seguridad. Esta es su contraseña de WiFi.
Método 5 de 5: reinicia el enrutador
 Entiende cuándo usar este método. Si no ha podido recuperar la contraseña de su enrutador utilizando ninguno de los métodos anteriores, su contraseña de Wi-Fi no se podrá recuperar y deberá restablecer su enrutador a la configuración de fábrica.
Entiende cuándo usar este método. Si no ha podido recuperar la contraseña de su enrutador utilizando ninguno de los métodos anteriores, su contraseña de Wi-Fi no se podrá recuperar y deberá restablecer su enrutador a la configuración de fábrica. - Al restablecer el enrutador a la configuración de fábrica, no conocerá la contraseña actual, pero la contraseña del enrutador se volverá a cambiar a la contraseña de fábrica que se encuentra en la parte inferior o posterior del enrutador.
- Restablecer el enrutador también desconectará todos los dispositivos conectados a su enrutador. Por lo tanto, reiniciar su enrutador debería ser su último recurso.
 Encuentra el botón de reinicio de tu enrutador. Este botón generalmente se encuentra en la parte posterior del enrutador. Es probable que necesite un clip o una aguja para presionar el botón de reinicio.
Encuentra el botón de reinicio de tu enrutador. Este botón generalmente se encuentra en la parte posterior del enrutador. Es probable que necesite un clip o una aguja para presionar el botón de reinicio.  Mantenga presionado el botón de reinicio. Haga esto durante al menos 30 segundos para asegurarse de que el enrutador se reinicie por completo.
Mantenga presionado el botón de reinicio. Haga esto durante al menos 30 segundos para asegurarse de que el enrutador se reinicie por completo. - Las luces del enrutador deben parpadear o apagarse brevemente cuando el enrutador esté completamente reiniciado.
 Busque las credenciales predeterminadas de su enrutador. Esta información generalmente se encuentra en la parte inferior del enrutador, donde puede encontrar lo siguiente:
Busque las credenciales predeterminadas de su enrutador. Esta información generalmente se encuentra en la parte inferior del enrutador, donde puede encontrar lo siguiente: - Nombre de red o SSID - El nombre de fábrica de su red, que aparece en el menú WiFi.
- contraseña o Clave - La contraseña predeterminada de su red.
 Conéctese a su red. Al ingresar la contraseña, use la contraseña de fábrica que se encuentra en la parte inferior de su enrutador.
Conéctese a su red. Al ingresar la contraseña, use la contraseña de fábrica que se encuentra en la parte inferior de su enrutador. - Es posible que tenga la opción de cambiar la contraseña antes de conectarse a Internet.
Consejos
- Cuando restablezca su contraseña, asegúrese de crear una contraseña segura compuesta de letras, números y símbolos. Asegúrese de que la contraseña no se base en su información personal.
Advertencias
- No intente averiguar la contraseña de una red que no debería utilizar.
- No es posible encontrar su contraseña de WiFi en un dispositivo móvil.