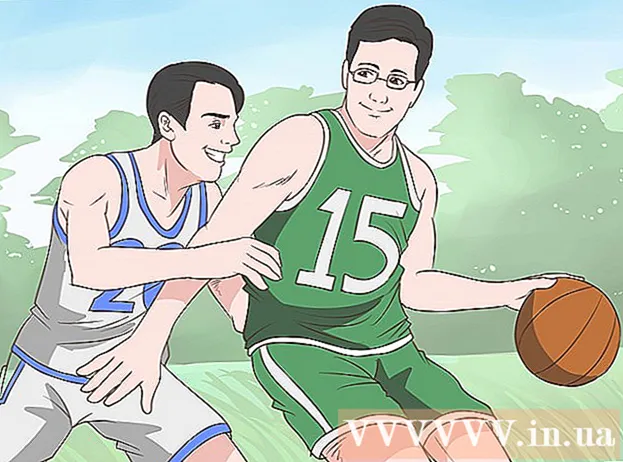Autor:
Roger Morrison
Fecha De Creación:
6 Septiembre 2021
Fecha De Actualización:
1 Mes De Julio 2024

Contenido
- Al paso
- Método 1 de 4: Abra Google Docs en Google Docs
- Método 2 de 4: Abra Google Docs en Microsoft Word
- Método 3 de 4: abra archivos de Microsoft Word en Google Docs
- Método 4 de 4: crea un nuevo archivo en Google Docs
- Consejos
Google Docs es un programa de procesamiento de texto que le permite escribir y editar documentos de texto y guardarlos en línea. Con una cuenta gratuita de Google, puede utilizar Google Docs para crear y editar documentos de texto, incluso aquellos escritos en Microsoft Word. Obtenga información sobre cómo abrir documentos de Google en Google Docs y Microsoft Word, y cómo abrir documentos de Word en Google Docs.
Al paso
Método 1 de 4: Abra Google Docs en Google Docs
 Busque los Documentos de Google que desea abrir. Para leer un archivo creado en Google Docs (con la extensión de archivo ".gdoc"), debe abrirlo en Google Docs. Puede hacerlo a través del sitio web de Google Docs o con la aplicación móvil.
Busque los Documentos de Google que desea abrir. Para leer un archivo creado en Google Docs (con la extensión de archivo ".gdoc"), debe abrirlo en Google Docs. Puede hacerlo a través del sitio web de Google Docs o con la aplicación móvil. - Si el archivo se adjuntó a un correo electrónico, descárguelo en su computadora haciendo clic en el archivo adjunto y colocándolo en su escritorio.
- Si ha recibido un mensaje de correo electrónico que indica "(el usuario) le ha invitado a editar el siguiente documento", haga clic en el botón "Abrir en documentos" para ver y editar el archivo.
 Descarga la aplicación Google Docs si estás usando un dispositivo móvil. Si tiene un iPhone o iPad, instálelo desde la App Store. En un Android, lo instalas desde Play Store.
Descarga la aplicación Google Docs si estás usando un dispositivo móvil. Si tiene un iPhone o iPad, instálelo desde la App Store. En un Android, lo instalas desde Play Store.  Haz doble clic en el archivo de Google Docs. El archivo ahora está abierto en Google Docs.
Haz doble clic en el archivo de Google Docs. El archivo ahora está abierto en Google Docs. - Si trabaja desde una computadora, el documento se abrirá automáticamente en su navegador web estándar. En su dispositivo móvil, debería abrirse en la aplicación Google Docs.
- Si no ha iniciado sesión en su cuenta de Google, Google le pedirá a Docs que lo haga.
Método 2 de 4: Abra Google Docs en Microsoft Word
 Abra su documento Documentos de Google. Si ha editado un archivo en Google Docs, pero desea editarlo en Word, esto es fácil. Solo necesita descargar el archivo de Google Docs como un archivo de Word (".docx").
Abra su documento Documentos de Google. Si ha editado un archivo en Google Docs, pero desea editarlo en Word, esto es fácil. Solo necesita descargar el archivo de Google Docs como un archivo de Word (".docx"). - Si aún no ha iniciado sesión, se le pedirá que lo haga.
- Si está utilizando la aplicación Google Docs en su dispositivo móvil, abra el documento allí.
 Haga clic en "Archivo" y vaya a "Descargar como ...". Verá varias opciones diferentes para guardar.
Haga clic en "Archivo" y vaya a "Descargar como ...". Verá varias opciones diferentes para guardar. - En la aplicación Google Docs de su dispositivo móvil, toque la columna con puntos (⋮) y seleccione "Compartir y exportar".
 Elija "Microsoft Word". Cuando se le solicite, elija una ubicación para guardar que pueda recordar.
Elija "Microsoft Word". Cuando se le solicite, elija una ubicación para guardar que pueda recordar. - En la aplicación móvil, seleccione "Guardar como Word".
 Abra Microsoft Word. Puede usar Word en su computadora o dispositivo móvil.
Abra Microsoft Word. Puede usar Word en su computadora o dispositivo móvil. - Si usa Word Online, deberá cargar el documento en OneDrive antes de poder editarlo. Inicie sesión en http://www.onedrive.com y haga clic en "Cargar" y luego en "Archivos" para localizar el documento que desea cargar.
 prensa control+O (Windows) o ⌘ Comando+O (Mac), luego haga doble clic en el documento que desea abrir. El documento que guardó de Google Docs ahora está abierto en Word.
prensa control+O (Windows) o ⌘ Comando+O (Mac), luego haga doble clic en el documento que desea abrir. El documento que guardó de Google Docs ahora está abierto en Word. - En Word Online, haga clic en "Abrir en OneDrive" para buscar su archivo.
- En la aplicación móvil de Word, toque el icono de carpeta y luego seleccione el archivo.
Método 3 de 4: abra archivos de Microsoft Word en Google Docs
 Abre Google Chrome. Si desea abrir archivos de Word en Google Docs, use el siguiente método. Deberá tener instalado el navegador web Google Chrome en su computadora.
Abre Google Chrome. Si desea abrir archivos de Word en Google Docs, use el siguiente método. Deberá tener instalado el navegador web Google Chrome en su computadora. - Si usa la aplicación Google Docs, no necesita instalar ni configurar nada para abrir archivos de Word. Toca dos veces el archivo para abrirlo en Google Docs.
 Ir a la pagina web "Editor de Office" para esta extensión de Chrome. Esta extensión de Chrome debe estar instalada para que este procedimiento funcione.
Ir a la pagina web "Editor de Office" para esta extensión de Chrome. Esta extensión de Chrome debe estar instalada para que este procedimiento funcione.  Haga clic en "Disponible para Chrome".
Haga clic en "Disponible para Chrome". Haga clic en "Agregar extensión". Una vez que haya hecho clic en este enlace, comenzará la instalación. Cuando se complete el proceso de instalación, la pantalla de instalación desaparecerá.
Haga clic en "Agregar extensión". Una vez que haya hecho clic en este enlace, comenzará la instalación. Cuando se complete el proceso de instalación, la pantalla de instalación desaparecerá.  Haga doble clic en un archivo de Word para abrirlo en Google Docs. Ya sea que el documento se le haya enviado por correo electrónico como un archivo adjunto o se haya guardado en su Google Drive, ahora podrá abrir y guardar el archivo en su forma original.
Haga doble clic en un archivo de Word para abrirlo en Google Docs. Ya sea que el documento se le haya enviado por correo electrónico como un archivo adjunto o se haya guardado en su Google Drive, ahora podrá abrir y guardar el archivo en su forma original. - Si el archivo está en su computadora, primero debe cargarlo en su Google Drive.
Método 4 de 4: crea un nuevo archivo en Google Docs
 Regístrese para obtener una cuenta de Google. Necesita una cuenta de Google para utilizar Google Docs. Si no tiene uno, regístrese primero.
Regístrese para obtener una cuenta de Google. Necesita una cuenta de Google para utilizar Google Docs. Si no tiene uno, regístrese primero. - Si está utilizando un dispositivo móvil, también deberá instalar la aplicación Google Docs. Los usuarios de iPhone y iPad pueden descargarlo de la App Store. En un Android, lo descarga de Play Store.
 Haga clic en el menú de la aplicación (nueve cuadrados) en la parte superior derecha de la pantalla de Google.comy seleccione "Conducir". Ahora estás en Google Drive.
Haga clic en el menú de la aplicación (nueve cuadrados) en la parte superior derecha de la pantalla de Google.comy seleccione "Conducir". Ahora estás en Google Drive. - En la aplicación móvil, toque el signo de un "+".
 Haga clic en "Nuevo y seleccione" Documentos de Google ". Se abrirá un nuevo archivo de Google Docs.
Haga clic en "Nuevo y seleccione" Documentos de Google ". Se abrirá un nuevo archivo de Google Docs. - Los usuarios de dispositivos móviles presionan "Nuevo documento" en su lugar.
- Los archivos de Google Docs se guardan automáticamente, por lo que no es necesario hacer clic en "Guardar" cuando haya terminado.
Consejos
- Google Slides es una alternativa gratuita a Microsoft PowerPoint y Google Sheets es una alternativa a Microsoft Excel. Estos programas se utilizan de la misma forma que Google Docs.
- Para abrir un archivo en Google Docs en el explorador de su computadora (como Finder o Windows Explorer), simplemente haga doble clic en el archivo. Aparecerá su navegador predeterminado, pidiéndole que inicie sesión en su cuenta de Google.
- Para cambiar el nombre de un archivo en Google Docs en la web, haga clic en el título "Documento sin título" y comience a ingresar un nombre. En la aplicación móvil, toque el ícono de la columna de tres puntos (⋮), luego toque "Documento sin título".