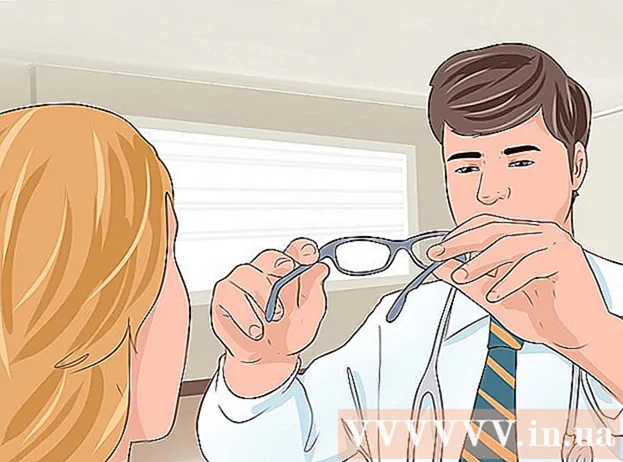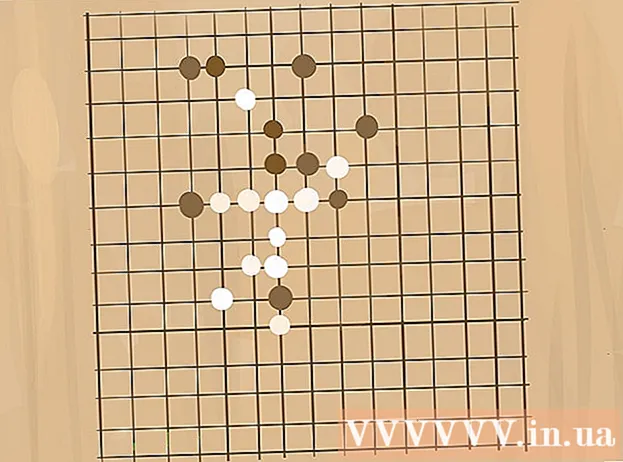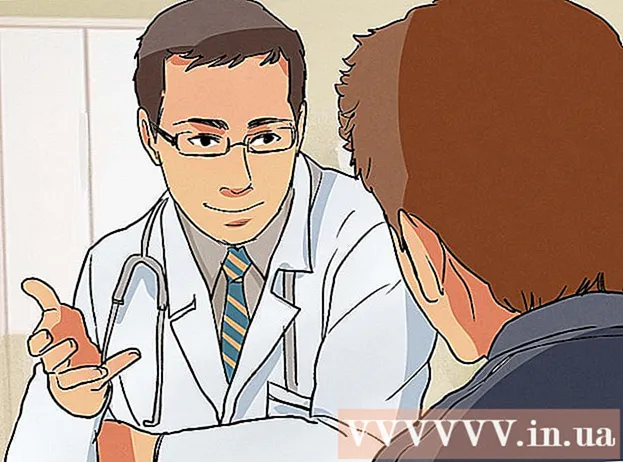Autor:
Roger Morrison
Fecha De Creación:
25 Septiembre 2021
Fecha De Actualización:
1 Mes De Julio 2024

Contenido
- Al paso
- Método 1 de 7: Internet Explorer
- Método 2 de 7: Mozilla Firefox
- Método 3 de 7: Chrome
- Método 4 de 7: Safari
- Método 5 de 7: Opera
- Método 6 de 7: iPhone / iPad
- Método 7 de 7: Android
- Consejos
La mayoría de los navegadores configuran su motor de búsqueda predeterminado en Google. Sin embargo, el malware en su computadora o ciertos complementos y extensiones pueden reemplazar este motor de búsqueda predeterminado con su propio motor de búsqueda. Si está utilizando Internet Explorer, es posible que desee considerar la posibilidad de cambiar de Bing a Google. Vea el paso 1 a continuación para aprender cómo.
Al paso
Método 1 de 7: Internet Explorer
 Abra Internet Explorer.
Abra Internet Explorer. Haga clic en el ícono de ajustes en la esquina superior derecha de su navegador. Si no se puede encontrar un icono de engranaje, haga clic en el menú Herramientas.
Haga clic en el ícono de ajustes en la esquina superior derecha de su navegador. Si no se puede encontrar un icono de engranaje, haga clic en el menú Herramientas.  Haga clic en "Administrar complementos".
Haga clic en "Administrar complementos". Seleccione "Motores de búsqueda".
Seleccione "Motores de búsqueda". Seleccione "Google".
Seleccione "Google". Haga clic en "Establecer como motor de búsqueda predeterminado".
Haga clic en "Establecer como motor de búsqueda predeterminado".- Si Google no está disponible, haga clic en "Buscar más motores de búsqueda" en la esquina inferior izquierda.
- Elija Google en el cuadro de diálogo.
- Haga clic en "Agregar".
- Haga clic en "Cerrar".
Método 2 de 7: Mozilla Firefox
 Abre Firefox.
Abre Firefox. Encuentra la barra de búsqueda. Se encuentra a la derecha de la barra de direcciones en la parte superior de la pantalla. Haga clic en la pequeña flecha hacia abajo a la izquierda de la barra de búsqueda.
Encuentra la barra de búsqueda. Se encuentra a la derecha de la barra de direcciones en la parte superior de la pantalla. Haga clic en la pequeña flecha hacia abajo a la izquierda de la barra de búsqueda.  En el menú desplegable, seleccione la opción "Administrar motores de búsqueda ...".
En el menú desplegable, seleccione la opción "Administrar motores de búsqueda ...". Seleccione Google. Arrástrelo a la parte superior de la lista de motores de búsqueda.
Seleccione Google. Arrástrelo a la parte superior de la lista de motores de búsqueda. - Puede seleccionar Google y hacer clic en la opción "Subir" hasta que Google sea el motor de búsqueda superior.
- Si Google no está en la lista, elija la opción "Restaurar valores predeterminados". Google debería aparecer ahora.
 Haga clic en "Aceptar".
Haga clic en "Aceptar".
Método 3 de 7: Chrome
 Abre Google Chrome.
Abre Google Chrome. Haga clic en el menú de Google Chrome.
Haga clic en el menú de Google Chrome. Haga clic en "Configuración" (cerca de la parte inferior del menú de selección).
Haga clic en "Configuración" (cerca de la parte inferior del menú de selección). Encuentra la sección de búsqueda.
Encuentra la sección de búsqueda. Seleccione Google.
Seleccione Google.- Si Google no está disponible, haga clic en "Administrar motores de búsqueda ..."
- Agrega Google a la lista.
- Haga clic en "Listo".
Método 4 de 7: Safari
 Abre Safari.
Abre Safari. Haga clic en Safari en la barra de tareas y abra "Preferencias".
Haga clic en Safari en la barra de tareas y abra "Preferencias". Haga clic en la pestaña "General".
Haga clic en la pestaña "General". Haga clic en el menú "Motor de búsqueda predeterminado". Seleccione Google y cierre la ventana de Preferencias.
Haga clic en el menú "Motor de búsqueda predeterminado". Seleccione Google y cierre la ventana de Preferencias.
Método 5 de 7: Opera
 Opera abierta.
Opera abierta.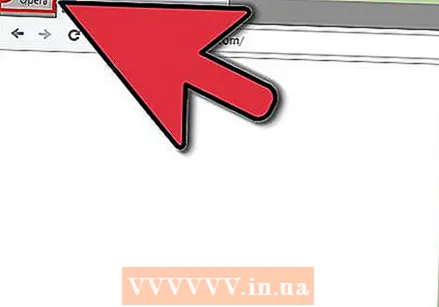 Haga clic en Opera en la esquina superior izquierda del navegador.
Haga clic en Opera en la esquina superior izquierda del navegador. Seleccione la opción "Configuración" del menú desplegable
Seleccione la opción "Configuración" del menú desplegable  Busque la sección de búsqueda.
Busque la sección de búsqueda. Seleccione Google como motor de búsqueda predeterminado.
Seleccione Google como motor de búsqueda predeterminado. Cierre la ventana de Configuración.
Cierre la ventana de Configuración.
Método 6 de 7: iPhone / iPad
 Vaya a la aplicación Configuración en la pantalla de inicio de su iPhone.
Vaya a la aplicación Configuración en la pantalla de inicio de su iPhone. Desplácese hacia abajo hasta que vea Safari.
Desplácese hacia abajo hasta que vea Safari. Toca Safari.
Toca Safari.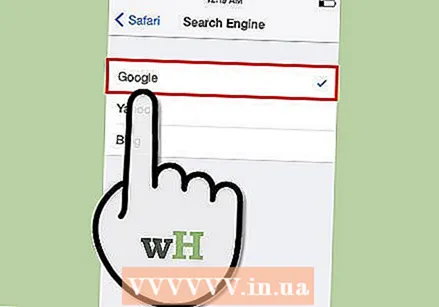 Seleccione la opción del motor de búsqueda y elija Google para configurarlo como el motor de búsqueda predeterminado.
Seleccione la opción del motor de búsqueda y elija Google para configurarlo como el motor de búsqueda predeterminado. Vea que se coloque una marca de verificación delante del motor de búsqueda elegido.
Vea que se coloque una marca de verificación delante del motor de búsqueda elegido. Regrese a la pantalla principal de Safari tocando el botón Safari en la esquina superior izquierda de su pantalla.
Regrese a la pantalla principal de Safari tocando el botón Safari en la esquina superior izquierda de su pantalla.
Método 7 de 7: Android
 Abra el navegador. La mayoría de los dispositivos Android utilizan Chrome como navegador. Toque el botón de menú.
Abra el navegador. La mayoría de los dispositivos Android utilizan Chrome como navegador. Toque el botón de menú.  Ir a la configuración".
Ir a la configuración". Busque y toque "Motor de búsqueda" o "Establecer página de inicio"
Busque y toque "Motor de búsqueda" o "Establecer página de inicio"  Elija Google tocándolo.
Elija Google tocándolo.
Consejos
- Si su motor de búsqueda sigue cambiando a uno diferente, incluso después de volver a colocarlo en Google, el malware puede ser responsable de esto. Intenta eliminarlo de tu computadora.