Autor:
Charles Brown
Fecha De Creación:
10 Febrero 2021
Fecha De Actualización:
1 Mes De Julio 2024

Contenido
Los usuarios de iOS pueden encontrar un error 3194 al intentar restaurar o actualizar el firmware en su iPhone, iPad u otros dispositivos iPod. El error generalmente se genera como resultado de que iTunes no desea comunicarse con el servidor de Apple, que es responsable de las restauraciones y actualizaciones, pero se puede resolver mediante uno de los siguientes procedimientos para Windows o Mac.
Al paso
Método 1 de 2: Windows
 Abra la aplicación iTunes en su computadora.
Abra la aplicación iTunes en su computadora. Haga clic en "Ayuda" en la barra de menú de iTunes y seleccione "Buscar actualizaciones". iTunes verificará que su computadora tenga la última versión de iTunes.
Haga clic en "Ayuda" en la barra de menú de iTunes y seleccione "Buscar actualizaciones". iTunes verificará que su computadora tenga la última versión de iTunes. - Si hay una actualización de iTunes disponible, siga las instrucciones para actualizar iTunes antes de continuar.

- Si hay una actualización de iTunes disponible, siga las instrucciones para actualizar iTunes antes de continuar.
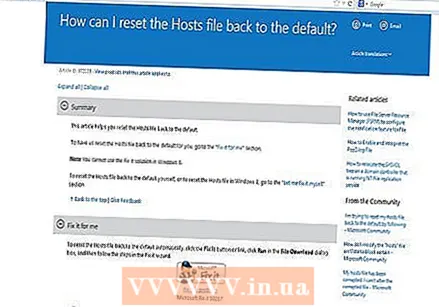 Haga clic en el vínculo Soporte de Microsoft que se encuentra en la sección Recursos al final de este artículo.
Haga clic en el vínculo Soporte de Microsoft que se encuentra en la sección Recursos al final de este artículo. Haga clic en el botón "Solucionarlo" en la página de inicio de Soporte de Microsoft.
Haga clic en el botón "Solucionarlo" en la página de inicio de Soporte de Microsoft. Haga clic en "Ejecutar" cuando aparezca el cuadro de diálogo "Descarga de archivos" en la pantalla.
Haga clic en "Ejecutar" cuando aparezca el cuadro de diálogo "Descarga de archivos" en la pantalla. Siga las instrucciones que le indique el asistente Fix It. El asistente Fix It devolverá el archivo de hosts de su computadora a su configuración predeterminada, lo que podría resolver el error 3194.
Siga las instrucciones que le indique el asistente Fix It. El asistente Fix It devolverá el archivo de hosts de su computadora a su configuración predeterminada, lo que podría resolver el error 3194.  Intente restaurar o actualizar su dispositivo iOS inmediatamente después de completar el asistente Fix It. Su computadora ahora debería poder comunicarse con el servidor de Apple y resolver el error 3194.
Intente restaurar o actualizar su dispositivo iOS inmediatamente después de completar el asistente Fix It. Su computadora ahora debería poder comunicarse con el servidor de Apple y resolver el error 3194. - Si iOS aún experimenta el error 3194, continúe con el resto de los pasos de este artículo.

- Si iOS aún experimenta el error 3194, continúe con el resto de los pasos de este artículo.
 Abra el Explorador de Windows y vaya a C: Windows System32 Drivers Etc.
Abra el Explorador de Windows y vaya a C: Windows System32 Drivers Etc. Haga clic en el archivo "hosts".
Haga clic en el archivo "hosts".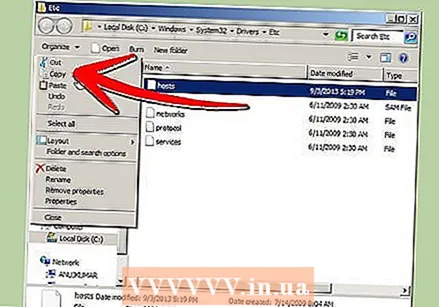 Haga clic en "Editar" en el menú principal del Explorador de Windows y seleccione "Copiar".
Haga clic en "Editar" en el menú principal del Explorador de Windows y seleccione "Copiar". Haga clic en "Editar" de nuevo y seleccione "Pegar". Ahora hay 2 archivos de hosts en "Etc." volantes.
Haga clic en "Editar" de nuevo y seleccione "Pegar". Ahora hay 2 archivos de hosts en "Etc." volantes.  Haga clic en el archivo de hosts original y arrastre el archivo al escritorio de Windows.
Haga clic en el archivo de hosts original y arrastre el archivo al escritorio de Windows. Seleccione el archivo de hosts copiado y arrastre el archivo al escritorio de Windows.
Seleccione el archivo de hosts copiado y arrastre el archivo al escritorio de Windows. Haga clic derecho en el archivo de hosts copiado y seleccione "Abrir".
Haga clic derecho en el archivo de hosts copiado y seleccione "Abrir". Seleccione "Bloc de notas" cuando se le solicite que elija la aplicación que le gustaría utilizar para abrir el archivo de hosts.
Seleccione "Bloc de notas" cuando se le solicite que elija la aplicación que le gustaría utilizar para abrir el archivo de hosts. Haga clic en "Editar" en el menú principal del Bloc de notas y seleccione "Seleccionar todo".”
Haga clic en "Editar" en el menú principal del Bloc de notas y seleccione "Seleccionar todo".”  Haga clic en "Editar" de nuevo y seleccione "Eliminar".
Haga clic en "Editar" de nuevo y seleccione "Eliminar". Haga clic en "Archivo" en la barra de menú del Bloc de notas / Bloc de notas y seleccione "Guardar".
Haga clic en "Archivo" en la barra de menú del Bloc de notas / Bloc de notas y seleccione "Guardar". Cierre el Bloc de notas.
Cierre el Bloc de notas. Haga clic y arrastre el archivo de hosts duplicado en su escritorio de nuevo a "Etc".
Haga clic y arrastre el archivo de hosts duplicado en su escritorio de nuevo a "Etc". Haga clic derecho en el archivo de hosts copiado y seleccione "Cambiar nombre".
Haga clic derecho en el archivo de hosts copiado y seleccione "Cambiar nombre". Escriba "hosts" y presione "Enter".
Escriba "hosts" y presione "Enter". Reinicia tu computadora.
Reinicia tu computadora. Intenta actualizar o restaurar su dispositivo iOS usando iTunes. El error 3194 ahora se resolverá y ya no se mostrará.
Intenta actualizar o restaurar su dispositivo iOS usando iTunes. El error 3194 ahora se resolverá y ya no se mostrará.
Método 2 de 2: Mac OS X
 Inicie iTunes en su computadora.
Inicie iTunes en su computadora.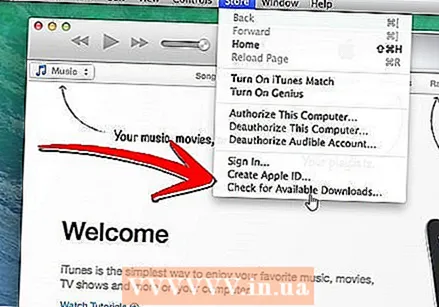 Haga clic en "iTunes" en el menú principal de iTunes y seleccione "Buscar actualizaciones". iTunes verificará que su computadora tenga la última versión de iTunes.
Haga clic en "iTunes" en el menú principal de iTunes y seleccione "Buscar actualizaciones". iTunes verificará que su computadora tenga la última versión de iTunes. - Si hay una actualización de iTunes disponible, siga las instrucciones para actualizar iTunes antes de continuar.

- Si hay una actualización de iTunes disponible, siga las instrucciones para actualizar iTunes antes de continuar.
 Haga clic en la carpeta Aplicaciones en el dock.
Haga clic en la carpeta Aplicaciones en el dock. Haga clic en "Utilidades" y seleccione "Terminal".”
Haga clic en "Utilidades" y seleccione "Terminal".” Escriba el comando, "sudo nano / private / etc / hosts" y presione "Retorno". Este comando abre el archivo de hosts.
Escriba el comando, "sudo nano / private / etc / hosts" y presione "Retorno". Este comando abre el archivo de hosts.  Escriba su contraseña de Apple cuando se le solicite y presione "Volver". Por razones de seguridad, su computadora no mostrará su contraseña cuando la ingrese en la Terminal.
Escriba su contraseña de Apple cuando se le solicite y presione "Volver". Por razones de seguridad, su computadora no mostrará su contraseña cuando la ingrese en la Terminal. 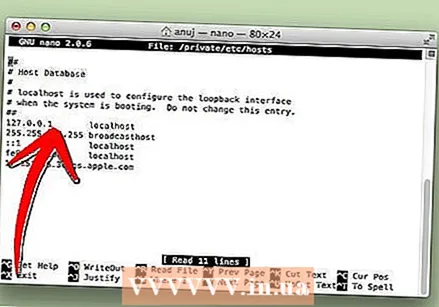 Asegúrese de que el número de asignación junto a la primera entrada de "localhost" esté configurado con el valor predeterminado de host de "127.0.0.1".
Asegúrese de que el número de asignación junto a la primera entrada de "localhost" esté configurado con el valor predeterminado de host de "127.0.0.1".- Si el valor del host es incorrecto, use las teclas de flecha para navegar y corregir el valor del host.
 Utilice las teclas de flecha para navegar hasta el valor de hosts para "gs.apple.com".
Utilice las teclas de flecha para navegar hasta el valor de hosts para "gs.apple.com".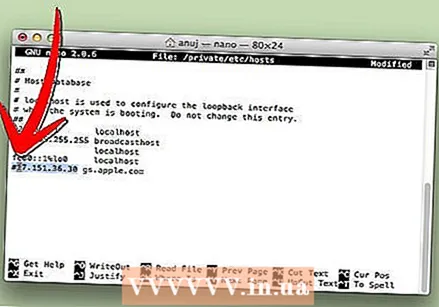 Escriba la tecla numeral seguida de un espacio antes del valor de hosts. Por ejemplo, si el valor de los hosts junto a "gs.apple.com" es "17.151.36.30", cambie la entrada a "# 17.151.36.30".
Escriba la tecla numeral seguida de un espacio antes del valor de hosts. Por ejemplo, si el valor de los hosts junto a "gs.apple.com" es "17.151.36.30", cambie la entrada a "# 17.151.36.30".  Presione las teclas "Control" y "o" simultáneamente para guardar el archivo de hosts.
Presione las teclas "Control" y "o" simultáneamente para guardar el archivo de hosts. Cuando la computadora le pida que ingrese el nombre del archivo, presione la tecla "Enter".
Cuando la computadora le pida que ingrese el nombre del archivo, presione la tecla "Enter". Presione las teclas "Control" y "x" para salir del editor dentro de la Terminal.
Presione las teclas "Control" y "x" para salir del editor dentro de la Terminal. Reinicia tu computadora Mac.
Reinicia tu computadora Mac. Intente nuevamente actualizar o restaurar su dispositivo iOS usando iTunes. Su dispositivo ya no mostrará el mensaje de error 3194.
Intente nuevamente actualizar o restaurar su dispositivo iOS usando iTunes. Su dispositivo ya no mostrará el mensaje de error 3194.
Consejos
- Si su computadora usa un enrutador para conectarse a Internet, el enrutador puede hacer que sea imposible acceder al servidor de Apple desde su configuración predeterminada. Apague el enrutador y conéctese directamente a su ISP usando solo el módem, luego intente actualizar o restaurar su dispositivo iOS.
- En otra computadora con una conexión a Internet que funcione, intente actualizar o restaurar su dispositivo iOS si el error 3194 persiste.
- Si su iOS sigue mostrando el error 3194 después de seguir los pasos anteriores de este artículo, puede deberse a un firewall u otro software de seguridad que haya instalado. Intente deshabilitarlo o eliminar el software relevante, luego intente actualizar o restaurar el dispositivo iOS nuevamente.
- Compruebe en el Administrador de tareas / Administrador de tareas (CTRL + MAYÚS + ESC) si "httpd.exe" se está ejecutando. Si está presente en la lista de procesos en ejecución, selecciónelo y detenga el proceso presionando SUPR.



