Autor:
Judy Howell
Fecha De Creación:
25 Mes De Julio 2021
Fecha De Actualización:
1 Mes De Julio 2024

Contenido
- Al paso
- Método 1 de 4: Uso de Block Site
- Método 2 de 4: Uso de Web Nanny
- Método 3 de 4: Uso de StayFocusd
- Método 4 de 4: Uso del bloqueador de sitios web (Beta)
- Consejos
Google Chrome no tiene la capacidad incorporada para bloquear ciertos sitios web; sin embargo, puede descargar varios complementos para Chrome, que bloquearán cualquier sitio web indicado por usted. Las extensiones y complementos para que Chrome bloquee sitios web se pueden instalar desde Chrome Web Store.
Al paso
Método 1 de 4: Uso de Block Site
 En Chrome Web Store, vaya a la página Bloquear sitio en https://chrome.google.com/webstore/detail/block-site/eiimnmioipafcokbfikbljfdeojpcgbh?hl=es.
En Chrome Web Store, vaya a la página Bloquear sitio en https://chrome.google.com/webstore/detail/block-site/eiimnmioipafcokbfikbljfdeojpcgbh?hl=es. Haga clic en "Agregar a Chrome" y luego haga clic en "Agregar" para verificar que desea instalar el complemento en Chrome. La extensión se instalará en Chrome y su icono se mostrará a la derecha de la barra de direcciones.
Haga clic en "Agregar a Chrome" y luego haga clic en "Agregar" para verificar que desea instalar el complemento en Chrome. La extensión se instalará en Chrome y su icono se mostrará a la derecha de la barra de direcciones.  Haga clic en el icono Bloquear sitio y luego navegue hasta el menú "Configuración" de Bloquear sitio.
Haga clic en el icono Bloquear sitio y luego navegue hasta el menú "Configuración" de Bloquear sitio. Ingrese el sitio web o la URL que desea bloquear en el campo etiquetado "Lista de sitios bloqueados".
Ingrese el sitio web o la URL que desea bloquear en el campo etiquetado "Lista de sitios bloqueados". Haga clic en "Agregar página". La URL que ingresó ahora está bloqueada por Google Chrome y se mostrará un mensaje de error cuando un usuario intente acceder a este sitio web específico.
Haga clic en "Agregar página". La URL que ingresó ahora está bloqueada por Google Chrome y se mostrará un mensaje de error cuando un usuario intente acceder a este sitio web específico.
Método 2 de 4: Uso de Web Nanny
 Navega a la página de Web Nanny en Chrome Web Store https://chrome.google.com/webstore/detail/web-nanny/pbdfeeacmbjblfbnkgknimpgdikjhpha?hl=es.
Navega a la página de Web Nanny en Chrome Web Store https://chrome.google.com/webstore/detail/web-nanny/pbdfeeacmbjblfbnkgknimpgdikjhpha?hl=es. Haga clic en "Agregar a Chrome" y luego haga clic en "Agregar" para verificar que desea instalar Web Nanny en Chrome. La extensión se instalará en Chrome y su icono se mostrará a la derecha de la barra de direcciones.
Haga clic en "Agregar a Chrome" y luego haga clic en "Agregar" para verificar que desea instalar Web Nanny en Chrome. La extensión se instalará en Chrome y su icono se mostrará a la derecha de la barra de direcciones.  Haga clic en el icono de Web Nanny y luego navegue hasta el menú "Configuración" de Web Nanny.
Haga clic en el icono de Web Nanny y luego navegue hasta el menú "Configuración" de Web Nanny. Ingrese el sitio web o la URL que desea bloquear en el campo etiquetado "URL".
Ingrese el sitio web o la URL que desea bloquear en el campo etiquetado "URL".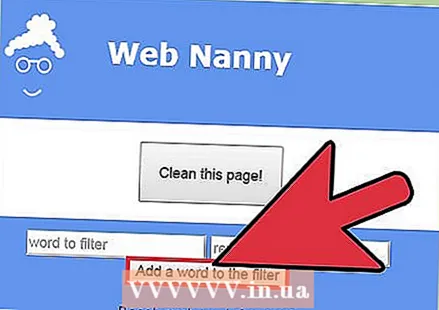 Haga clic en "Guardar URL". La URL que ingresó ahora está bloqueada por Google Chrome y se mostrará un mensaje de error cuando un usuario intente acceder a este sitio web específico.
Haga clic en "Guardar URL". La URL que ingresó ahora está bloqueada por Google Chrome y se mostrará un mensaje de error cuando un usuario intente acceder a este sitio web específico.
Método 3 de 4: Uso de StayFocusd
 Vaya a la página StayFocusd en Chrome Web Store en https://chrome.google.com/webstore/detail/stayfocusd/laankejkbhbdhmipfmgcngdelahlfoji?hl=es.
Vaya a la página StayFocusd en Chrome Web Store en https://chrome.google.com/webstore/detail/stayfocusd/laankejkbhbdhmipfmgcngdelahlfoji?hl=es. Haga clic en "Agregar a Chrome" y luego haga clic en "Agregar" para verificar que desea instalar el complemento en Chrome. StayFocusd está instalado en Chrome y el icono se muestra a la derecha de la barra de direcciones.
Haga clic en "Agregar a Chrome" y luego haga clic en "Agregar" para verificar que desea instalar el complemento en Chrome. StayFocusd está instalado en Chrome y el icono se muestra a la derecha de la barra de direcciones.  Navega hasta el sitio web o la URL que deseas bloquear en Chrome.
Navega hasta el sitio web o la URL que deseas bloquear en Chrome. Haga clic en el icono StayFocusd a la derecha de la barra de direcciones y luego haga clic en "Bloquear todo este sitio". La URL que ingresó ahora está bloqueada por Google Chrome y se mostrará un mensaje de error cuando un usuario intente acceder a este sitio web específico.
Haga clic en el icono StayFocusd a la derecha de la barra de direcciones y luego haga clic en "Bloquear todo este sitio". La URL que ingresó ahora está bloqueada por Google Chrome y se mostrará un mensaje de error cuando un usuario intente acceder a este sitio web específico.
Método 4 de 4: Uso del bloqueador de sitios web (Beta)
 Vaya a la página del Bloqueador de sitios web (Beta) en Chrome Web Store en https://chrome.google.com/webstore/detail/website-blocker-beta/hclgegipaehbigmbhdpfapmjadbaldib?hl=es.
Vaya a la página del Bloqueador de sitios web (Beta) en Chrome Web Store en https://chrome.google.com/webstore/detail/website-blocker-beta/hclgegipaehbigmbhdpfapmjadbaldib?hl=es. Haga clic en "Agregar a Chrome" y luego haga clic en "Agregar" para verificar que desea instalar Website Blocker en Chrome. La extensión se instalará en Chrome y su icono se mostrará a la derecha de la barra de direcciones.
Haga clic en "Agregar a Chrome" y luego haga clic en "Agregar" para verificar que desea instalar Website Blocker en Chrome. La extensión se instalará en Chrome y su icono se mostrará a la derecha de la barra de direcciones.  Navega hasta el sitio web o la URL que deseas bloquear en Chrome.
Navega hasta el sitio web o la URL que deseas bloquear en Chrome. Haga clic en el icono del Bloqueador de sitios web a la derecha de la barra de direcciones y luego haga clic en "Bloquear esto". Google Chrome ahora bloquea la URL que ingresó y se mostrará un mensaje de error cuando un usuario intente acceder a este sitio web específico.
Haga clic en el icono del Bloqueador de sitios web a la derecha de la barra de direcciones y luego haga clic en "Bloquear esto". Google Chrome ahora bloquea la URL que ingresó y se mostrará un mensaje de error cuando un usuario intente acceder a este sitio web específico.
Consejos
- Deja de distraerte todo el día instalando un complemento para bloquear sitios web e indicando cuándo quieres bloquear ciertos sitios web. Por ejemplo, si desea que Facebook o YouTube se bloqueen entre las 8 a. M. Y las 5 p. M. Para evitar que pase tiempo en estos sitios, especifique esos tiempos en su configuración de bloqueo de anuncios.
- Utilice complementos para bloquear sitios web y evitar que sus hijos accedan a sitios pornográficos y otros sitios web inapropiados. Algunos complementos le permiten establecer una contraseña, lo que requiere que los usuarios ingresen una contraseña antes de acceder a ciertos sitios bloqueados. Si desea mantener los sitios web alejados de sus hijos, pero aún así permitir que los adultos accedan a ellos, puede establecer una contraseña.



