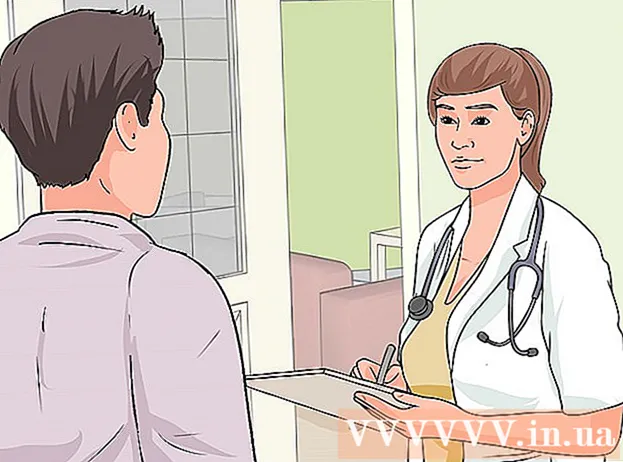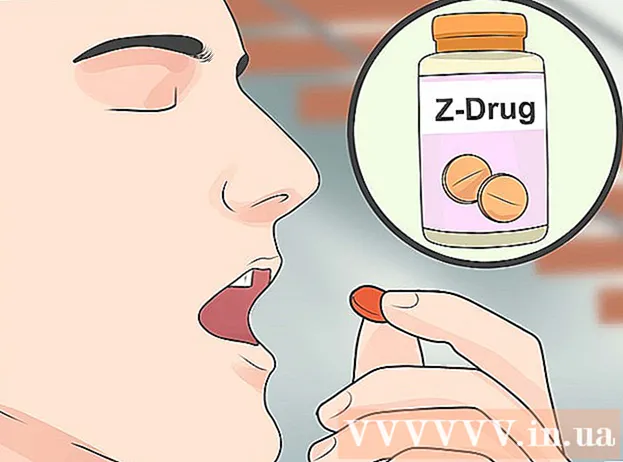Contenido
- Al paso
- Método 1 de 7: elegir una VPN
- Método 2 de 7: conéctese a una VPN con Windows Vista y Windows 7
- Método 3 de 7: Conexión a una VPN en Windows 8
- Método 4 de 7: Conexión a una VPN en Windows XP
- Método 5 de 7: Conéctese a una VPN en Mac OS X
- Método 6 de 7: Conexión a una VPN en iOS
- Método 7 de 7: Conexión a una VPN en el sistema operativo Android
- Consejos
VPN significa red privada virtual y es una conexión de red que permite a los usuarios acceder a redes informáticas de todo el mundo. Esta tecnología se usa a menudo con fines comerciales o educativos porque muchas VPN tienen métodos de cifrado que hacen que la transmisión de datos sea más segura y privada. También puedes fingir que estás en otro país, lo que permite obtener contenido de un país en particular, si ese país no permite el acceso internacional. Por lo tanto, cada vez es más común comprar redes VPN de hosts o proveedores. Si desea conectarse a una VPN, el propietario de la VPN le proporcionará la información de inicio de sesión. Luego, puede seguir los pasos a continuación para conectarse desde cualquier computadora con acceso a Internet.
Al paso
Método 1 de 7: elegir una VPN
 Encuentra una cuenta disponible. Si es un empleado o estudiante, su empresa o universidad puede ofrecer acceso VPN. Consulte con el personal o los servicios para estudiantes sobre cómo acceder a dicha cuenta.
Encuentra una cuenta disponible. Si es un empleado o estudiante, su empresa o universidad puede ofrecer acceso VPN. Consulte con el personal o los servicios para estudiantes sobre cómo acceder a dicha cuenta.  Explore las opciones para una nueva cuenta. Piense en el tipo de seguridad, privacidad, la cantidad de ancho de banda necesario, si necesita servidores de salida en otros países, la plataforma requerida, si necesita servicio al cliente y lo que quiere pagar por ello. Lea más sobre cada uno de estos temas en la sección "Sugerencias" al final de este artículo.
Explore las opciones para una nueva cuenta. Piense en el tipo de seguridad, privacidad, la cantidad de ancho de banda necesario, si necesita servidores de salida en otros países, la plataforma requerida, si necesita servicio al cliente y lo que quiere pagar por ello. Lea más sobre cada uno de estos temas en la sección "Sugerencias" al final de este artículo.  Regístrese en el servicio y reciba la información de su cuenta. Si se suscribe a [un servicio VPN con un proveedor de VPN, es posible que deba pagarlo. Después de registrarse y pagar (o verificar que su empleador o universidad ofrece dicho servicio), el proveedor deberá proporcionarle toda la información que necesita para acceder a la VPN, como un nombre de usuario, contraseña e IP o nombre de servidor. Puede conectarse a su VPN utilizando uno de los métodos siguientes.
Regístrese en el servicio y reciba la información de su cuenta. Si se suscribe a [un servicio VPN con un proveedor de VPN, es posible que deba pagarlo. Después de registrarse y pagar (o verificar que su empleador o universidad ofrece dicho servicio), el proveedor deberá proporcionarle toda la información que necesita para acceder a la VPN, como un nombre de usuario, contraseña e IP o nombre de servidor. Puede conectarse a su VPN utilizando uno de los métodos siguientes.
Método 2 de 7: conéctese a una VPN con Windows Vista y Windows 7
 Haga clic en el botón "Inicio".
Haga clic en el botón "Inicio". Elija "Panel de control".
Elija "Panel de control". En el Panel de control, haga clic en "Redes e Internet".
En el Panel de control, haga clic en "Redes e Internet". Luego haga clic en "Conectarse a una red".
Luego haga clic en "Conectarse a una red". Seleccione "Configurar conexión o red".
Seleccione "Configurar conexión o red". En "Seleccionar método de conexión", seleccione "Conectarse a un lugar de trabajo" y haga clic en "Siguiente".
En "Seleccionar método de conexión", seleccione "Conectarse a un lugar de trabajo" y haga clic en "Siguiente". Vea las opciones en la página titulada "¿Cómo desea conectarse?"Elija" Usar mi conexión a Internet (VPN) ".
Vea las opciones en la página titulada "¿Cómo desea conectarse?"Elija" Usar mi conexión a Internet (VPN) ".  Aparecerá una ventana que le preguntará "¿Le gustaría configurar una conexión a Internet antes de continuar?""Seleccione" Configuraré una conexión a Internet más tarde ".
Aparecerá una ventana que le preguntará "¿Le gustaría configurar una conexión a Internet antes de continuar?""Seleccione" Configuraré una conexión a Internet más tarde ".  Ingrese los detalles del servidor proporcionados por el propietario de la VPN. Introduzca la dirección IP en el campo "Dirección de Internet" y el nombre del servidor en el campo "Nombre de destino". Marque la casilla junto a "No conectarse ahora, solo configure la conexión para que pueda conectarme más tarde". Tienes que configurar la conexión antes de poder conectarte. Haga clic en "Siguiente".
Ingrese los detalles del servidor proporcionados por el propietario de la VPN. Introduzca la dirección IP en el campo "Dirección de Internet" y el nombre del servidor en el campo "Nombre de destino". Marque la casilla junto a "No conectarse ahora, solo configure la conexión para que pueda conectarme más tarde". Tienes que configurar la conexión antes de poder conectarte. Haga clic en "Siguiente".  Ingrese el nombre de usuario y la contraseña que le dio el propietario de la VPN. Haga clic en la casilla de verificación para recordar el nombre y la contraseña si no desea ingresarlos cada vez que se conecte. Haga clic en "Crear".
Ingrese el nombre de usuario y la contraseña que le dio el propietario de la VPN. Haga clic en la casilla de verificación para recordar el nombre y la contraseña si no desea ingresarlos cada vez que se conecte. Haga clic en "Crear".  Haga clic en "Cerrar" cuando aparezca el mensaje "La conexión está lista para usar".
Haga clic en "Cerrar" cuando aparezca el mensaje "La conexión está lista para usar". Haga clic en "Conectarse a una red" bajo el título "Centro de redes y recursos compartidos" y haga clic en la conexión VPN que acaba de crear. Haga clic en "Conectar".
Haga clic en "Conectarse a una red" bajo el título "Centro de redes y recursos compartidos" y haga clic en la conexión VPN que acaba de crear. Haga clic en "Conectar".
Método 3 de 7: Conexión a una VPN en Windows 8
 Presiona Windows en tu teclado y busca "VPN".
Presiona Windows en tu teclado y busca "VPN". Haga clic en "Configuración" en el cuadro de la derecha y luego en "Configurar conexión VPN (red privada virtual)" en el cuadro de la izquierda.
Haga clic en "Configuración" en el cuadro de la derecha y luego en "Configurar conexión VPN (red privada virtual)" en el cuadro de la izquierda. En la ventana "Crear conexión VPN", ingrese la dirección de Internet de su VPN junto con un nombre bien elegido. También marque "Recordar mis credenciales" para que pueda iniciar sesión más rápido. Haga clic en "Crear".
En la ventana "Crear conexión VPN", ingrese la dirección de Internet de su VPN junto con un nombre bien elegido. También marque "Recordar mis credenciales" para que pueda iniciar sesión más rápido. Haga clic en "Crear". - Debe haber obtenido la dirección IP de su empleador o del proveedor de VPN.
 Pase el cursor sobre la VPN recién creada cuando aparezca el panel "Redes". Haga clic en "Conectar".
Pase el cursor sobre la VPN recién creada cuando aparezca el panel "Redes". Haga clic en "Conectar".  Ingrese su nombre de usuario y contraseña. Esta información debe ser proporcionada por su empleador o el proveedor de VPN. Haga clic en "Aceptar". Ahora se establecerá la conexión.
Ingrese su nombre de usuario y contraseña. Esta información debe ser proporcionada por su empleador o el proveedor de VPN. Haga clic en "Aceptar". Ahora se establecerá la conexión.
Método 4 de 7: Conexión a una VPN en Windows XP
 Haga clic en el botón "Inicio" y seleccione "Panel de control".
Haga clic en el botón "Inicio" y seleccione "Panel de control". Seleccione "Conexiones de red e Internet" y luego "Conexiones de red".
Seleccione "Conexiones de red e Internet" y luego "Conexiones de red". Busque "Crear una nueva conexión" bajo el título "Tareas de red". Haga clic en él y luego en "Siguiente". Vuelva a hacer clic en "Siguiente" en la pantalla "Bienvenido al Asistente para crear una nueva conexión".
Busque "Crear una nueva conexión" bajo el título "Tareas de red". Haga clic en él y luego en "Siguiente". Vuelva a hacer clic en "Siguiente" en la pantalla "Bienvenido al Asistente para crear una nueva conexión".  Haga clic en el botón de opción junto a "Conectar a la red en mi lugar de trabajo". Haga clic en "Siguiente".
Haga clic en el botón de opción junto a "Conectar a la red en mi lugar de trabajo". Haga clic en "Siguiente".  Seleccione "Conexión de red privada virtual" en la página siguiente y haga clic en "Siguiente".
Seleccione "Conexión de red privada virtual" en la página siguiente y haga clic en "Siguiente".- Si está utilizando una conexión de acceso telefónico, verá la página "Red pública". Seleccione el botón de opción "Elegir automáticamente esta conexión inicial:" y haga clic en "Siguiente".
- Si está utilizando un módem por cable u otra conexión por cable, haga clic en "No elegir automáticamente una conexión inicial".
 Escriba un nombre para su nueva conexión en el campo de la página "Nombre de la conexión" y haga clic en "Siguiente".
Escriba un nombre para su nueva conexión en el campo de la página "Nombre de la conexión" y haga clic en "Siguiente". Ingrese el nombre del servidor DNS o la dirección IP del servidor VPN al que desea conectarse en el campo de texto "Nombre de host o dirección IP". Haga clic en "Siguiente" y luego en "Finalizar".
Ingrese el nombre del servidor DNS o la dirección IP del servidor VPN al que desea conectarse en el campo de texto "Nombre de host o dirección IP". Haga clic en "Siguiente" y luego en "Finalizar".  Ingrese el nombre de usuario y la contraseña que le proporcionó el propietario de la conexión VPN. Opcionalmente, marque la casilla para recordar los datos para referencia futura. Haga clic en "Conectar" para conectarse a la VPN.
Ingrese el nombre de usuario y la contraseña que le proporcionó el propietario de la conexión VPN. Opcionalmente, marque la casilla para recordar los datos para referencia futura. Haga clic en "Conectar" para conectarse a la VPN.
Método 5 de 7: Conéctese a una VPN en Mac OS X
La herramienta de "conexión de red" se ha mantenido prácticamente sin cambios en todas las versiones de Mac OS X. Por lo tanto, estas instrucciones deberían funcionar normalmente con conexiones VPN estándar. Sin embargo, es mejor mantener su sistema lo más reciente posible para corregir cualquier falla de seguridad y aprovechar opciones más avanzadas (como el uso de certificados) para configurar su conexión VPN.
 Seleccione el menú de Apple y elija "Preferencias del sistema". Haga clic en el icono con la etiqueta "Red".
Seleccione el menú de Apple y elija "Preferencias del sistema". Haga clic en el icono con la etiqueta "Red".  Busque la lista de redes en la barra lateral del lado izquierdo de la ventana. Haga clic en el signo más en la parte inferior de la lista para agregar una nueva conexión.
Busque la lista de redes en la barra lateral del lado izquierdo de la ventana. Haga clic en el signo más en la parte inferior de la lista para agregar una nueva conexión.  Cuando se le solicite que seleccione una interfaz, elija el menú desplegable para elegir "VPN". Elija un protocolo de conexión. Mac OS X Yosemite admite los tipos de protocolo VPN "L2TP sobre IPSec", "PPTP" o "Cisco IPSec". Puede leer más sobre esto en la sección "Sugerencias" al final de este artículo. Ingrese el nombre de su VPN y haga clic en "Crear".
Cuando se le solicite que seleccione una interfaz, elija el menú desplegable para elegir "VPN". Elija un protocolo de conexión. Mac OS X Yosemite admite los tipos de protocolo VPN "L2TP sobre IPSec", "PPTP" o "Cisco IPSec". Puede leer más sobre esto en la sección "Sugerencias" al final de este artículo. Ingrese el nombre de su VPN y haga clic en "Crear".  Regrese a la ventana Red y elija su nueva conexión VPN de la lista en la barra de navegación izquierda. Seleccione "Agregar configuración" en el menú desplegable. Escribe el nombre de tu VPN en el campo de texto que aparece y haz clic en "Crear".
Regrese a la ventana Red y elija su nueva conexión VPN de la lista en la barra de navegación izquierda. Seleccione "Agregar configuración" en el menú desplegable. Escribe el nombre de tu VPN en el campo de texto que aparece y haz clic en "Crear".  Ingrese la dirección del servidor y el nombre de la cuenta indicados por el propietario de la conexión VPN en los dos cuadros de texto. Haga clic en "Configuración de autenticación" directamente debajo del cuadro de texto "Nombre de cuenta".
Ingrese la dirección del servidor y el nombre de la cuenta indicados por el propietario de la conexión VPN en los dos cuadros de texto. Haga clic en "Configuración de autenticación" directamente debajo del cuadro de texto "Nombre de cuenta".  Haga clic en el botón de radio para "Contraseña" e ingrese la contraseña que le dio el propietario de la VPN. Haga clic en el botón de opción "Secreto compartido" e ingrese la información que se le proporcionó. Haga clic en "Aceptar".
Haga clic en el botón de radio para "Contraseña" e ingrese la contraseña que le dio el propietario de la VPN. Haga clic en el botón de opción "Secreto compartido" e ingrese la información que se le proporcionó. Haga clic en "Aceptar".  Haga clic en el botón "Avanzado" y asegúrese de que la casilla de verificación junto a "Enviar todo el tráfico a través de una conexión VPN" esté marcada. Haga clic en "Aceptar" y luego haga clic en "Aplicar". Haga clic en "Conectar" para usar su nueva VPN.
Haga clic en el botón "Avanzado" y asegúrese de que la casilla de verificación junto a "Enviar todo el tráfico a través de una conexión VPN" esté marcada. Haga clic en "Aceptar" y luego haga clic en "Aplicar". Haga clic en "Conectar" para usar su nueva VPN.
Método 6 de 7: Conexión a una VPN en iOS
 Haga clic en "Configuración" y luego en "General".
Haga clic en "Configuración" y luego en "General". Desplácese hacia abajo y elija "VPN". Haga clic en "Agregar configuración de VPN".
Desplácese hacia abajo y elija "VPN". Haga clic en "Agregar configuración de VPN".  Elija un protocolo de conexión. En el menú superior, verá que iOS tiene tres protocolos disponibles: L2TP, PPTP e IPSec. Si su VPN es proporcionada por un empleador, probablemente le dirá qué protocolo usar. Sin embargo, si está utilizando su propia VPN alojada, debe elegir un formulario que sea compatible con su proveedor.
Elija un protocolo de conexión. En el menú superior, verá que iOS tiene tres protocolos disponibles: L2TP, PPTP e IPSec. Si su VPN es proporcionada por un empleador, probablemente le dirá qué protocolo usar. Sin embargo, si está utilizando su propia VPN alojada, debe elegir un formulario que sea compatible con su proveedor.  Proporcione una descripción. Esto podría ser cualquier cosa. Por ejemplo, si se trata de una VPN de trabajo, su descripción podría ser algo así como "Trabajo". Si planea usar esta VPN para ver Netflix canadiense, llámelo "Netflix canadiense".
Proporcione una descripción. Esto podría ser cualquier cosa. Por ejemplo, si se trata de una VPN de trabajo, su descripción podría ser algo así como "Trabajo". Si planea usar esta VPN para ver Netflix canadiense, llámelo "Netflix canadiense".  Especifique la información del servidor. También debería haber obtenido esta información de su proveedor o empleador de VPN.
Especifique la información del servidor. También debería haber obtenido esta información de su proveedor o empleador de VPN.  Ingrese su "Nombre de cuenta". Este campo se refiere al nombre de usuario que creó, probablemente al comprar su VPN alojada, o recibió un nombre de usuario de su empleador.
Ingrese su "Nombre de cuenta". Este campo se refiere al nombre de usuario que creó, probablemente al comprar su VPN alojada, o recibió un nombre de usuario de su empleador.  Habilite "RSA SecurID" si está utilizando esta forma de autenticación. Habilite esto tocando el botón gris. Cuando se pone verde, esta función está habilitada. RSA SecureID consiste en un mecanismo de hardware o software que produce claves para autenticar a un usuario durante un período de tiempo específico. Probablemente solo tenga RSA SecurID en un entorno profesional.
Habilite "RSA SecurID" si está utilizando esta forma de autenticación. Habilite esto tocando el botón gris. Cuando se pone verde, esta función está habilitada. RSA SecureID consiste en un mecanismo de hardware o software que produce claves para autenticar a un usuario durante un período de tiempo específico. Probablemente solo tenga RSA SecurID en un entorno profesional. - Para habilitar RSA SecurID en IPSec, toque el botón "Usar certificado" para que se vuelva verde. Elija "RSA SecurID" y haga clic en "Guardar".
- IPSec también le da la opción de usar CRYPTOCard, o todos los certificados en los formatos sin formato .cer, .crt der, .p12 y .pfx.
 Ingresa tu contraseña". Probablemente obtuvo su contraseña al mismo tiempo que su nombre de usuario. Si no tiene esta información, consulte con su empleador o el proveedor de VPN.
Ingresa tu contraseña". Probablemente obtuvo su contraseña al mismo tiempo que su nombre de usuario. Si no tiene esta información, consulte con su empleador o el proveedor de VPN.  Ingrese su "secreto" compartido si lo necesita.
Ingrese su "secreto" compartido si lo necesita.- Se utiliza un "secreto" para una mayor verificación de su cuenta. Al igual que la "clave" de una RSA Secure ID, el "código secreto" suele ser una serie de letras y números que le proporciona un proveedor o empleador. Si no se proporciona, entonces no es necesario que ingrese nada en ese campo, o es posible que deba comunicarse con su proveedor o empleador para obtener el "código secreto".
 Introduzca el "Nombre de grupo" para una conexión IPSec si es necesario. Una vez más, su empleador o proveedor debe proporcionárselo y escriba este campo. Si no es así, probablemente pueda dejar el campo vacío.
Introduzca el "Nombre de grupo" para una conexión IPSec si es necesario. Una vez más, su empleador o proveedor debe proporcionárselo y escriba este campo. Si no es así, probablemente pueda dejar el campo vacío.  Elija reenviar todo el tráfico a la VPN. Haga clic en el botón junto al campo "Enviar todo el tráfico" y asegúrese de que esté resaltado en verde si desea que todo su tráfico de Internet pase por la VPN.
Elija reenviar todo el tráfico a la VPN. Haga clic en el botón junto al campo "Enviar todo el tráfico" y asegúrese de que esté resaltado en verde si desea que todo su tráfico de Internet pase por la VPN.  Haga clic en "Guardar" en la esquina superior derecha para guardar su configuración. A partir de este momento, su VPN está conectada.
Haga clic en "Guardar" en la esquina superior derecha para guardar su configuración. A partir de este momento, su VPN está conectada. - Habilite o deshabilite su conexión VPN desde la página "Configuración" haciendo clic en el botón correspondiente. Si el botón es verde, entonces estás conectado. Si el botón está gris, no está conectado. Está directamente debajo de "Wifi".
- Además, si su teléfono está usando la conexión VPN, se muestra un icono en la parte superior izquierda de su teléfono con las letras mayúsculas "VPN".
Método 7 de 7: Conexión a una VPN en el sistema operativo Android
 Menú abierto". Ir a la configuración'
Menú abierto". Ir a la configuración'  Abra "Conexiones inalámbricas y redes" o "Controles inalámbricos" según su versión de Android.
Abra "Conexiones inalámbricas y redes" o "Controles inalámbricos" según su versión de Android. Seleccione "Configuración de VPN".
Seleccione "Configuración de VPN". Seleccione "Agregar VPN".
Seleccione "Agregar VPN". Seleccione "Agregar PPTP VPN" o "Agregar L2TP / IPsec PSK VPN", según su protocolo preferido. Consulte la sección "Sugerencias" al final de este artículo para obtener más información.
Seleccione "Agregar PPTP VPN" o "Agregar L2TP / IPsec PSK VPN", según su protocolo preferido. Consulte la sección "Sugerencias" al final de este artículo para obtener más información.  Seleccione "Nombre de VPN" e ingrese una descripción para la VPN. Esto podría ser cualquier cosa.
Seleccione "Nombre de VPN" e ingrese una descripción para la VPN. Esto podría ser cualquier cosa.  Seleccione "Configurar servidor VPN" e ingrese la dirección IP del servidor.
Seleccione "Configurar servidor VPN" e ingrese la dirección IP del servidor. Configure su cifrado. Consulte con su proveedor de VPN si la conexión está encriptada o no.
Configure su cifrado. Consulte con su proveedor de VPN si la conexión está encriptada o no.  Abra el menú y elija "Guardar".
Abra el menú y elija "Guardar".- Es posible que se le solicite que confirme la operación con una contraseña. Esta es su contraseña de Android, no una contraseña de VPN.
 Abra el menú y seleccione "Configuración". Seleccione "Conexiones inalámbricas y red" o "Controles inalámbricos".
Abra el menú y seleccione "Configuración". Seleccione "Conexiones inalámbricas y red" o "Controles inalámbricos".  Seleccione la configuración de VPN que ha creado de la lista. Ingrese su nombre de usuario y contraseña. Seleccione "Recordar nombre de usuario" y seleccione "Conectar". Ahora está conectado a través de la VPN. Aparecerá un icono de llave en el menú principal para indicar que su VPN está activa.
Seleccione la configuración de VPN que ha creado de la lista. Ingrese su nombre de usuario y contraseña. Seleccione "Recordar nombre de usuario" y seleccione "Conectar". Ahora está conectado a través de la VPN. Aparecerá un icono de llave en el menú principal para indicar que su VPN está activa.
Consejos
- Al elegir entre los protocolos de conexión, debe considerar cómo utilizará su VPN. PPTP es rápido a través de WiFi; sin embargo, es menos seguro que L2TP e IPSec. Entonces, si la seguridad es importante para usted, considere L2TP o IPSec. Entonces, si se está conectando a una VPN por motivos de trabajo, su empleador probablemente tenga un protocolo preferido. Si está utilizando una VPN alojada, asegúrese de utilizar un protocolo que admita.
- Al elegir un servicio VPN, debe tener en cuenta la naturaleza de la seguridad deseada. Si desea que una VPN pueda enviar documentos y correos electrónicos de forma más segura, o navegar por la web de forma más segura, necesita un host que utilice un método de cifrado como SSL (también llamado TLS) o IPsec. SSL es la forma más común de seguridad cifrada. El cifrado es un método para ocultar datos de miradas indiscretas. También intente encontrar un host que use OpenVPN en lugar del protocolo de túnel punto a punto (PPTP) para el cifrado. PPTP ha tenido múltiples problemas de seguridad en los últimos años; mientras que OpenVPN generalmente se considera un método de cifrado más seguro.
- Al comprar un servicio VPN de un proveedor, debe considerar qué nivel de privacidad desea. Algunos anfitriones realizan un seguimiento de las actividades de sus usuarios, que luego pueden ser entregados a las autoridades locales si hay dudas sobre la legalidad. Si prefiere mantener la confidencialidad de su navegación o transferencias de datos, considere un proveedor de VPN que no mantenga registros de sus usuarios.
- Al elegir un servicio VPN, los requisitos de ancho de banda para su VPN también pueden influir. El ancho de banda determina la cantidad de datos que se pueden transferir. El video y el audio de alta calidad crean archivos más grandes y, por lo tanto, requieren más ancho de banda que el texto o las imágenes. Si solo desea utilizar una VPN para navegar o transferir documentos privados, la mayoría de los hosts ofrecen suficiente ancho de banda para hacerlo de forma rápida y sencilla. Sin embargo, si desea transmitir video o audio, como ver Netflix o jugar juegos en línea con sus amigos, elija un host de VPN que le brinde ancho de banda ilimitado.
- Al comprar un servicio VPN de un proveedor, debe considerar si está intentando acceder fuera del país donde se encuentra físicamente. Cuando navega por Internet, tiene una dirección que muestra dónde se encuentra. A esto se le llama "dirección IP". Si está intentando acceder a contenido en otro país, es posible que no sea posible a través de su dirección IP, ya que no existe un acuerdo entre ese país y el suyo sobre los derechos legales del contenido. Sin embargo, puede utilizar un host VPN con "servidores de salida" que pueden enmascarar una dirección IP como si estuviera en ese país. Entonces podrá acceder al contenido en otro país utilizando servidores de salida. Al elegir un host VPN para hacer esto, es importante observar las ubicaciones de sus servidores host para asegurarse de que tengan servidores en el país donde desea acceder al contenido.
- Al elegir un servicio VPN, debe considerar qué plataforma utilizará. ¿Quieres usar dispositivos móviles o tu computadora? Si viaja mucho y el uso de dispositivos móviles, como teléfonos inteligentes o tabletas, es importante, asegúrese de que el host VPN elegido admita dicha conexión o incluso que tenga aplicaciones para sus dispositivos móviles específicos.
- Al comprar un servicio VPN de un proveedor, debe considerar si necesita servicio al cliente. Lea las reseñas y vea qué soporte ofrece el host de VPN a los clientes. Es posible que algunos hosts solo brinden soporte telefónico, mientras que otros también pueden brindar funciones de chat o soporte por correo electrónico. Es importante encontrar un servicio que ofrezca soporte al cliente con el que se sienta más cómodo. También puede buscar reseñas con un motor de búsqueda (como Google) para evaluar mejor la calidad del servicio al cliente.
- Al elegir un servicio VPN, debe considerar cuánto desea pagar por él. Algunos hosts de VPN (como Open VPN) ofrecen servicios gratuitos; sin embargo, pueden tener opciones limitadas. Dado que hay muchos servicios de VPN que compiten, tómese el tiempo para comparar los diferentes hosts de acuerdo con los precios y los servicios mencionados anteriormente que ofrecen. Es posible que pueda obtener todos los servicios que desee y necesite de un anfitrión económico.