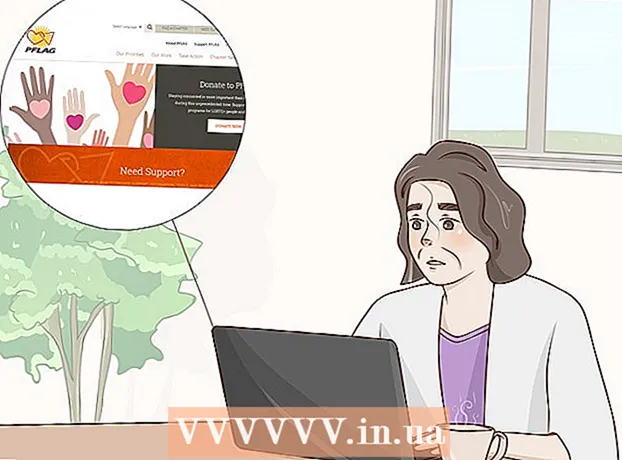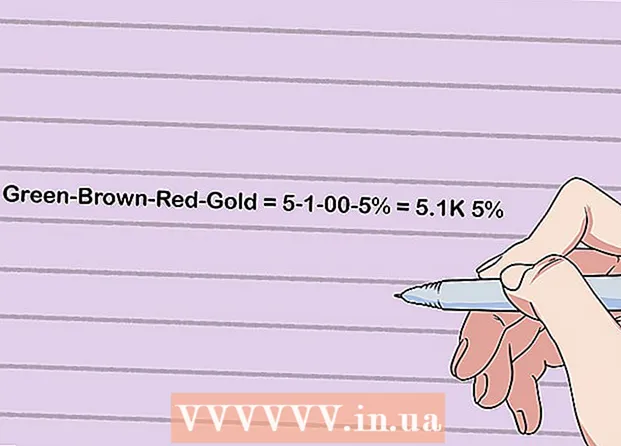Autor:
Roger Morrison
Fecha De Creación:
4 Septiembre 2021
Fecha De Actualización:
1 Mes De Julio 2024
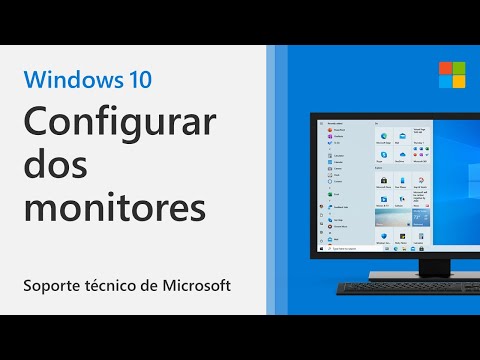
Contenido
Este wikiHow te mostrará cómo conectar y configurar un segundo monitor en tu computadora de escritorio o portátil con Windows 10. La computadora debe tener al menos un puerto de video libre para admitir un segundo monitor.
Al paso
 Asegúrese de que su computadora admita un segundo monitor. Si bien la configuración de Windows 10 permite varios monitores, no todas las tarjetas gráficas admiten más de un monitor a la vez. Puede determinar rápidamente si su computadora de escritorio o portátil es compatible con un segundo monitor observando las conexiones de video:
Asegúrese de que su computadora admita un segundo monitor. Si bien la configuración de Windows 10 permite varios monitores, no todas las tarjetas gráficas admiten más de un monitor a la vez. Puede determinar rápidamente si su computadora de escritorio o portátil es compatible con un segundo monitor observando las conexiones de video: - Escritorio - Busque un puerto de video libre en la parte posterior de la carcasa de la computadora. Si ve uno al lado o directamente encima del puerto que se usa actualmente para el monitor principal, puede conectar un segundo monitor.
- Computadora portátil - Cualquier computadora portátil con un puerto de video (por ejemplo, HDMI, DisplayPort o USB-C) puede admitir un segundo monitor.
 Determine la conexión necesaria para el segundo monitor. La mayoría de las computadoras y monitores modernos tienen una conexión HDMI o DisplayPort. Si tiene una computadora o monitor más antiguo, puede haber un conector VGA, un conector con una salida trapezoidal de color.
Determine la conexión necesaria para el segundo monitor. La mayoría de las computadoras y monitores modernos tienen una conexión HDMI o DisplayPort. Si tiene una computadora o monitor más antiguo, puede haber un conector VGA, un conector con una salida trapezoidal de color. - Si tiene una salida de video gratuita que coincide con un conector en la parte posterior de su segundo monitor, es mejor usar un cable que se ajuste a ambos conectores.
- Si su computadora utiliza una conexión diferente a la de su monitor, puede comprar un cable adaptador (por ejemplo, USB-C a HDMI) o un dispositivo (por ejemplo, VGA a HDMI).
 Coloque el segundo monitor. Si desea expandir su monitor principal para usar su segundo monitor como espacio de pantalla adicional, deberá colocar el segundo monitor a la derecha de su monitor principal.
Coloque el segundo monitor. Si desea expandir su monitor principal para usar su segundo monitor como espacio de pantalla adicional, deberá colocar el segundo monitor a la derecha de su monitor principal. - Si duplica el monitor principal, no importa dónde coloque el segundo monitor.
 Conecte el segundo monitor a su computadora. Conecte un extremo del cable de video (por ejemplo, HDMI) a la salida de video de su computadora y luego conecte el otro extremo del cable a la entrada de video de su segundo monitor.
Conecte el segundo monitor a su computadora. Conecte un extremo del cable de video (por ejemplo, HDMI) a la salida de video de su computadora y luego conecte el otro extremo del cable a la entrada de video de su segundo monitor. - Si está utilizando un adaptador, es posible que deba conectar ambos cables al adaptador y / o conectar el adaptador a una fuente de alimentación antes de poder conectar el monitor a su computadora.
 Encienda el segundo monitor. Presione el "botón de encendido / apagado"
Encienda el segundo monitor. Presione el "botón de encendido / apagado"  Abrir inicio
Abrir inicio  Configuración abierta
Configuración abierta  haga clic en Sistema. Es un ícono con forma de computadora portátil en la ventana de configuración.
haga clic en Sistema. Es un ícono con forma de computadora portátil en la ventana de configuración.  Haga clic en la pestaña Monitor. Lo encontrará en la esquina superior izquierda de la ventana de visualización.
Haga clic en la pestaña Monitor. Lo encontrará en la esquina superior izquierda de la ventana de visualización.  Haga clic en la lista desplegable "Varias pantallas". Este se encuentra en la parte inferior de la ventana.
Haga clic en la lista desplegable "Varias pantallas". Este se encuentra en la parte inferior de la ventana.  Seleccione una opción de visualización. En la mayoría de los casos optará por Expanda estas pantallas para usar el segundo monitor como una extensión de la pantalla principal, lo que le brinda más espacio en el lado izquierdo de su escritorio. También puede elegir una de las siguientes opciones, si es necesario:
Seleccione una opción de visualización. En la mayoría de los casos optará por Expanda estas pantallas para usar el segundo monitor como una extensión de la pantalla principal, lo que le brinda más espacio en el lado izquierdo de su escritorio. También puede elegir una de las siguientes opciones, si es necesario: - Duplica estas pantallas - Copia lo que está en la pantalla principal de su computadora al segundo monitor.
- Mostrar solo en 1 - El segundo monitor se apaga y solo el monitor principal muestra una imagen.
- Mostrar solo en 2 - Apaga su monitor principal y solo muestra imágenes en su segundo monitor.
- Dependiendo de su segundo monitor, puede tener opciones adicionales aquí.
 Guarde sus cambios. haga clic en Aplicar y luego en Mantener cambios cuando se indique. Al hacerlo, su computadora comenzará a usar la segunda pantalla como se indica.
Guarde sus cambios. haga clic en Aplicar y luego en Mantener cambios cuando se indique. Al hacerlo, su computadora comenzará a usar la segunda pantalla como se indica.  Utilice su segundo monitor. A medida que expande la pantalla, puede mover el mouse hacia la derecha y eventualmente cambiar de la pantalla principal a la segunda.
Utilice su segundo monitor. A medida que expande la pantalla, puede mover el mouse hacia la derecha y eventualmente cambiar de la pantalla principal a la segunda.
Consejos
- Tomar una captura de pantalla mientras expande su pantalla dará como resultado una toma panorámica de todo su escritorio.
- Puede utilizar un HDTV como segundo monitor.
Advertencias
- Si su computadora no admite un segundo monitor, no puede usar un segundo monitor sin instalar primero una nueva tarjeta gráfica.
- No aplique demasiada fuerza al conectar los cables a su equipo.