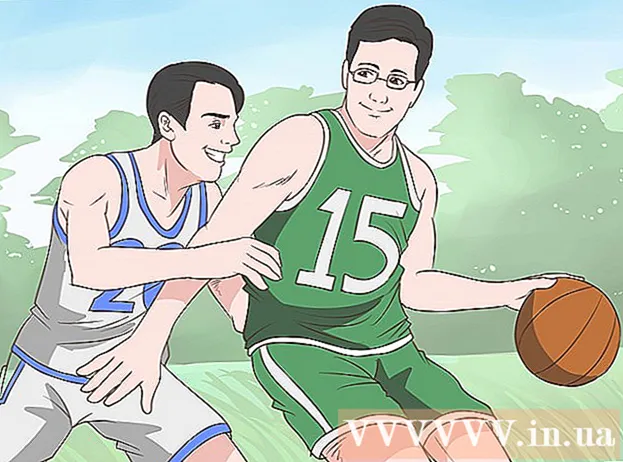Autor:
Frank Hunt
Fecha De Creación:
16 Marcha 2021
Fecha De Actualización:
1 Mes De Julio 2024

Contenido
- Al paso
- Método 1 de 8: Instale una impresora USB (Windows y Mac)
- Método 2 de 8: instale una impresora de red (Windows)
- Método 3 de 8: instalar una impresora de red (Mac)
- Método 4 de 8: compartir una impresora en un grupo en el hogar (Windows 7 y 8)
- Método 5 de 8: compartir una impresora conectada (todas las versiones de Windows)
- Método 6 de 8: compartir una impresora conectada (Mac)
- Método 7 de 8: Imprima desde dispositivos iOS
- Método 8 de 8: Imprima desde un dispositivo Android
Las impresoras se han convertido en una parte habitual de la oficina en casa y la instalación de la impresora se ha simplificado a lo largo de los años. La mayoría de las impresoras se instalan solas, pero agregar una impresora a una red o compartir la impresora con otros usuarios puede resultar difícil. Una vez que sepa cómo funciona, ¡incluso puede imprimir su impresora desde cualquier parte del mundo!
Al paso
Método 1 de 8: Instale una impresora USB (Windows y Mac)
 Lea el manual de instalación de su impresora, si está disponible. Muchas imprentas son bastante exigentes; Si tiene una guía de instalación, es mejor seguir las instrucciones exactamente antes de leer estas instrucciones más generales. Por lo general, puede encontrar la guía de instalación como un archivo PDF en la página de soporte del fabricante para su modelo.
Lea el manual de instalación de su impresora, si está disponible. Muchas imprentas son bastante exigentes; Si tiene una guía de instalación, es mejor seguir las instrucciones exactamente antes de leer estas instrucciones más generales. Por lo general, puede encontrar la guía de instalación como un archivo PDF en la página de soporte del fabricante para su modelo. - La forma más rápida de encontrar la página de soporte para su impresora es abrir Google y buscar "soporte de número de tipo de fabricante".
 Conecte la impresora a su computadora. Asegúrese de conectarse directamente a una entrada USB y no a un concentrador USB.
Conecte la impresora a su computadora. Asegúrese de conectarse directamente a una entrada USB y no a un concentrador USB. - Algunas impresoras también necesitan estar conectadas.
 Encienda la impresora. Debería oír que se pone en marcha el mecanismo de alimentación y que se enciende la impresora.
Encienda la impresora. Debería oír que se pone en marcha el mecanismo de alimentación y que se enciende la impresora.  Espere a que su sistema operativo vea e instale la impresora. Todas las versiones modernas de Windows y OSX deberían poder encontrar la impresora e instalar los controladores necesarios. Es posible que deba conectarse a Internet para que su sistema operativo pueda descargar los archivos correctos. Para la mayoría de los usuarios, esto es todo lo que necesita hacer para comenzar a imprimir con su nueva impresora. Si está utilizando una versión anterior de Windows / OSX, o si la impresora no se encuentra automáticamente, siga leyendo.
Espere a que su sistema operativo vea e instale la impresora. Todas las versiones modernas de Windows y OSX deberían poder encontrar la impresora e instalar los controladores necesarios. Es posible que deba conectarse a Internet para que su sistema operativo pueda descargar los archivos correctos. Para la mayoría de los usuarios, esto es todo lo que necesita hacer para comenzar a imprimir con su nueva impresora. Si está utilizando una versión anterior de Windows / OSX, o si la impresora no se encuentra automáticamente, siga leyendo.  Instale el software que vino con la impresora. Esto generalmente instala automáticamente los controladores que no fueron instalados por Windows y, a menudo, software de impresión adicional que le permite utilizar las capacidades adicionales de su impresora. Si ya no tiene el disco que venía con la impresora y su sistema operativo no detectó automáticamente la impresora, siga leyendo.
Instale el software que vino con la impresora. Esto generalmente instala automáticamente los controladores que no fueron instalados por Windows y, a menudo, software de impresión adicional que le permite utilizar las capacidades adicionales de su impresora. Si ya no tiene el disco que venía con la impresora y su sistema operativo no detectó automáticamente la impresora, siga leyendo. - Si su impresora se instala automáticamente correctamente, generalmente no necesita instalar nada más.
 Descargue los controladores del sitio web del fabricante. Si no tiene el disco y la impresora no se instala automáticamente, puede descargar los controladores directamente del fabricante. Necesitará el número de modelo de su impresora para esto, que debe estar claramente marcado en algún lugar de la impresora.
Descargue los controladores del sitio web del fabricante. Si no tiene el disco y la impresora no se instala automáticamente, puede descargar los controladores directamente del fabricante. Necesitará el número de modelo de su impresora para esto, que debe estar claramente marcado en algún lugar de la impresora. - Puede encontrar rápidamente la página de soporte para su impresora abriendo Google y buscando "soporte de número de tipo de fabricante".
 Ejecute los controladores descargados. Después de instalar los controladores, su impresora debería estar lista para imprimir desde cualquier programa en su computadora que admita la impresión.
Ejecute los controladores descargados. Después de instalar los controladores, su impresora debería estar lista para imprimir desde cualquier programa en su computadora que admita la impresión.
Método 2 de 8: instale una impresora de red (Windows)
 Comprenda qué es una impresora de red. Una impresora de red es una impresora que se instala directamente en su red. Una impresora de red no depende de una computadora conectada, que debe estar encendida, pero a veces puede ser difícil de configurar, especialmente si la impresora es más antigua. No todas las impresoras se pueden instalar como una impresora de red.
Comprenda qué es una impresora de red. Una impresora de red es una impresora que se instala directamente en su red. Una impresora de red no depende de una computadora conectada, que debe estar encendida, pero a veces puede ser difícil de configurar, especialmente si la impresora es más antigua. No todas las impresoras se pueden instalar como una impresora de red.  Lea el manual de instalación de su impresora, si está disponible. Instalar una impresora de red puede ser más difícil que instalar una impresora USB, y muchas impresoras requieren una instalación específica. Verificar el manual de instalación de su impresora específica puede ahorrarle muchos dolores de cabeza más adelante. Por lo general, puede encontrar la guía de instalación como un archivo PDF en la página de soporte del fabricante para su modelo.
Lea el manual de instalación de su impresora, si está disponible. Instalar una impresora de red puede ser más difícil que instalar una impresora USB, y muchas impresoras requieren una instalación específica. Verificar el manual de instalación de su impresora específica puede ahorrarle muchos dolores de cabeza más adelante. Por lo general, puede encontrar la guía de instalación como un archivo PDF en la página de soporte del fabricante para su modelo. - Puede encontrar rápidamente la página de soporte para su impresora abriendo Google y buscando "soporte de número de tipo de fabricante".
 Conecte su impresora a su red. Por lo general, puede conectar una impresora de red a su red de dos formas: cableada o inalámbrica.
Conecte su impresora a su red. Por lo general, puede conectar una impresora de red a su red de dos formas: cableada o inalámbrica. - Con cable: conecte su impresora a su red con un cable de red Ethernet. Por lo general, no es necesario configurar nada más en la red en este caso.
- Inalámbrico: conecte su impresora a la red inalámbrica de la pantalla (si está disponible). La mayoría de las impresoras inalámbricas tienen una pequeña pantalla que puede usar para buscar y conectarse a su red doméstica. Si su red está protegida, se le pedirá la contraseña. Si no tiene una pantalla, probablemente primero necesitará conectar la impresora a su impresora mediante un cable USB y configurarla en Windows.
 Abra el Panel de control. Una vez que la impresora está conectada a la red, puede instalarla desde el panel de control de Windows.
Abra el Panel de control. Una vez que la impresora está conectada a la red, puede instalarla desde el panel de control de Windows.  Seleccione "Dispositivos e impresoras".
Seleccione "Dispositivos e impresoras". Hacer clic.Agregar impresora.
Hacer clic.Agregar impresora. Seleccione "Agregar una impresora de red, inalámbrica o Bluetooth". Windows ahora buscará la impresora dentro de la red.
Seleccione "Agregar una impresora de red, inalámbrica o Bluetooth". Windows ahora buscará la impresora dentro de la red. - Si está utilizando Windows 8, Windows buscará automáticamente tanto impresoras locales como de red, sin darle la opción de elegir.
 Seleccione su impresora inalámbrica de la lista. Haga clic en Siguiente
Seleccione su impresora inalámbrica de la lista. Haga clic en Siguiente  Instale los controladores (si se le solicita). Windows puede pedirle que instale los controladores de la impresora. Asegúrese de estar conectado a Internet y luego haga clic en Instalar controlador. Una vez instalados los controladores, puede imprimir en su impresora de red desde cualquier programa que admita la impresión.
Instale los controladores (si se le solicita). Windows puede pedirle que instale los controladores de la impresora. Asegúrese de estar conectado a Internet y luego haga clic en Instalar controlador. Una vez instalados los controladores, puede imprimir en su impresora de red desde cualquier programa que admita la impresión. - Si no tiene una conexión a Internet, puede usar el disco que viene con la impresora para instalar los controladores.
- No es necesaria una instalación separada de controladores para todas las impresoras.
Método 3 de 8: instalar una impresora de red (Mac)
 Comprenda qué es una impresora de red. Una impresora de red es una impresora que se instala directamente en su red. Una impresora de red no depende de una computadora conectada, que debe estar encendida, pero a veces puede ser difícil de configurar, especialmente si la impresora es más antigua. No todas las impresoras se pueden instalar como una impresora de red.
Comprenda qué es una impresora de red. Una impresora de red es una impresora que se instala directamente en su red. Una impresora de red no depende de una computadora conectada, que debe estar encendida, pero a veces puede ser difícil de configurar, especialmente si la impresora es más antigua. No todas las impresoras se pueden instalar como una impresora de red.  Lea el manual de instalación de su impresora, si está disponible. Instalar una impresora de red puede ser más difícil que instalar una impresora USB, y muchas impresoras requieren una instalación específica. Verificar el manual de instalación de su impresora específica puede ahorrarle muchos dolores de cabeza más adelante. Por lo general, puede encontrar la guía de instalación como un archivo PDF en la página de soporte del fabricante para su modelo.
Lea el manual de instalación de su impresora, si está disponible. Instalar una impresora de red puede ser más difícil que instalar una impresora USB, y muchas impresoras requieren una instalación específica. Verificar el manual de instalación de su impresora específica puede ahorrarle muchos dolores de cabeza más adelante. Por lo general, puede encontrar la guía de instalación como un archivo PDF en la página de soporte del fabricante para su modelo. - Puede encontrar rápidamente la página de soporte para su impresora abriendo Google y buscando "soporte de número de tipo de fabricante".
 Conecte su impresora a su red. Por lo general, puede conectar una impresora de red a su red de dos formas: cableada o inalámbrica.
Conecte su impresora a su red. Por lo general, puede conectar una impresora de red a su red de dos formas: cableada o inalámbrica. - Con cable: conecte su impresora a su red con un cable de red Ethernet. Por lo general, no es necesario configurar nada más en la red en este caso.
- Inalámbrico: conecte su impresora a la red inalámbrica de la pantalla (si está disponible). La mayoría de las impresoras inalámbricas tienen una pequeña pantalla que puede usar para buscar y conectarse a su red doméstica. Si su red está protegida, se le pedirá la contraseña. Si no tiene una pantalla, probablemente primero necesitará conectar la impresora a su impresora con un cable USB y configurarla en OSX.
 Haga clic en el menú de Apple y elija "Preferencias del sistema".
Haga clic en el menú de Apple y elija "Preferencias del sistema". Seleccione "Impresión y fax".
Seleccione "Impresión y fax". Haga clic en el botón "+" para buscar nuevas impresoras.
Haga clic en el botón "+" para buscar nuevas impresoras. Seleccione su impresora de red en la pestaña "Estándar".
Seleccione su impresora de red en la pestaña "Estándar". Hacer clic.Agregar. Su impresora de red está instalada en OSX y puede seleccionarla en cualquier programa del menú de impresión.
Hacer clic.Agregar. Su impresora de red está instalada en OSX y puede seleccionarla en cualquier programa del menú de impresión.
Método 4 de 8: compartir una impresora en un grupo en el hogar (Windows 7 y 8)
 Comprenda que existe una diferencia entre una impresora compartida y una impresora de red. Una impresora compartida está conectada a una de las computadoras de su red y está disponible para otros usuarios. La computadora a la que está conectada la impresora debe estar encendida para imprimir en ella. Casi cualquier impresora se puede compartir en la red.
Comprenda que existe una diferencia entre una impresora compartida y una impresora de red. Una impresora compartida está conectada a una de las computadoras de su red y está disponible para otros usuarios. La computadora a la que está conectada la impresora debe estar encendida para imprimir en ella. Casi cualquier impresora se puede compartir en la red.  Instale la impresora en la computadora desde la que desea compartir. Siga los pasos de la primera parte para instalar la impresora USB de la forma habitual.
Instale la impresora en la computadora desde la que desea compartir. Siga los pasos de la primera parte para instalar la impresora USB de la forma habitual. - Nota: este método solo funciona con Windows 7 y 8. Si usa Vista o XP, se aplican reglas diferentes.
 Abra el menú Inicio y escriba.grupo en el hogar. Seleccione "Grupo en el hogar" de los resultados de la búsqueda.
Abra el menú Inicio y escriba.grupo en el hogar. Seleccione "Grupo en el hogar" de los resultados de la búsqueda. - Si está en Windows 8, comience grupo en el hogar escribiendo mientras está en la pantalla de inicio.
 Cree un nuevo Grupo Hogar haciendo clic en.Hacer clic en el botón Crear grupo en el hogar. Si ya existe un grupo en el hogar, puede usar el grupo en el hogar existente en su lugar.
Cree un nuevo Grupo Hogar haciendo clic en.Hacer clic en el botón Crear grupo en el hogar. Si ya existe un grupo en el hogar, puede usar el grupo en el hogar existente en su lugar. - Con Windows 7 Starter y Home Basic, solo puede unirse a un grupo en el hogar, no puede crear uno. Si todas las computadoras de su red utilizan esta o versiones anteriores de Windows, debe seguir reglas independientes.
 Al crear el grupo en el hogar, asegúrese de que el menú "Impresora" esté configurado en "Compartido". En Windows 7, asegúrese de que la opción "Impresoras" esté marcada.
Al crear el grupo en el hogar, asegúrese de que el menú "Impresora" esté configurado en "Compartido". En Windows 7, asegúrese de que la opción "Impresoras" esté marcada.  Anote la contraseña que se genera cuando crea un grupo en el hogar.
Anote la contraseña que se genera cuando crea un grupo en el hogar. Abra la Lista de grupos en el hogar de la computadora desde la que desea acceder a la impresora compartida. Abra el menú Grupo en el hogar como en la otra computadora buscándolo en el menú Inicio.
Abra la Lista de grupos en el hogar de la computadora desde la que desea acceder a la impresora compartida. Abra el menú Grupo en el hogar como en la otra computadora buscándolo en el menú Inicio.  Únase al Homegroup lo antes posible. Se le pedirá la contraseña que recibió anteriormente.
Únase al Homegroup lo antes posible. Se le pedirá la contraseña que recibió anteriormente.  Haga clic en "Instalar impresora" para instalar la impresora compartida en su computadora. También se le puede pedir que instale los controladores.
Haga clic en "Instalar impresora" para instalar la impresora compartida en su computadora. También se le puede pedir que instale los controladores. - Los usuarios de Windows 8 deberían poder usar la impresora compartida una vez que se unan al Grupo Hogar.
 Imprima en la impresora compartida. Una vez que la impresora está instalada, puede imprimir en ella como si estuviera conectada directamente a su computadora. La computadora a la que está conectada la impresora debe estar encendida e iniciada una sesión en Windows para conectarse a ella.
Imprima en la impresora compartida. Una vez que la impresora está instalada, puede imprimir en ella como si estuviera conectada directamente a su computadora. La computadora a la que está conectada la impresora debe estar encendida e iniciada una sesión en Windows para conectarse a ella.
Método 5 de 8: compartir una impresora conectada (todas las versiones de Windows)
 Comprenda que existe una diferencia entre una impresora compartida y una impresora de red. Una impresora compartida está conectada a una de las computadoras de su red y está disponible para otros usuarios. La computadora a la que está conectada la impresora debe estar encendida para imprimir en ella. Casi cualquier impresora se puede compartir en la red.
Comprenda que existe una diferencia entre una impresora compartida y una impresora de red. Una impresora compartida está conectada a una de las computadoras de su red y está disponible para otros usuarios. La computadora a la que está conectada la impresora debe estar encendida para imprimir en ella. Casi cualquier impresora se puede compartir en la red.  Instale la impresora en la computadora desde la que desea compartir. Siga los pasos de la primera parte para instalar la impresora USB de la forma habitual.
Instale la impresora en la computadora desde la que desea compartir. Siga los pasos de la primera parte para instalar la impresora USB de la forma habitual. - Utilice este método si está utilizando Windows XP, Windows Vista o una combinación de diferentes versiones de Windows en su red.
- La computadora en la que está instalando la impresora debe estar encendida si desea imprimir desde otra computadora en la red.
 Abra el Panel de control. Debe asegurarse de que el uso compartido de archivos e impresoras esté activado.
Abra el Panel de control. Debe asegurarse de que el uso compartido de archivos e impresoras esté activado.  Seleccione "Centro de redes y recursos compartidos".
Seleccione "Centro de redes y recursos compartidos". Haga clic en el enlace "Cambiar opciones avanzadas para compartir".
Haga clic en el enlace "Cambiar opciones avanzadas para compartir". Asegúrese de que "Habilitar el uso compartido de archivos e impresoras" esté seleccionado. Haga clic en Guardar cambios.
Asegúrese de que "Habilitar el uso compartido de archivos e impresoras" esté seleccionado. Haga clic en Guardar cambios.  Vuelve al Panel de control.
Vuelve al Panel de control. Abra "Dispositivos e impresoras" o "Impresoras y faxes".
Abra "Dispositivos e impresoras" o "Impresoras y faxes". Haga clic derecho en la impresora que desea compartir y elija "Compartir".
Haga clic derecho en la impresora que desea compartir y elija "Compartir". Seleccione "Compartir esta impresora". Dé un nombre y haga clic en Aplicar.
Seleccione "Compartir esta impresora". Dé un nombre y haga clic en Aplicar.  Abra el Panel de control en la computadora desde la que desea acceder a la impresora compartida.
Abra el Panel de control en la computadora desde la que desea acceder a la impresora compartida. Seleccione "Dispositivos e impresoras" o "Impresoras y faxes".
Seleccione "Dispositivos e impresoras" o "Impresoras y faxes". Haga clic en "Agregar una impresora".
Haga clic en "Agregar una impresora". Seleccione "Agregar una impresora de red, inalámbrica o Bluetooth". Windows buscará impresoras compartidas disponibles.
Seleccione "Agregar una impresora de red, inalámbrica o Bluetooth". Windows buscará impresoras compartidas disponibles.  Seleccione la impresora. Es posible que se le pida que instale los controladores. Si Windows no puede encontrar los controladores, puede descargarlos del sitio web del fabricante.
Seleccione la impresora. Es posible que se le pida que instale los controladores. Si Windows no puede encontrar los controladores, puede descargarlos del sitio web del fabricante.  Imprima en la impresora compartida. Una vez que la impresora está instalada, puede imprimir en ella como si estuviera conectada directamente a su computadora. La computadora a la que está conectada la impresora debe estar encendida e iniciada una sesión en Windows para conectarse a ella.
Imprima en la impresora compartida. Una vez que la impresora está instalada, puede imprimir en ella como si estuviera conectada directamente a su computadora. La computadora a la que está conectada la impresora debe estar encendida e iniciada una sesión en Windows para conectarse a ella.
Método 6 de 8: compartir una impresora conectada (Mac)
 Comprenda que existe una diferencia entre una impresora compartida y una impresora de red. Una impresora compartida está conectada a una de las computadoras de su red y está disponible para otros usuarios. La computadora a la que está conectada la impresora debe estar encendida para imprimir en ella. Casi cualquier impresora se puede compartir en la red.
Comprenda que existe una diferencia entre una impresora compartida y una impresora de red. Una impresora compartida está conectada a una de las computadoras de su red y está disponible para otros usuarios. La computadora a la que está conectada la impresora debe estar encendida para imprimir en ella. Casi cualquier impresora se puede compartir en la red.  Instale la impresora en la Mac desde la que desea compartir. Siga los pasos de la primera parte para instalar una impresora USB como lo haría normalmente.
Instale la impresora en la Mac desde la que desea compartir. Siga los pasos de la primera parte para instalar una impresora USB como lo haría normalmente. - La computadora en la que está instalando la impresora debe estar encendida si otra computadora de la red desea imprimir en ella.
 Haz clic en el menú de Apple. Seleccione "Preferencias del sistema".
Haz clic en el menú de Apple. Seleccione "Preferencias del sistema".  Seleccione la opción "Compartir". Le permite cambiar la configuración para compartir en su computadora.
Seleccione la opción "Compartir". Le permite cambiar la configuración para compartir en su computadora.  Marque "Compartir impresora". Esto permite que OSX conecte impresoras conectadas a otras computadoras.
Marque "Compartir impresora". Esto permite que OSX conecte impresoras conectadas a otras computadoras.  Marque la impresora conectada que desea compartir. La impresora ahora está disponible para otras computadoras en la red.
Marque la impresora conectada que desea compartir. La impresora ahora está disponible para otras computadoras en la red.  Abra el menú "Preferencias del sistema" en la computadora donde desea acceder a la impresora compartida. Debe agregar la impresora en la segunda computadora para que pueda seleccionarse al imprimir.
Abra el menú "Preferencias del sistema" en la computadora donde desea acceder a la impresora compartida. Debe agregar la impresora en la segunda computadora para que pueda seleccionarse al imprimir.  Seleccione "Imprimir y escanear". Esto muestra una lista de las impresoras conectadas.
Seleccione "Imprimir y escanear". Esto muestra una lista de las impresoras conectadas.  Haga clic en el botón "+". Esto le permite agregar más impresoras.
Haga clic en el botón "+". Esto le permite agregar más impresoras.  Seleccione su red en la pestaña "Estándar". Si está intentando conectarse a una impresora compartida desde una computadora con Windows, haga clic en la pestaña "Windows".
Seleccione su red en la pestaña "Estándar". Si está intentando conectarse a una impresora compartida desde una computadora con Windows, haga clic en la pestaña "Windows".  Hacer clic.Agregar. Su impresora de red se instalará en la segunda computadora y podrá elegirla en cualquier programa del menú de impresión. La computadora a la que está conectada la impresora debe estar encendida e iniciada una sesión.
Hacer clic.Agregar. Su impresora de red se instalará en la segunda computadora y podrá elegirla en cualquier programa del menú de impresión. La computadora a la que está conectada la impresora debe estar encendida e iniciada una sesión.
Método 7 de 8: Imprima desde dispositivos iOS
 Instale una impresora compatible con AirPrint en su red. Puede instalar la impresora como una impresora de red o conectarla a una computadora y luego compartirla. Las impresoras AirPrint le permiten imprimir de forma inalámbrica desde su dispositivo iOS, siempre que esté conectado a la misma red.
Instale una impresora compatible con AirPrint en su red. Puede instalar la impresora como una impresora de red o conectarla a una computadora y luego compartirla. Las impresoras AirPrint le permiten imprimir de forma inalámbrica desde su dispositivo iOS, siempre que esté conectado a la misma red.  Abra lo que desee imprimir. Puede imprimir desde la mayoría de las aplicaciones que admiten la apertura de archivos, como Correo, Fotos, Páginas y muchas otras.
Abra lo que desee imprimir. Puede imprimir desde la mayoría de las aplicaciones que admiten la apertura de archivos, como Correo, Fotos, Páginas y muchas otras.  Toca el botón "Compartir". Esta parece una flecha que aparece desde arriba.
Toca el botón "Compartir". Esta parece una flecha que aparece desde arriba.  Seleccione "Imprimir". Esto abre el menú de impresión de AirPrint.
Seleccione "Imprimir". Esto abre el menú de impresión de AirPrint.  Seleccione su impresora. Su impresora AirPrint debería aparecer en la lista de impresoras, siempre que esté conectado a la misma red.
Seleccione su impresora. Su impresora AirPrint debería aparecer en la lista de impresoras, siempre que esté conectado a la misma red. - Si su impresora no aparece en la lista, reinicie la computadora. Esto a menudo restaura la conexión de red.
 Imprime el archivo. Su archivo se enviará a la impresora y debe imprimirse.
Imprime el archivo. Su archivo se enviará a la impresora y debe imprimirse.  Utilice una aplicación que viene con la impresora. Muchos fabricantes de impresoras ofrecen aplicaciones que le permiten imprimir en sus impresoras de red, incluso si no son compatibles con AirPrint. Por lo general, puede descargar esta aplicación de forma gratuita desde la App Store.
Utilice una aplicación que viene con la impresora. Muchos fabricantes de impresoras ofrecen aplicaciones que le permiten imprimir en sus impresoras de red, incluso si no son compatibles con AirPrint. Por lo general, puede descargar esta aplicación de forma gratuita desde la App Store. - Asegúrese de descargar la aplicación correcta para el fabricante de su impresora. La aplicación HP ePrint no puede imprimir en impresoras Canon.
Método 8 de 8: Imprima desde un dispositivo Android
 Abra Google Chrome en una computadora que tenga acceso a la impresora de red.
Abra Google Chrome en una computadora que tenga acceso a la impresora de red. Haz clic en el botón de menú de Chrome (☰) y elige "Configuración".
Haz clic en el botón de menú de Chrome (☰) y elige "Configuración". Haga clic en "Ver configuración avanzada".
Haga clic en "Ver configuración avanzada". Haga clic en el botón "Administrar" debajo del encabezado de Google Cloud Print.
Haga clic en el botón "Administrar" debajo del encabezado de Google Cloud Print.- Si aún no lo ha hecho, deberá iniciar sesión con su cuenta de Google.
 Haga clic en el botón "Agregar impresoras". Chrome ahora escaneará su computadora en busca de impresoras disponibles.
Haga clic en el botón "Agregar impresoras". Chrome ahora escaneará su computadora en busca de impresoras disponibles.  Marque la impresora que desea utilizar. Haga clic en "Agregar impresora (s)" para confirmar.
Marque la impresora que desea utilizar. Haga clic en "Agregar impresora (s)" para confirmar.  Imprima desde su dispositivo Android. Puede elegir "Imprimir" en el menú de muchas aplicaciones de Android. Luego, puede seleccionar su impresora Google Cloud Print e imprimir desde cualquier lugar, siempre que la computadora en la que instaló la impresora esté encendida.
Imprima desde su dispositivo Android. Puede elegir "Imprimir" en el menú de muchas aplicaciones de Android. Luego, puede seleccionar su impresora Google Cloud Print e imprimir desde cualquier lugar, siempre que la computadora en la que instaló la impresora esté encendida. - Si no ve su impresora, reiníciela y asegúrese de que su computadora esté encendida e iniciada sesión.