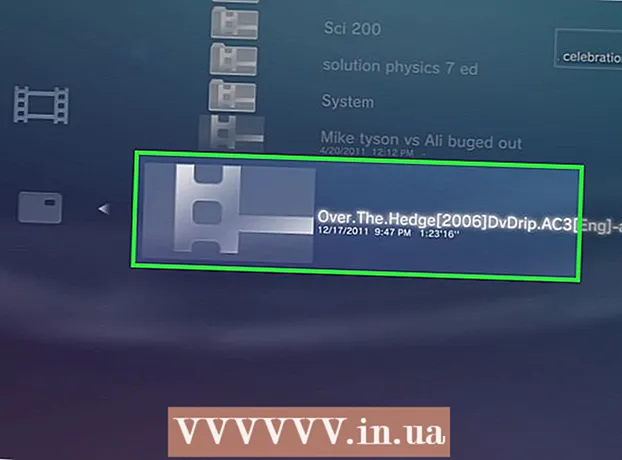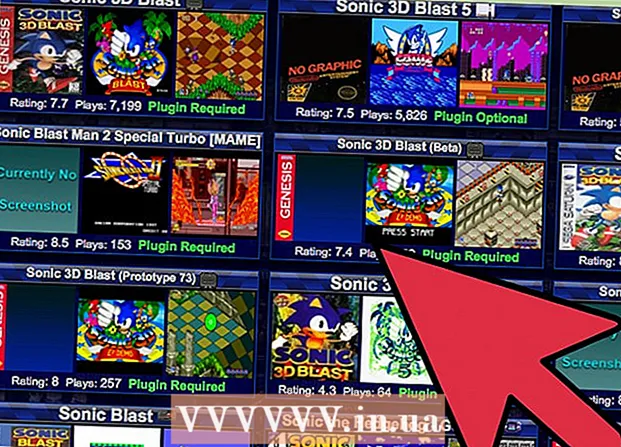Autor:
Eugene Taylor
Fecha De Creación:
11 Agosto 2021
Fecha De Actualización:
1 Mes De Julio 2024
![Create a Vector Dice in Illustrator [with Round Corners and Edges]](https://i.ytimg.com/vi/67JdfzKchf8/hqdefault.jpg)
Contenido
Este wikiHow te enseñará cómo usar Adobe Illustrator para crear un gráfico circular.
Al paso
 Abra o cree un archivo en Adobe Illustrator. Para hacer esto, haga clic en la aplicación de color amarillo-marrón con las letras "Ai ' y luego en Archivo en la barra de menú en la parte superior izquierda de la pantalla, y:
Abra o cree un archivo en Adobe Illustrator. Para hacer esto, haga clic en la aplicación de color amarillo-marrón con las letras "Ai ' y luego en Archivo en la barra de menú en la parte superior izquierda de la pantalla, y: - haga clic en Nuevo… para crear un nuevo archivo; o
- haga clic en Abierto… para agregar un gráfico circular a un documento existente.
 Haga clic en la herramienta "Gráfico". Está en la parte inferior derecha de la barra de herramientas.
Haga clic en la herramienta "Gráfico". Está en la parte inferior derecha de la barra de herramientas. - Se abre un menú de selección a la derecha de la barra de herramientas.
 Haga clic en la herramienta Gráfico circular. Está en la parte inferior del menú de selección.
Haga clic en la herramienta Gráfico circular. Está en la parte inferior del menú de selección. 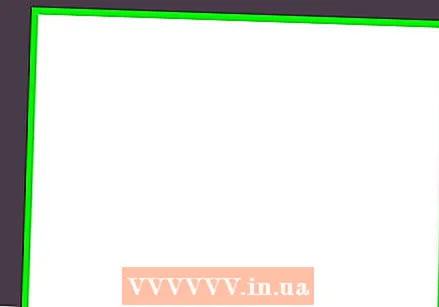 Haga clic en cualquier lugar del espacio de trabajo y arrastre los bordes. Haga esto hasta que el cuadrado tenga aproximadamente el tamaño del gráfico circular que desea hacer.
Haga clic en cualquier lugar del espacio de trabajo y arrastre los bordes. Haga esto hasta que el cuadrado tenga aproximadamente el tamaño del gráfico circular que desea hacer.  Suelta el raton. Aparecerá un gráfico circular con un cuadro de diálogo que muestra la tabla en la que debe ingresar sus datos.
Suelta el raton. Aparecerá un gráfico circular con un cuadro de diálogo que muestra la tabla en la que debe ingresar sus datos.  Ingrese los datos en la tabla. Para hacer esto, haga clic en una celda e ingrese el valor que desea mostrar en el gráfico circular. prensa Tab ↹ para pasar a la siguiente celda.
Ingrese los datos en la tabla. Para hacer esto, haga clic en una celda e ingrese el valor que desea mostrar en el gráfico circular. prensa Tab ↹ para pasar a la siguiente celda. - Cada fila horizontal representa un gráfico circular único. Si escribe datos en una fila que no sea la superior, se crean gráficos circulares adicionales.
- Cada columna vertical representa los datos que componen los "segmentos" del gráfico circular. Por ejemplo, ingrese 30 en la fila superior de la primera columna, 50 en la segunda columna y 20 en la tercera columna y obtendrá un gráfico circular con tres segmentos de 30%, 50% y 20%.
- Utilice las barras de desplazamiento en la parte inferior y derecha del cuadro de diálogo para mostrar más celdas.
 Haga clic en ☑️ para aplicar sus datos al gráfico circular. Está en la esquina superior derecha del cuadro de diálogo.
Haga clic en ☑️ para aplicar sus datos al gráfico circular. Está en la esquina superior derecha del cuadro de diálogo.  Cierra la mesa. Cuando esté satisfecho con el gráfico circular, cierre el cuadro de diálogo haciendo clic en el X (Windows) o círculo rojo (Mac) en la esquina del cuadro de diálogo.
Cierra la mesa. Cuando esté satisfecho con el gráfico circular, cierre el cuadro de diálogo haciendo clic en el X (Windows) o círculo rojo (Mac) en la esquina del cuadro de diálogo.  haga clic en Ahorrar. El gráfico circular se crea en función de los datos que ingresó.
haga clic en Ahorrar. El gráfico circular se crea en función de los datos que ingresó. - Para cambiar los colores en su gráfico circular:
- Haga clic en la herramienta Selección directa. Este es el puntero gris claro en la parte superior derecha de la barra de herramientas.
- Haga clic en una sección del gráfico circular.
- Haga clic en un color en la ventana "Color". Repita esto para cada sección cuyo color desee cambiar.
- Si no ve el cuadro "Color", haga clic en Ventana en la barra de menú, luego en Color.
- Haga clic en el menú en la esquina superior derecha de la ventana "Color" para mostrar las opciones de color disponibles.