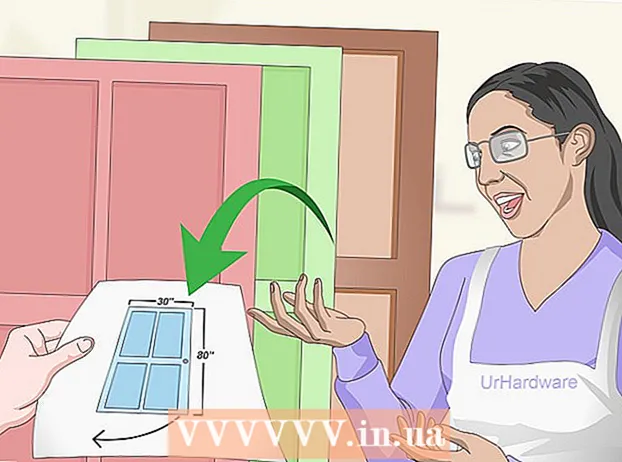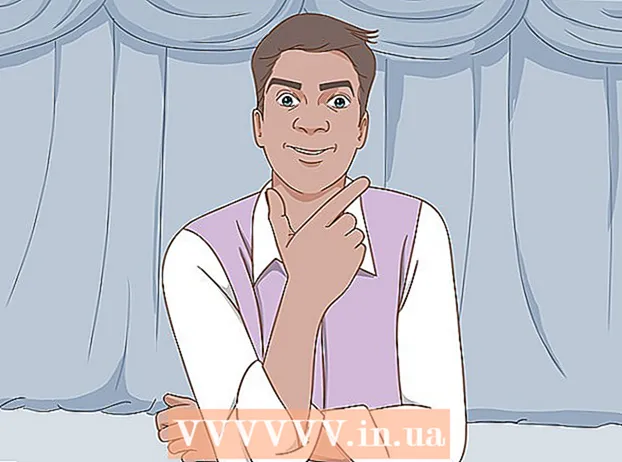Autor:
Roger Morrison
Fecha De Creación:
25 Septiembre 2021
Fecha De Actualización:
1 Mes De Julio 2024

Contenido
- Al paso
- Método 1 de 5: hacer una copia de seguridad de una PC (Windows 7 y versiones posteriores)
- Método 2 de 5: hacer una copia de seguridad de una Mac (OS X Leopard y versiones posteriores)
- Método 3 de 5: hacer una copia de seguridad de un iPad
- Método 4 de 5: hacer una copia de seguridad de una Galaxy Tab
- Método 5 de 5: hacer una copia de seguridad de archivos individuales
- Consejos
- Advertencias
Hoy en día, cada vez más personas utilizan una computadora para almacenar datos personales a largo plazo, como todo tipo de recuerdos en forma de documentos importantes, fotos, videos e intercambios de correo electrónico. Por lo tanto, hacer una copia de seguridad de una computadora o tableta es muy importante. Afortunadamente es muy fácil, aquí puedes leer cómo hacerlo.
Al paso
Método 1 de 5: hacer una copia de seguridad de una PC (Windows 7 y versiones posteriores)
- Consiga un dispositivo de almacenamiento adecuado. Necesita un dispositivo con suficiente capacidad de almacenamiento. Suponga al menos el doble del tamaño del disco duro del que desea realizar una copia de seguridad. Un disco duro externo es la mejor opción, se pueden comprar en muchos lugares y son cada vez más baratos.
- También puede realizar una copia de seguridad en una partición diferente si desea realizar una copia de seguridad en la misma computadora. Sin embargo, esta opción es menos segura, si el disco duro falla, las particiones múltiples son inútiles y los virus no distinguen entre ellas.
- Conectar el dispositivo al ordenador. Use un cable USB y conecte la unidad a su computadora. Debería abrirse una ventana automáticamente preguntándole qué desea hacer con el dispositivo. Una de las opciones es utilizar el dispositivo como copia de seguridad, o en palabras de Windows, ya sea para "configurar la unidad para el historial de archivos". Elija esta opción.
- Si la ventana no se abre automáticamente al montar el disco duro, puede buscar manualmente el Historial de archivos. En el cuadro de búsqueda, escriba "historial de archivos" o busque el programa en el panel de control.
- Configure los ajustes avanzados. Una vez que haya abierto el programa, es posible que desee ajustar algunas configuraciones en la sección "Configuración avanzada" a la izquierda. Aquí puede, por ejemplo, establecer la frecuencia con la que se realiza una copia de seguridad, cuánto tiempo se almacenan los archivos y cuánto espacio hay disponible para las copias de seguridad.
- Seleccione un disco para la copia de seguridad. Cuando todos los ajustes están configurados como se desea, es una buena idea verificar que el Historial de archivos esté utilizando la unidad correcta (la unidad de disco duro externa se elige de forma predeterminada).
- Active Historial de archivos. Si todos los ajustes son correctos, puede hacer clic en "Activar". Ahora el programa comenzará a hacer la copia de seguridad. La primera copia de seguridad puede llevar mucho tiempo, puede ser útil hacer esto a altas horas de la noche para que la copia de seguridad se pueda realizar por la noche. ¡Eso es todo, has terminado!
Método 2 de 5: hacer una copia de seguridad de una Mac (OS X Leopard y versiones posteriores)
- Consiga un dispositivo de almacenamiento adecuado. Necesita un dispositivo con suficiente capacidad de almacenamiento. Suponga al menos el doble del tamaño del disco duro del que desea realizar una copia de seguridad. Un disco duro externo es la mejor opción, se pueden comprar en todas partes y son cada vez más baratos.
- También puede realizar una copia de seguridad en una partición diferente si desea realizar una copia de seguridad en la misma computadora. Sin embargo, esta opción es menos segura, si el disco duro falla, las particiones múltiples son inútiles y los virus no distinguen entre ellas.
- Conectar el dispositivo al ordenador. Use un cable USB y conecte la unidad a su computadora. Se abrirá automáticamente una ventana que le preguntará si desea utilizar esta unidad para "Time Machine", el programa de copia de seguridad integrado de Mac. Elija "Cifrar disco de copia de seguridad" si desea utilizar el cifrado al realizar una copia de seguridad. Luego haga clic en "Usar como disco de respaldo".
- Si la ventana no se abre automáticamente, puede activar Time Machine desde Preferencias del sistema.
- Deja que Time Machine haga una copia de seguridad. La copia de seguridad comenzará ahora automáticamente. La primera copia de seguridad puede llevar mucho tiempo, puede ser útil hacer esto a altas horas de la noche para que la copia de seguridad se pueda realizar por la noche.
- Ajusta la configuración. Puede ajustar la configuración haciendo clic en Time Machine en Preferencias del sistema. Haga clic en el botón "Opciones" en la esquina inferior derecha, aquí puede indicar que ciertos datos no deben guardarse y puede activar o desactivar las notificaciones.
Método 3 de 5: hacer una copia de seguridad de un iPad
- Conecte su iPad a una computadora con la última versión de iTunes instalada. El disco duro de su computadora es el disco en el que realizará la copia de seguridad, así que asegúrese de tener suficiente espacio.
- Haga clic en el menú "Archivo".
- Seleccione "Dispositivos" y haga clic en "Copia de seguridad".
- Elija la ubicación deseada para la copia de seguridad. A la izquierda puede indicar si desea guardar la copia de seguridad en iCloud o en su computadora.
- Haga clic en "Hacer copia de seguridad ahora". ¡Listo!
Método 4 de 5: hacer una copia de seguridad de una Galaxy Tab
- Presiona Configuraciones.
- Seleccione Cuentas y sincronización.
- Asegúrese de que todos los datos que desea copiar estén seleccionados. Nota: no puede guardar todo de esta manera. Tendrá que guardar archivos individuales utilizando el siguiente método.
- Haga clic en el botón verde "Sincronizar", cerca de su nombre de usuario de Google. Ahora se hará una copia de seguridad de sus archivos seleccionados.
Método 5 de 5: hacer una copia de seguridad de archivos individuales
- Elija un dispositivo para almacenar sus datos. Puede almacenar sus archivos en una memoria USB, un disco duro externo, en la nube, en un CD, lo que quiera. Compruebe cuánto espacio necesita antes de tomar una decisión.
- Copie los archivos a una carpeta. Cree una carpeta en su computadora y coloque allí todos los archivos que desea respaldar. Cree subcarpetas dentro de la carpeta si es necesario.
- Lo hace porque facilita la realización de una copia de seguridad. Ahora puede transferir los archivos a un dispositivo deseado de una sola vez y puede estar seguro de que no omitirá ningún archivo. Una ventaja adicional es que puede distinguir fácilmente los archivos copiados de los otros archivos en su dispositivo elegido.
- Crea un archivo zip. Puede comprimir la carpeta que creó en el paso anterior si lo desea. Esto es especialmente útil cuando se trata de muchos archivos o cuando los archivos son muy grandes.
- Asegure sus archivos. Puede agregar una capa de cifrado o proteger su carpeta o archivo zip con una contraseña. Si los archivos contienen información confidencial, es una buena idea protegerlos. Debe asegurarse de no olvidar la contraseña.
- Copie la carpeta o el archivo zip en el dispositivo o en la nube. Cuando la carpeta o el archivo zip esté listo para la copia de seguridad, puede guardarlo usando la combinación de copiar y pegar.
- Copie los datos a otra computadora si es necesario. Por ejemplo, si usó una memoria USB para el almacenamiento, es una buena idea guardar los datos en otra computadora también. ¡Puede perder fácilmente una memoria USB!
Consejos
- Establezca un horario de respaldo. Con la mayoría de los programas, puede establecer con qué frecuencia y cuándo se debe realizar una copia de seguridad de ciertas carpetas. Asegúrese de que su unidad externa esté conectada a su computadora y su computadora esté encendida.
- Guarde las copias de seguridad en un lugar seguro. Las cajas fuertes ignífugas son la mejor opción. Si no tiene una caja fuerte, es útil mantener su copia de seguridad en otra casa, por ejemplo, de la familia.
- Escriba un recordatorio en su calendario para verificar sus copias de seguridad. No hay nada peor que asumir que todo está bien con las copias de seguridad cuando en realidad no se ha guardado nada durante meses.
- La mejor copia de seguridad es aquella que consta de varios métodos, todos los cuales se comprueban periódicamente.
Advertencias
- Es mejor no usar su computadora mientras se está realizando una copia de seguridad. Si cambia un archivo durante la copia de seguridad, no sabrá qué versión se conserva. También notará que la computadora responde un poco más lentamente durante el proceso de respaldo.
- Nunca guarde sus discos duros en lugares húmedos. Los dispositivos son demasiado sensibles para eso, corre el riesgo de perder sus copias de seguridad.