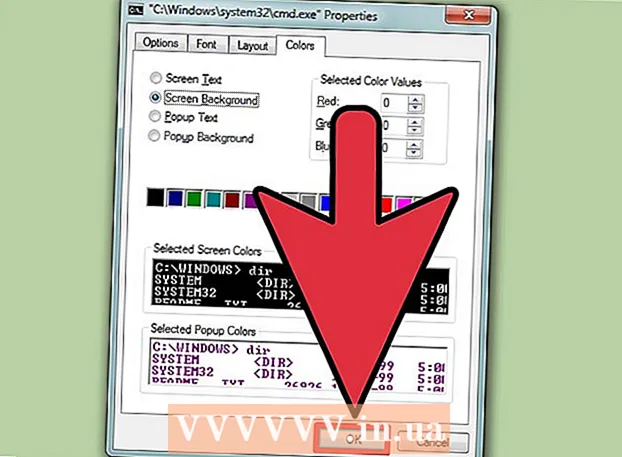Autor:
Frank Hunt
Fecha De Creación:
20 Marcha 2021
Fecha De Actualización:
27 Junio 2024

Contenido
- Al paso
- Método 1 de 3: simule editar un sitio web con un navegador con una barra de marcadores
- Método 2 de 3: imagina que estás editando un sitio web con Chrome
- Método 3 de 3: editar un sitio web con Safari
Cualquier bromista ve las posibilidades cómicas de cambiar temporalmente la forma en que aparece un sitio web en su computadora, y hay muchos usos prácticos para cambiar la apariencia de un sitio web. Con suerte, sus objetivos no son más que divertidos o útiles y no mezquinos, pero sea lo que sea lo que planee, el proceso es relativamente fácil.
Al paso
Método 1 de 3: simule editar un sitio web con un navegador con una barra de marcadores
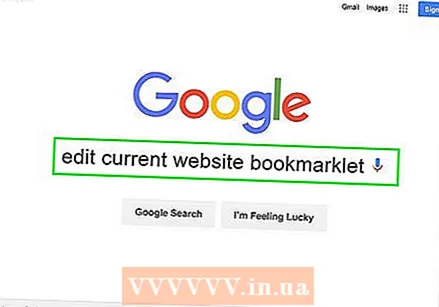 Busque un enlace al marcador "editar sitio web actual". La forma más fácil de hacer esto es simplemente ingresar "editar bookmarklet del sitio web actual" en su motor de búsqueda. Esto abrirá una serie de páginas con el enlace correcto.
Busque un enlace al marcador "editar sitio web actual". La forma más fácil de hacer esto es simplemente ingresar "editar bookmarklet del sitio web actual" en su motor de búsqueda. Esto abrirá una serie de páginas con el enlace correcto. 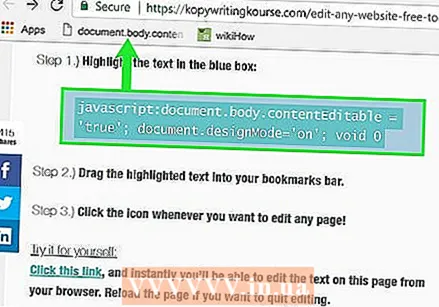 Arrastra el enlace a tu barra de marcadores. Puede editar el sitio web donde encontró el enlace simplemente haciendo clic en él, pero probablemente desee arrastrar el enlace a la barra de marcadores. Esto le permite usarlo en cualquier sitio web.
Arrastra el enlace a tu barra de marcadores. Puede editar el sitio web donde encontró el enlace simplemente haciendo clic en él, pero probablemente desee arrastrar el enlace a la barra de marcadores. Esto le permite usarlo en cualquier sitio web.  Haz un buen uso de ella. Navegue hasta el sitio web que desea editar y haga clic en el marcador. Hacer clic no tiene un efecto notable, pero ahora puede pararse en el texto del sitio web y editarlo como mejor le parezca.
Haz un buen uso de ella. Navegue hasta el sitio web que desea editar y haga clic en el marcador. Hacer clic no tiene un efecto notable, pero ahora puede pararse en el texto del sitio web y editarlo como mejor le parezca.
Método 2 de 3: imagina que estás editando un sitio web con Chrome
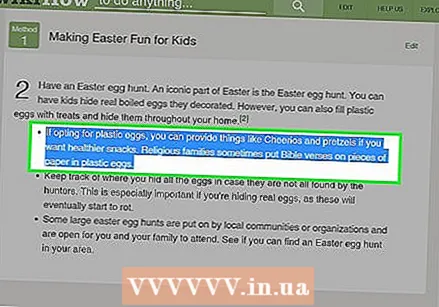 Busque el texto o la foto que desea cambiar. En Chrome, navegue hasta el sitio web que desea editar. Para editar texto, resalte las palabras que desea cambiar y haga clic derecho; si desea editar una foto, simplemente haga clic derecho sobre ella sin seleccionarla.
Busque el texto o la foto que desea cambiar. En Chrome, navegue hasta el sitio web que desea editar. Para editar texto, resalte las palabras que desea cambiar y haga clic derecho; si desea editar una foto, simplemente haga clic derecho sobre ella sin seleccionarla. - Para fingir que está editando una foto, debe cargar la foto con la que desea reemplazar una foto existente. Debería poder reemplazar la URL en el código original con una nueva URL.
 Abra "Inspeccionar elemento". Al hacer clic con el botón derecho, aparecerá un menú. Haga clic en "Inspeccionar elemento". Aparecerá una nueva ventana con mucho HTML en la ventana actual.
Abra "Inspeccionar elemento". Al hacer clic con el botón derecho, aparecerá un menú. Haga clic en "Inspeccionar elemento". Aparecerá una nueva ventana con mucho HTML en la ventana actual. - Si está usando Windows, también puede usar "Inspeccionar elemento" presionando F12.
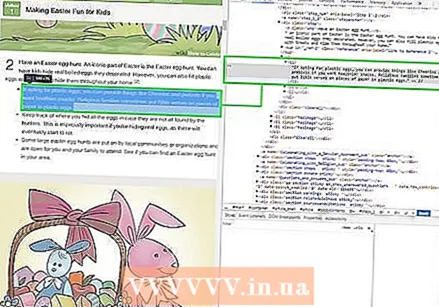 Busque el texto que desea cambiar en "Inspeccionar elemento". Si está editando texto, las palabras que marcó en el sitio web original también deben estar marcadas aquí. Cuando edita una imagen, se resalta un fragmento de texto más grande, con una URL subrayada al final.
Busque el texto que desea cambiar en "Inspeccionar elemento". Si está editando texto, las palabras que marcó en el sitio web original también deben estar marcadas aquí. Cuando edita una imagen, se resalta un fragmento de texto más grande, con una URL subrayada al final. 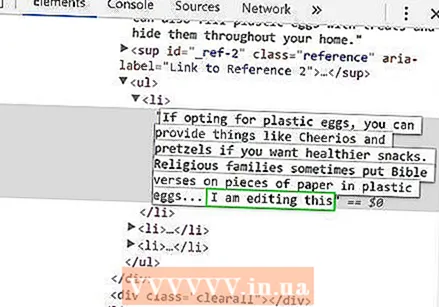 Cambie el código. Si está cambiando el texto, simplemente sobrescriba las palabras que marcó con lo que desea reemplazar. Si cambia una foto, reemplace la URL con la nueva URL que desee y deje el resto del código solo.
Cambie el código. Si está cambiando el texto, simplemente sobrescriba las palabras que marcó con lo que desea reemplazar. Si cambia una foto, reemplace la URL con la nueva URL que desee y deje el resto del código solo. - Si comete un error, simplemente presione Comando + Z en una Mac o Control + Z en Windows para deshacerlo.
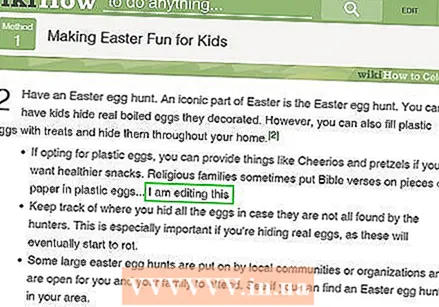 Termínelo. Haga clic en "Entrar" y cierre "Inspeccionar elemento". Ahora parece que el sitio web contiene el texto o la imagen modificados. En realidad, no ha editado el sitio web, por supuesto, y estos cambios desaparecerán cuando actualice la página.
Termínelo. Haga clic en "Entrar" y cierre "Inspeccionar elemento". Ahora parece que el sitio web contiene el texto o la imagen modificados. En realidad, no ha editado el sitio web, por supuesto, y estos cambios desaparecerán cuando actualice la página.
Método 3 de 3: editar un sitio web con Safari
 Active el menú Desarrollar. En Safari, haga clic en el menú "Safari" en la barra de menú en la parte superior de la pantalla. Desde aquí, haga clic en "Preferencias" y luego seleccione "Avanzado" en el menú en la parte superior de la ventana de preferencias. Marque la casilla en la parte inferior de la ventana que dice "Mostrar menú Desarrollar en la barra de menú". Ahora habrá un menú Desarrollar en la barra de menú, entre "Marcador" y "Ventana".
Active el menú Desarrollar. En Safari, haga clic en el menú "Safari" en la barra de menú en la parte superior de la pantalla. Desde aquí, haga clic en "Preferencias" y luego seleccione "Avanzado" en el menú en la parte superior de la ventana de preferencias. Marque la casilla en la parte inferior de la ventana que dice "Mostrar menú Desarrollar en la barra de menú". Ahora habrá un menú Desarrollar en la barra de menú, entre "Marcador" y "Ventana". 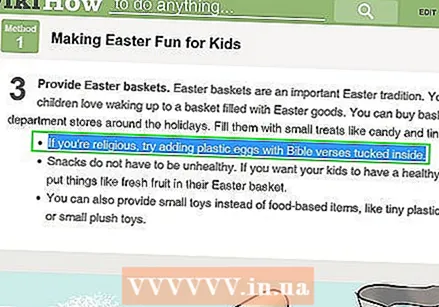 Busque el texto o la foto que desea cambiar. Navegue hasta el sitio web que desea editar. Si desea editar texto, resalte las palabras que desea cambiar y haga clic derecho sobre ellas; si desea editar una foto, simplemente haga clic derecho sobre ella sin resaltarla.
Busque el texto o la foto que desea cambiar. Navegue hasta el sitio web que desea editar. Si desea editar texto, resalte las palabras que desea cambiar y haga clic derecho sobre ellas; si desea editar una foto, simplemente haga clic derecho sobre ella sin resaltarla. - Para fingir que está editando una foto, debe cargar la foto con la que desea reemplazar una foto existente. Debería poder reemplazar la URL en el código original con una nueva URL.
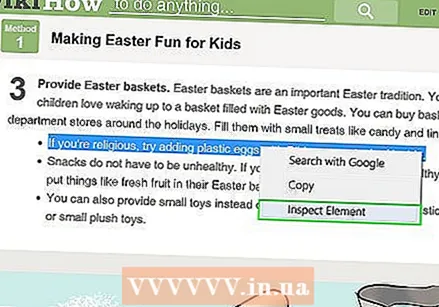 Abra "Inspeccionar elemento". Al hacer clic con el botón derecho, aparecerá un menú. Haga clic en "Inspeccionar elemento". Aparecerá una nueva ventana con mucho HTML en la ventana actual.
Abra "Inspeccionar elemento". Al hacer clic con el botón derecho, aparecerá un menú. Haga clic en "Inspeccionar elemento". Aparecerá una nueva ventana con mucho HTML en la ventana actual. - También puede abrir la ventana "Inspeccionar elemento" haciendo clic en el menú "Desarrollar" y seleccionando "Mostrar inspector web". Luego, busque el texto que desee presionando Comando + F en una Mac o Control + F en Windows, y escriba el texto que desea cambiar. Este es un método algo más laborioso.
- También puede abrir el Inspector web con el atajo Alt + Comando + I en una Mac, o presionando F12 en Windows.
 Cambie el código. Si está editando texto, simplemente sobrescriba las palabras que marcó con las que desea reemplazar. Si cambia una imagen, reemplace la URL con la nueva imagen que desea, dejando el resto del código solo.
Cambie el código. Si está editando texto, simplemente sobrescriba las palabras que marcó con las que desea reemplazar. Si cambia una imagen, reemplace la URL con la nueva imagen que desea, dejando el resto del código solo. - Si comete un error, presione Comando + Z en una Mac o Control + Z en Windows para deshacerlo.
 Redondea. Haga clic en "Entrar" y cierre "Inspeccionar elemento". Ahora parece que el sitio web ha cambiado el texto o la imagen. Por supuesto, en realidad no ha editado el sitio web y estos cambios desaparecerán cuando actualice la página.
Redondea. Haga clic en "Entrar" y cierre "Inspeccionar elemento". Ahora parece que el sitio web ha cambiado el texto o la imagen. Por supuesto, en realidad no ha editado el sitio web y estos cambios desaparecerán cuando actualice la página.