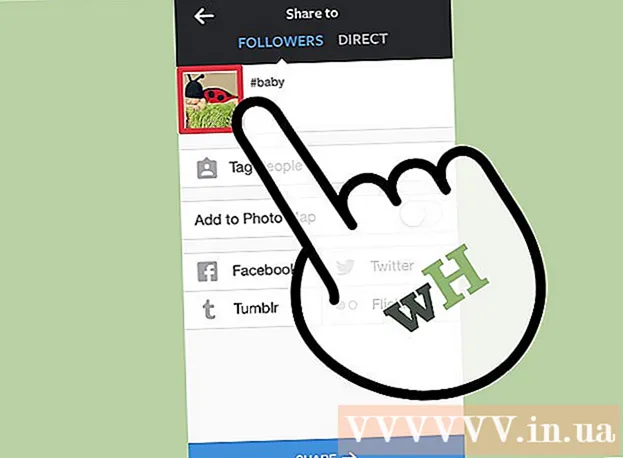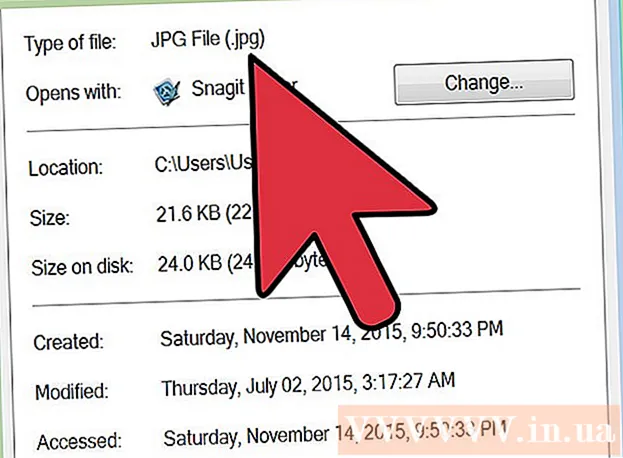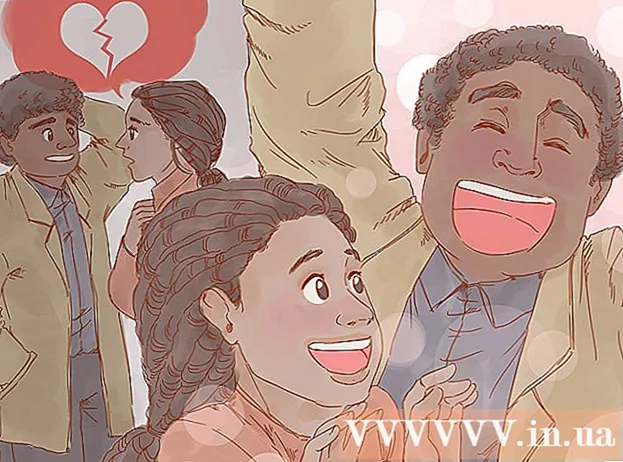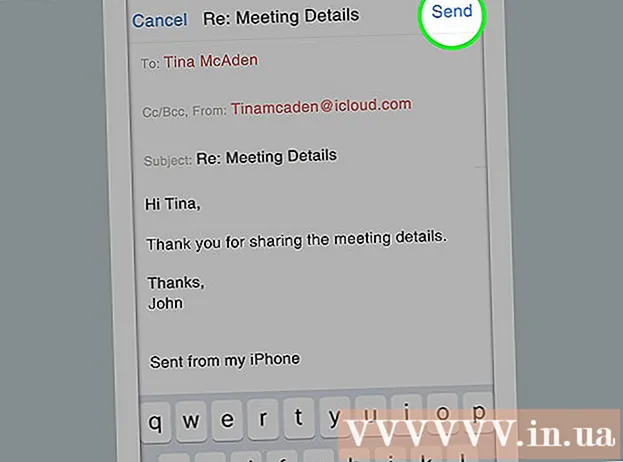Autor:
Virginia Floyd
Fecha De Creación:
12 Agosto 2021
Fecha De Actualización:
1 Mes De Julio 2024
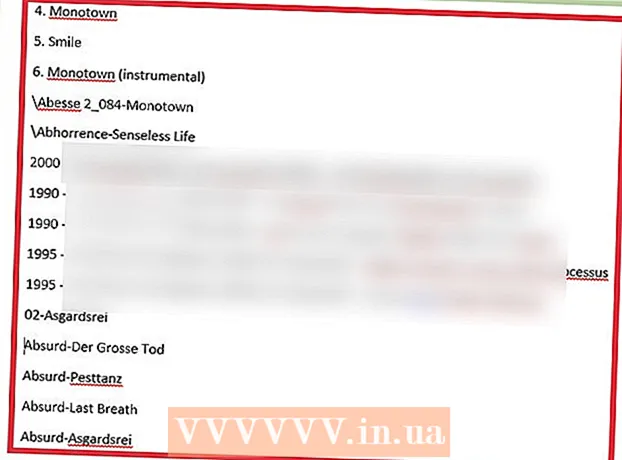
Contenido
- Pasos
- Parte 1 de 2: uso de un editor de texto normal
- Parte 2 de 2: Borrar la lista con Buscar y reemplazar
- Consejos
- Advertencias
Si alguna vez desea imprimir una lista de canciones desde el Reproductor de Windows Media, arrastre el contenido de la biblioteca a la lista de reproducción y luego abra la lista en el Bloc de notas. Después de eso, el documento se puede convertir a texto sin formato (un formato más conveniente que el formato estándar de Windows Media) utilizando la función Buscar y reemplazar de Microsoft Word.
Pasos
Parte 1 de 2: uso de un editor de texto normal
 1 Abra el Reproductor de Windows Media. Windows Media Player se incluye de serie con el sistema operativo Windows.
1 Abra el Reproductor de Windows Media. Windows Media Player se incluye de serie con el sistema operativo Windows. - Ingrese "WMP" en el cuadro de búsqueda en la barra de tareas para encontrar Windows Media Player.
 2 Haga clic en la pestaña "Reproducción" en la esquina superior derecha de la ventana, junto a las pestañas "Grabar" y "Sincronizar".
2 Haga clic en la pestaña "Reproducción" en la esquina superior derecha de la ventana, junto a las pestañas "Grabar" y "Sincronizar". 3 Haga clic en "Música" en la barra de opciones en el lado izquierdo de la ventana.
3 Haga clic en "Música" en la barra de opciones en el lado izquierdo de la ventana. 4 Haga clic en una canción y luego mantenga presionada una tecla control y presione Apara seleccionar toda la biblioteca.
4 Haga clic en una canción y luego mantenga presionada una tecla control y presione Apara seleccionar toda la biblioteca. 5 Haga clic y arrastre las canciones seleccionadas al panel Reproducción para agregar la biblioteca a una nueva lista de reproducción.
5 Haga clic y arrastre las canciones seleccionadas al panel Reproducción para agregar la biblioteca a una nueva lista de reproducción. 6 Haga clic en la opción "Guardar lista" en la esquina superior izquierda de la ventana de la lista de reproducción. Se le pedirá el nombre de la lista.
6 Haga clic en la opción "Guardar lista" en la esquina superior izquierda de la ventana de la lista de reproducción. Se le pedirá el nombre de la lista.  7 Ingrese un nombre para la lista de reproducción. Cuando termine presione ↵ Entrarpara guardar la lista. Aparecerá en la sección Listas de reproducción en el panel izquierdo.
7 Ingrese un nombre para la lista de reproducción. Cuando termine presione ↵ Entrarpara guardar la lista. Aparecerá en la sección Listas de reproducción en el panel izquierdo.  8 Haga clic en la opción Listas de reproducción para abrir la carpeta Listas de reproducción. Tu lista también estará aquí.
8 Haga clic en la opción Listas de reproducción para abrir la carpeta Listas de reproducción. Tu lista también estará aquí.  9 Haga clic con el botón derecho en la lista y seleccione Abrir ubicaciones de archivos. Esto abrirá la carpeta que contiene el archivo de la lista de reproducción.
9 Haga clic con el botón derecho en la lista y seleccione Abrir ubicaciones de archivos. Esto abrirá la carpeta que contiene el archivo de la lista de reproducción.  10 Abra el Bloc de notas. El Bloc de notas es un editor de texto estándar ubicado en la carpeta Aplicaciones de Office. Encuentre esta aplicación escribiendo el bloc de notas en el cuadro de búsqueda de la barra de tareas.
10 Abra el Bloc de notas. El Bloc de notas es un editor de texto estándar ubicado en la carpeta Aplicaciones de Office. Encuentre esta aplicación escribiendo el bloc de notas en el cuadro de búsqueda de la barra de tareas. - O abra el menú Inicio, haga clic en Todos los programas y busque la carpeta Accesorios que contiene el Bloc de notas.
 11 Haga clic y elimine el archivo de la lista de reproducción de su carpeta. El archivo debe arrastrarse a la interfaz del bloc de notas.
11 Haga clic y elimine el archivo de la lista de reproducción de su carpeta. El archivo debe arrastrarse a la interfaz del bloc de notas. - Para hacer esto, coloque el Bloc de notas en un lado de la pantalla y la carpeta de la lista en el otro.
 12 Arrastre el archivo al Bloc de notas. Verá aparecer una larga columna de texto en la pantalla. El Bloc de notas guarda canciones en formato de directorio. Esto significa que las etiquetas de las canciones se verán así: " carpeta de destino Música [Nombre del artista] [Álbum] [Nombre de la canción]".
12 Arrastre el archivo al Bloc de notas. Verá aparecer una larga columna de texto en la pantalla. El Bloc de notas guarda canciones en formato de directorio. Esto significa que las etiquetas de las canciones se verán así: " carpeta de destino Música [Nombre del artista] [Álbum] [Nombre de la canción]".  13 Guarda el archivo. Para hacer esto, haga clic en el botón "Archivo" en la esquina izquierda del Bloc de notas, seleccione la opción "Guardar como", nombre el archivo y haga clic en "Aceptar". ¡Ha guardado correctamente su lista de canciones!
13 Guarda el archivo. Para hacer esto, haga clic en el botón "Archivo" en la esquina izquierda del Bloc de notas, seleccione la opción "Guardar como", nombre el archivo y haga clic en "Aceptar". ¡Ha guardado correctamente su lista de canciones!
Parte 2 de 2: Borrar la lista con Buscar y reemplazar
 1 Copie el contenido del Bloc de notas. Mantenga la llave control y presione Apara seleccionar todo el texto en el Bloc de notas, luego presione la combinación control+C.
1 Copie el contenido del Bloc de notas. Mantenga la llave control y presione Apara seleccionar todo el texto en el Bloc de notas, luego presione la combinación control+C.  2 Abra un nuevo documento de Microsoft Word. Si no tiene Microsoft Word en su computadora, descargue la versión gratuita de Google Docs.
2 Abra un nuevo documento de Microsoft Word. Si no tiene Microsoft Word en su computadora, descargue la versión gratuita de Google Docs. - Dependiendo de su versión de Word, es posible que deba hacer clic en la opción Nuevo documento para abrir un nuevo documento.
 3 Pegue el contenido del Bloc de notas en Word. Para hacer esto, presione la combinación de teclas control+V.
3 Pegue el contenido del Bloc de notas en Word. Para hacer esto, presione la combinación de teclas control+V.  4 Consulte la función Buscar y reemplazar. Para activar esta función, debe presionar la combinación control+H... Luego, ingrese el texto que desea buscar en el campo "Buscar" y el texto de reemplazo en el campo "Reemplazar". Con esta función, puede eliminar las etiquetas HTML de la lista de canciones, lo que facilita su lectura.
4 Consulte la función Buscar y reemplazar. Para activar esta función, debe presionar la combinación control+H... Luego, ingrese el texto que desea buscar en el campo "Buscar" y el texto de reemplazo en el campo "Reemplazar". Con esta función, puede eliminar las etiquetas HTML de la lista de canciones, lo que facilita su lectura.  5 Copie las etiquetas de medios y la carpeta de destino. Para hacer esto, seleccione la etiqueta "media src =" .. "al principio de la línea, y luego cópiela presionando control+C... El texto debe seleccionarse hasta el nombre del artista, incluido "".
5 Copie las etiquetas de medios y la carpeta de destino. Para hacer esto, seleccione la etiqueta "media src =" .. "al principio de la línea, y luego cópiela presionando control+C... El texto debe seleccionarse hasta el nombre del artista, incluido "".  6 Ejecute la función Buscar y reemplazar. Asegúrese de que el cursor esté al principio del documento, de modo que la función de buscar y reemplazar se apodere de todo el documento.
6 Ejecute la función Buscar y reemplazar. Asegúrese de que el cursor esté al principio del documento, de modo que la función de buscar y reemplazar se apodere de todo el documento.  7 Pegue la etiqueta multimedia en el cuadro Buscar. Deje un espacio en blanco en el campo Reemplazar con.
7 Pegue la etiqueta multimedia en el cuadro Buscar. Deje un espacio en blanco en el campo Reemplazar con.  8 Haga clic en "Reemplazar todo". Si Word solicita permiso para buscar desde el principio del documento, haga clic en Sí.
8 Haga clic en "Reemplazar todo". Si Word solicita permiso para buscar desde el principio del documento, haga clic en Sí. - Si las secciones con música están en carpetas diferentes, tendrás que repetir este proceso varias veces.
 9 Quite las etiquetas de los archivos. Las etiquetas de archivo incluyen mp3, .mp4, .wav y más. Están ubicados al final de la línea. Elimínelos copiando el texto ". [Tipo de archivo]" /> "al final de la línea y pegándolo en el campo Buscar. En el campo Reemplazar con, inserte un espacio.
9 Quite las etiquetas de los archivos. Las etiquetas de archivo incluyen mp3, .mp4, .wav y más. Están ubicados al final de la línea. Elimínelos copiando el texto ". [Tipo de archivo]" /> "al final de la línea y pegándolo en el campo Buscar. En el campo Reemplazar con, inserte un espacio. - Si los archivos están en diferentes formatos, deberá repetir este proceso varias veces.
- También debe reemplazar el separador "" con un espacio doble para separar los nombres de los artistas, los álbumes y los títulos de las canciones en columnas separadas.
 10 Elimine el texto HTML al principio y al final de la lista. Habrá una serie de etiquetas HTML al principio del párrafo y antes del nombre del primer artista. Las mismas marcas estarán al final. Resáltelos y presione Borrar... Esta debería ser la última parte del texto.
10 Elimine el texto HTML al principio y al final de la lista. Habrá una serie de etiquetas HTML al principio del párrafo y antes del nombre del primer artista. Las mismas marcas estarán al final. Resáltelos y presione Borrar... Esta debería ser la última parte del texto.  11 Revise la lista. ¡La lista de canciones ahora se puede imprimir en un formato legible!
11 Revise la lista. ¡La lista de canciones ahora se puede imprimir en un formato legible!
Consejos
- Después de pegar la lista en MS Word, seleccione la opción Sin espacios en la parte superior de la ventana para comprimir la lista en un formato más ordenado.
Advertencias
- ¡Recuerde guardar su lista cuando haya terminado!