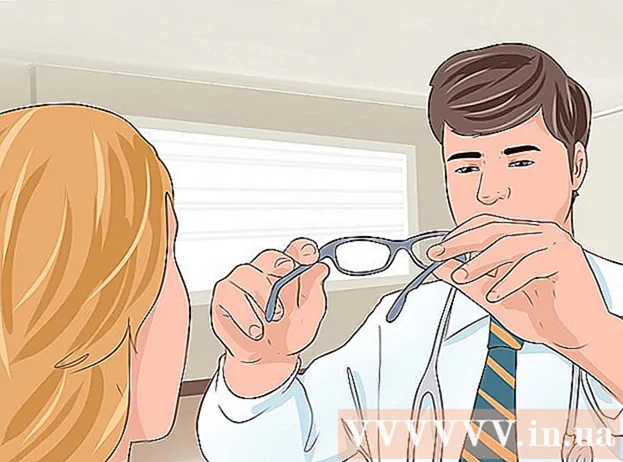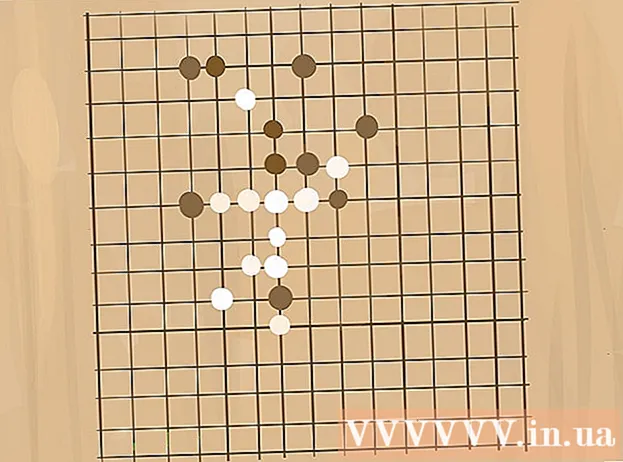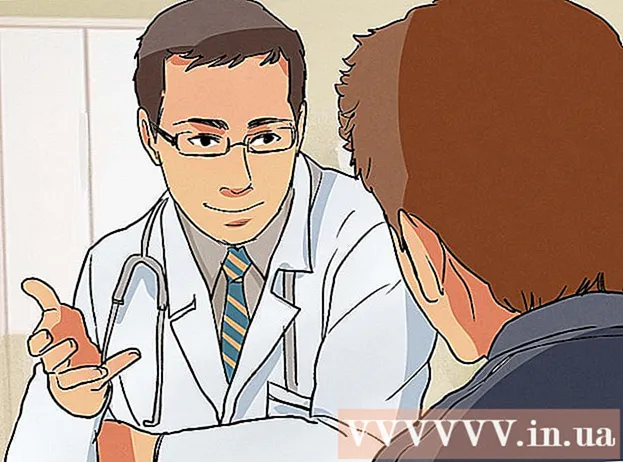Autor:
Frank Hunt
Fecha De Creación:
11 Marcha 2021
Fecha De Actualización:
1 Mes De Julio 2024

Contenido
- Al paso
- Método 1 de 4: proteger con contraseña un documento de Microsoft Word (Windows y Mac)
- Método 2 de 4: adjunte archivos a mensajes cifrados en Outlook (Windows y Mac)
- Método 3 de 4: cifrar un documento con EPS (Windows)
- Método 4 de 4: cifrar documentos con la Utilidad de Discos (Mac)
Este wikiHow te enseñará cómo compartir de forma segura documentos importantes con otras personas en Windows o macOS.
Al paso
Método 1 de 4: proteger con contraseña un documento de Microsoft Word (Windows y Mac)
 Abra el documento en Microsoft Word. La forma más rápida de hacerlo es hacer doble clic en el nombre del archivo.
Abra el documento en Microsoft Word. La forma más rápida de hacerlo es hacer doble clic en el nombre del archivo.  Haga clic en el menú Archivo. Está en la esquina superior izquierda de la ventana (o en la barra de menú en una Mac).
Haga clic en el menú Archivo. Está en la esquina superior izquierda de la ventana (o en la barra de menú en una Mac).  haga clic en Info.
haga clic en Info. haga clic en Proteger documento.
haga clic en Proteger documento. haga clic en Cifrar con contraseña.
haga clic en Cifrar con contraseña. Cree y confirme la contraseña del documento. Siga las instrucciones en pantalla para escribir y confirmar la contraseña que protegerá su documento.
Cree y confirme la contraseña del documento. Siga las instrucciones en pantalla para escribir y confirmar la contraseña que protegerá su documento.  Guarda el archivo. Haga clic en el menú Archivo y seleccione Ahorrar para guardar la nueva versión de su documento.
Guarda el archivo. Haga clic en el menú Archivo y seleccione Ahorrar para guardar la nueva versión de su documento.  Comparta el documento con otros. Ahora que el archivo está protegido con contraseña, puede enviarlo de varias formas:
Comparta el documento con otros. Ahora que el archivo está protegido con contraseña, puede enviarlo de varias formas: - Adjunte el documento a un mensaje de correo electrónico en Gmail, Outlook o Mac Mail.
- Agregue el archivo a una unidad en la nube como Google Drive, iCloud Drive o Dropbox.
Método 2 de 4: adjunte archivos a mensajes cifrados en Outlook (Windows y Mac)
 Abra Outlook en su PC o Mac. Esto suele estar en Todas las aplicaciones en el menú Inicio de Windows y en la carpeta Programas en macOS.
Abra Outlook en su PC o Mac. Esto suele estar en Todas las aplicaciones en el menú Inicio de Windows y en la carpeta Programas en macOS.  haga clic en Nuevo Email. Es el icono del sobre en la parte superior izquierda de la ventana.
haga clic en Nuevo Email. Es el icono del sobre en la parte superior izquierda de la ventana.  Haga clic en el menú Archivo. Está ubicado en la esquina superior izquierda de la pantalla.
Haga clic en el menú Archivo. Está ubicado en la esquina superior izquierda de la pantalla. - Si está utilizando Outlook 2010, haga clic en el Opcionesmenú y seleccione Mas opciones.
 haga clic en Propiedades. Si está trabajando con Outlook 2010, vaya al siguiente paso.
haga clic en Propiedades. Si está trabajando con Outlook 2010, vaya al siguiente paso.  haga clic en Configuraciones de seguridad.
haga clic en Configuraciones de seguridad. Marque la casilla junto a "Encriptar el contenido y los archivos adjuntos del mensaje".
Marque la casilla junto a "Encriptar el contenido y los archivos adjuntos del mensaje". haga clic en OK. Este mensaje ahora está encriptado.
haga clic en OK. Este mensaje ahora está encriptado.  haga clic en Cerrar. Ahora que está configurada la configuración de cifrado, puede crear el mensaje.
haga clic en Cerrar. Ahora que está configurada la configuración de cifrado, puede crear el mensaje.  Ingrese un destinatario, asunto y mensaje.
Ingrese un destinatario, asunto y mensaje. haga clic en Adjuntar archivo. Es el icono del clip en la parte superior del mensaje nuevo. Esto abrirá el explorador de archivos de su computadora.
haga clic en Adjuntar archivo. Es el icono del clip en la parte superior del mensaje nuevo. Esto abrirá el explorador de archivos de su computadora.  Seleccione el archivo adjunto y haga clic en Abierto. Esto agrega el archivo al mensaje.
Seleccione el archivo adjunto y haga clic en Abierto. Esto agrega el archivo al mensaje.  haga clic en Mandar. El mensaje ahora se enviará al destinatario.
haga clic en Mandar. El mensaje ahora se enviará al destinatario.
Método 3 de 4: cifrar un documento con EPS (Windows)
 Navegue hasta el archivo que desea cifrar. Una forma sencilla de hacerlo es presionar ⊞ Gana+mi para abrir el Explorador de archivos, luego haga doble clic en la carpeta que contiene el archivo.
Navegue hasta el archivo que desea cifrar. Una forma sencilla de hacerlo es presionar ⊞ Gana+mi para abrir el Explorador de archivos, luego haga doble clic en la carpeta que contiene el archivo.  Haga clic derecho en el archivo o carpeta. Aparecerá un menú contextual.
Haga clic derecho en el archivo o carpeta. Aparecerá un menú contextual.  haga clic en Propiedades. Es la última opción del menú.
haga clic en Propiedades. Es la última opción del menú.  haga clic en Avanzado. Este se encuentra en la esquina inferior derecha de la ventana.
haga clic en Avanzado. Este se encuentra en la esquina inferior derecha de la ventana.  Marca la casilla junto a "Cifrar contenido para proteger los datos". Es la última opción en la ventana.
Marca la casilla junto a "Cifrar contenido para proteger los datos". Es la última opción en la ventana.  haga clic en OK. Cuando haya seleccionado una carpeta, aparecerá un mensaje de confirmación.
haga clic en OK. Cuando haya seleccionado una carpeta, aparecerá un mensaje de confirmación.  Seleccione Aplicar cambios a esta carpeta, subcarpetas y archivos.
Seleccione Aplicar cambios a esta carpeta, subcarpetas y archivos. haga clic en OK. El archivo o carpeta seleccionado ahora está encriptado. Para acceder al archivo o carpeta, debe usar sus credenciales de inicio de sesión de Windows.
haga clic en OK. El archivo o carpeta seleccionado ahora está encriptado. Para acceder al archivo o carpeta, debe usar sus credenciales de inicio de sesión de Windows.  Envíe el documento encriptado.
Envíe el documento encriptado.- Si solo cifró un archivo, puede adjuntarlo a un correo electrónico. No puede comprimir la carpeta y adjuntarla a un correo electrónico.
- Si ha cifrado una carpeta, cárguela en una unidad en la nube como Google Drive, iCloud Drive o Dropbox. Una vez cargado, puede utilizar las herramientas de la unidad para compartir los archivos como desee.
Método 4 de 4: cifrar documentos con la Utilidad de Discos (Mac)
 Agregue el archivo que desea cifrar a una carpeta. Si no está seguro de cómo hacerlo, lea Creación de una carpeta nueva en una computadora.
Agregue el archivo que desea cifrar a una carpeta. Si no está seguro de cómo hacerlo, lea Creación de una carpeta nueva en una computadora.  Haga clic en el menú Ir. Está en la parte superior de la pantalla.
Haga clic en el menú Ir. Está en la parte superior de la pantalla.  haga clic en Utilidades. Esta opción se encuentra en la parte inferior del menú. Se abrirá una nueva ventana del Finder.
haga clic en Utilidades. Esta opción se encuentra en la parte inferior del menú. Se abrirá una nueva ventana del Finder.  Haga doble clic en Utilidad de disco. Esto abrirá la Utilidad de Discos.
Haga doble clic en Utilidad de disco. Esto abrirá la Utilidad de Discos.  Haga clic en el menú Archivo. Está en la barra de menú en la esquina superior izquierda de la pantalla.
Haga clic en el menú Archivo. Está en la barra de menú en la esquina superior izquierda de la pantalla.  Mueve el mouse sobre Nuevo. Se expandirá otro menú.
Mueve el mouse sobre Nuevo. Se expandirá otro menú.  haga clic en Archivo de carpeta.
haga clic en Archivo de carpeta. Seleccione la carpeta que desea cifrar y haga clic en Escoger.
Seleccione la carpeta que desea cifrar y haga clic en Escoger. Seleccione 128 bits o 256 bits en el menú desplegable "Encriptar".
Seleccione 128 bits o 256 bits en el menú desplegable "Encriptar". Crear una contraseña. Ingrese una nueva contraseña para la carpeta en el cuadro "Contraseña" y luego nuevamente en el cuadro "Confirmar".
Crear una contraseña. Ingrese una nueva contraseña para la carpeta en el cuadro "Contraseña" y luego nuevamente en el cuadro "Confirmar".  haga clic en Seleccione.
haga clic en Seleccione. haga clic en Ahorrar.
haga clic en Ahorrar. haga clic en Listo. Los archivos de la carpeta ahora están encriptados. Ahora puede cargar la carpeta en una unidad en la nube como Google Drive, iCloud Drive o Dropbox. Una vez cargado, puede utilizar las herramientas de la unidad para compartir los archivos como desee.
haga clic en Listo. Los archivos de la carpeta ahora están encriptados. Ahora puede cargar la carpeta en una unidad en la nube como Google Drive, iCloud Drive o Dropbox. Una vez cargado, puede utilizar las herramientas de la unidad para compartir los archivos como desee.