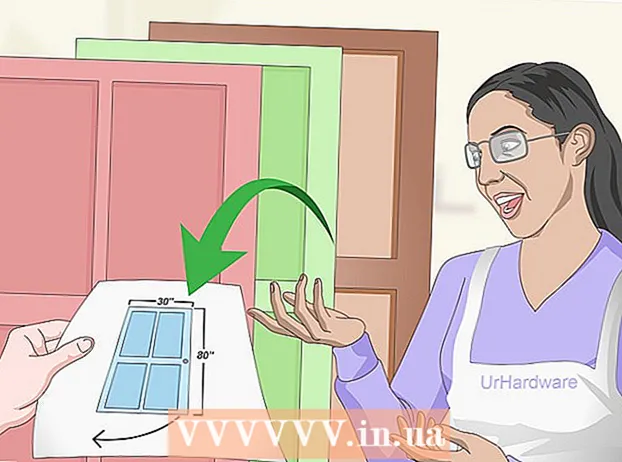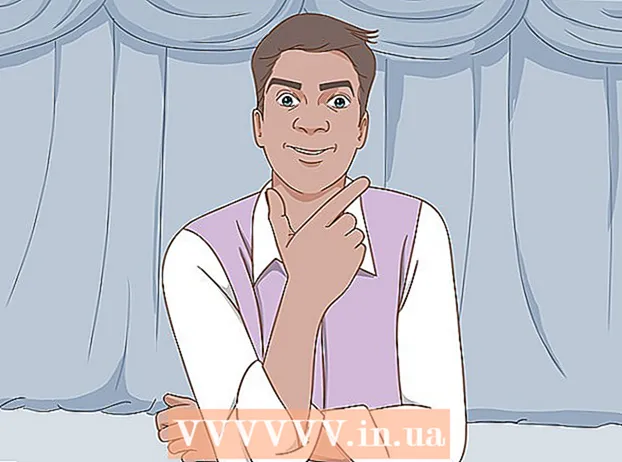Autor:
Christy White
Fecha De Creación:
7 Mayo 2021
Fecha De Actualización:
1 Mes De Julio 2024

Contenido
- Al paso
- Método 1 de 3: encontrar la etiqueta de COA
- Método 2 de 3: uso del símbolo del sistema
- Método 3 de 3: uso de la aplicación Belarc Advisor
- Consejos
Este wikiHow te enseñará cómo encontrar una clave de producto para instalar una copia original de Windows 7 en tu computadora. Su clave de producto es un código de 25 caracteres que se requiere para activar Windows. Es posible que necesite el código durante una instalación nueva de Windows o para activar su copia después de que se complete la instalación. Si su computadora viene con una copia auténtica y preinstalada de Windows 7, es posible que también pueda encontrar la clave del producto en la etiqueta de su Certificado de autenticidad (COA). Si ya instaló y activó Windows 7, puede usar el símbolo del sistema o una aplicación gratuita de terceros para encontrarlo.
Al paso
Método 1 de 3: encontrar la etiqueta de COA
 Verifique el Certificado de autenticidad (COA) en su computadora. Si Windows 7 ya está preinstalado en su PC, debería poder encontrar una etiqueta con un COA en su computadora.
Verifique el Certificado de autenticidad (COA) en su computadora. Si Windows 7 ya está preinstalado en su PC, debería poder encontrar una etiqueta con un COA en su computadora. - Su código de producto está en la etiqueta.
- La etiqueta de COA se puede encontrar en la parte superior, posterior, inferior o en cualquier lado de su computadora.
- La etiqueta con el certificado confirma que está utilizando una computadora con una versión auténtica de Windows y también contiene la clave del producto.
- Si no puede encontrar la etiqueta en su computadora, consulte la batería extraíble de su PC (si corresponde). Puede encontrarlo allí cuando retire la batería.
 Verifique la etiqueta o tarjeta incluida en la caja en la que vino su copia de Windows. Si compró una copia física de Windows, como un CD de instalación o un paquete, puede encontrar la clave del producto en una etiqueta o tarjeta en la caja.
Verifique la etiqueta o tarjeta incluida en la caja en la que vino su copia de Windows. Si compró una copia física de Windows, como un CD de instalación o un paquete, puede encontrar la clave del producto en una etiqueta o tarjeta en la caja.  Verifique la confirmación en el correo electrónico de confirmación que recibió después de su compra en línea. Si compró una copia de Windows en línea, puede ver el correo electrónico de confirmación en su buzón registrado. Puede encontrar su clave de producto en este correo electrónico.
Verifique la confirmación en el correo electrónico de confirmación que recibió después de su compra en línea. Si compró una copia de Windows en línea, puede ver el correo electrónico de confirmación en su buzón registrado. Puede encontrar su clave de producto en este correo electrónico.  Póngase en contacto con el fabricante de su PC para averiguar la clave de producto original. Si ha perdido o no puede encontrar la clave de producto, puede comunicarse con el fabricante de su computadora y obtener la clave de producto de Windows 7 para su computadora.
Póngase en contacto con el fabricante de su PC para averiguar la clave de producto original. Si ha perdido o no puede encontrar la clave de producto, puede comunicarse con el fabricante de su computadora y obtener la clave de producto de Windows 7 para su computadora.
Método 2 de 3: uso del símbolo del sistema
 Abra el menú Inicio de Windows
Abra el menú Inicio de Windows  Busca y elige Llevar a cabo en el menú Inicio. Con este programa puedes ejecutar y abrir directamente una aplicación en tu computadora.
Busca y elige Llevar a cabo en el menú Inicio. Con este programa puedes ejecutar y abrir directamente una aplicación en tu computadora. - Alternativamente, puede continuar ⊞ Gana+R. presione en su teclado para abrir la ventana "Ejecutar".
 Tipo cmd en la ventana Ejecutar. Haga clic en el cuadro de texto junto a "Abrir" y escriba este comando en el símbolo del sistema.
Tipo cmd en la ventana Ejecutar. Haga clic en el cuadro de texto junto a "Abrir" y escriba este comando en el símbolo del sistema.  haga clic en OK en la ventana Ejecutar. Esto abrirá el símbolo del sistema en una nueva ventana.
haga clic en OK en la ventana Ejecutar. Esto abrirá el símbolo del sistema en una nueva ventana. - También puede presionar ↵ Entrar presionando en su teclado.
 Escriba o pegue el siguiente comando en la ventana de comandos:
Escriba o pegue el siguiente comando en la ventana de comandos:- servicio de licencias de software wmic path obtener OA3xOriginalProductKey.
- Este comando muestra la clave del producto si su computadora vino con una copia preinstalada de fábrica de Windows 7.
 prensa ↵ Entrar en tu teclado. Este comando se ejecutará y mostrará su clave de producto en la ventana de comandos.
prensa ↵ Entrar en tu teclado. Este comando se ejecutará y mostrará su clave de producto en la ventana de comandos.
Método 3 de 3: uso de la aplicación Belarc Advisor
 Abierto https://www.belarc.com en su navegador de Internet. Escriba o pegue esta URL en la barra de direcciones de su navegador y presione ↵ Entrar o ⏎ Regresar en tu teclado.
Abierto https://www.belarc.com en su navegador de Internet. Escriba o pegue esta URL en la barra de direcciones de su navegador y presione ↵ Entrar o ⏎ Regresar en tu teclado. - El programa Belarc Advisor es una aplicación gratuita de terceros que muestra toda la información sobre su software y hardware instalados en su navegador de Internet.
- Puede ejecutar Belarc Advisor sin descargar una copia permanente de la aplicación en su computadora.
 Haga clic en la pestaña Descarga gratis en la parte superior de la página. Puede encontrar esta opción en una barra de navegación azul en la parte superior de la página.
Haga clic en la pestaña Descarga gratis en la parte superior de la página. Puede encontrar esta opción en una barra de navegación azul en la parte superior de la página.  presiona el botón Descargue una copia de Belarc Advisor. Este es un botón rojo en la esquina superior izquierda de la página. Se abrirá una ventana para descargar archivos en su navegador.
presiona el botón Descargue una copia de Belarc Advisor. Este es un botón rojo en la esquina superior izquierda de la página. Se abrirá una ventana para descargar archivos en su navegador.  presiona el botón Llevar a cabo en la ventana de descarga. Esto ejecutará la aplicación Belarc Advisor, creará un perfil de sistema de su PC y abrirá una nueva pestaña del navegador con todos los datos de su sistema.
presiona el botón Llevar a cabo en la ventana de descarga. Esto ejecutará la aplicación Belarc Advisor, creará un perfil de sistema de su PC y abrirá una nueva pestaña del navegador con todos los datos de su sistema. - Verá un logotipo de "Belarc Advisor" en la parte superior de la página de información, que también contiene la descripción general de su sistema (el "Resumen del perfil del equipo").
- Alternativamente, puede descargar el archivo y ejecutar Belarc Advisor sin conexión cuando lo desee.
 Desplácese hacia abajo y busque el grupo "Licencias de software". Encontrará esta sección en el medio de su "Resumen del perfil del equipo".
Desplácese hacia abajo y busque el grupo "Licencias de software". Encontrará esta sección en el medio de su "Resumen del perfil del equipo". - Aquí verá una lista de todo el software verificado instalado en su computadora.
 Busque "Microsoft - Windows 7" en la lista. Su sistema operativo aparecerá en la lista de "Licencias de software".
Busque "Microsoft - Windows 7" en la lista. Su sistema operativo aparecerá en la lista de "Licencias de software".  Busque su código de producto junto a (Clave: a la derecha. Verá su ID de producto junto a "Microsoft - Windows 7" en el otro lado de la página, con la clave de producto entre paréntesis.
Busque su código de producto junto a (Clave: a la derecha. Verá su ID de producto junto a "Microsoft - Windows 7" en el otro lado de la página, con la clave de producto entre paréntesis.
Consejos
- Si recibe un error de "clave de producto no válida", intente ingresar su clave de producto de Windows 7 nuevamente. Este error generalmente significa que ha escrito la clave del producto incorrectamente o que está ingresando la clave del producto para una versión diferente de Windows.
- También puede utilizar el software "Show Key Plus". Esto escaneará su sistema e indicará cuál es su clave de producto.