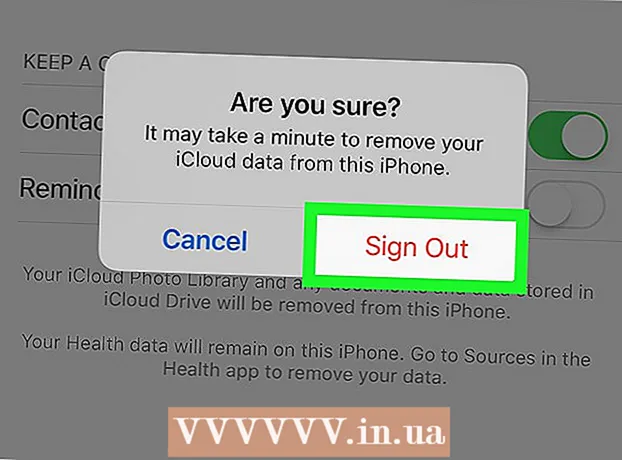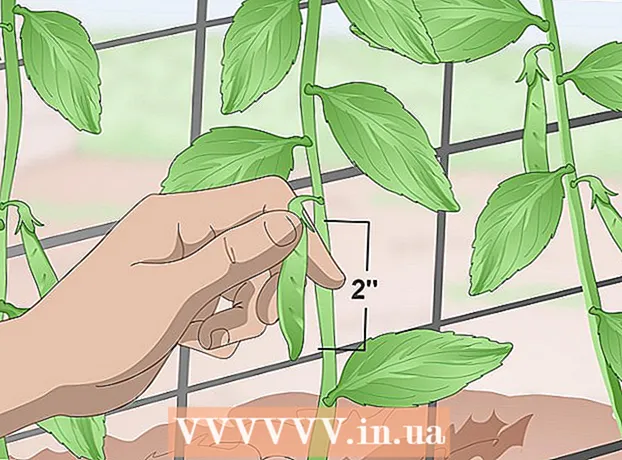Autor:
Roger Morrison
Fecha De Creación:
18 Septiembre 2021
Fecha De Actualización:
19 Junio 2024

Contenido
- Al paso
- Método 1 de 3: cambiar el tamaño de los iconos
- Método 2 de 3: establecer un tamaño personalizado para los iconos
- Método 3 de 3: cambie la configuración de DPI para la pantalla
¿Le resulta difícil reconocer los iconos individuales en la barra de tareas de Windows 7? ¿Son los iconos demasiado grandes y desea que quepan más en la barra de tareas? En ambos casos, puede ajustar el tamaño de los iconos en la barra de tareas como desee. Esto es especialmente importante ya que cada vez más personas conectan sus computadoras a un televisor, y cambiar los íconos puede hacer que sean más fáciles de distinguir cuando se sientan en el sofá. Para aprender cómo cambiar el tamaño de estos íconos, vea el Paso 1 a continuación.
Al paso
Método 1 de 3: cambiar el tamaño de los iconos
 Haga clic con el botón derecho en un lugar vacío de la barra de tareas. Tendrá que hacer clic con el botón derecho en un lugar de la barra de tareas y no en un icono, porque entonces verá el menú incorrecto. Por lo general, encontrará un espacio vacío en el lado derecho de la barra de tareas, entre el último icono y la bandeja del sistema.
Haga clic con el botón derecho en un lugar vacío de la barra de tareas. Tendrá que hacer clic con el botón derecho en un lugar de la barra de tareas y no en un icono, porque entonces verá el menú incorrecto. Por lo general, encontrará un espacio vacío en el lado derecho de la barra de tareas, entre el último icono y la bandeja del sistema. - Si no puede hacer clic con el botón derecho en un espacio vacío, también puede acceder al menú desde el menú "Personalizar apariencia" en el Panel de control. Haga clic en la opción "Barra de tareas y menú Inicio".
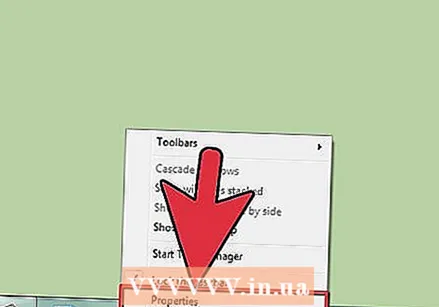 Seleccione Propiedades. Esto abrirá la ventana de propiedades de la barra de tareas y del menú Inicio. Este menú le permite cambiar la forma en que se muestran los iconos en la barra de tareas.
Seleccione Propiedades. Esto abrirá la ventana de propiedades de la barra de tareas y del menú Inicio. Este menú le permite cambiar la forma en que se muestran los iconos en la barra de tareas.  Elija la configuración de etiqueta y combinación. Utilice el menú desplegable "Botones de la barra de tareas" para elegir cómo deben mostrarse los iconos. Puede elegir entre "Combinar, Ocultar etiquetas", que apila iconos para el mismo programa y muestra solo los iconos, "Combinar cuando la barra de tareas está llena", lo que significa que los iconos se apilan solo cuando no hay espacio en la barra de tareas y muestra la etiqueta de cada ventana junto al icono, y "Nunca combinar", que evita el apilamiento y la etiqueta de cada ventana se muestra junto al icono.
Elija la configuración de etiqueta y combinación. Utilice el menú desplegable "Botones de la barra de tareas" para elegir cómo deben mostrarse los iconos. Puede elegir entre "Combinar, Ocultar etiquetas", que apila iconos para el mismo programa y muestra solo los iconos, "Combinar cuando la barra de tareas está llena", lo que significa que los iconos se apilan solo cuando no hay espacio en la barra de tareas y muestra la etiqueta de cada ventana junto al icono, y "Nunca combinar", que evita el apilamiento y la etiqueta de cada ventana se muestra junto al icono. 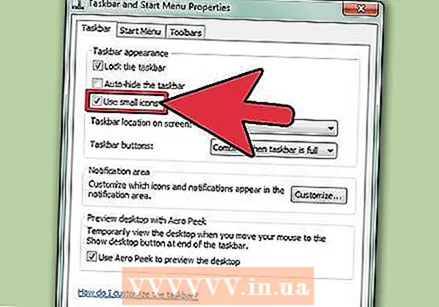 Cambia el tamaño de un icono. De forma predeterminada, los iconos de la barra de tareas se mostrarán en tamaño normal. Puede hacerlos más pequeños marcando "Usar botones pequeños de la barra de tareas" y haciendo clic en Aplicar. Con este método, puede elegir entre tamaño normal y tamaño más pequeño.
Cambia el tamaño de un icono. De forma predeterminada, los iconos de la barra de tareas se mostrarán en tamaño normal. Puede hacerlos más pequeños marcando "Usar botones pequeños de la barra de tareas" y haciendo clic en Aplicar. Con este método, puede elegir entre tamaño normal y tamaño más pequeño.
Método 2 de 3: establecer un tamaño personalizado para los iconos
 Abra el Editor del registro. Para cambiar el tamaño de sus iconos, deberá realizar cambios en el Registro de Windows. Tenga cuidado al trabajar con el registro, ya que cambiar o eliminar la clave incorrecta puede hacer que Windows deje de funcionar.
Abra el Editor del registro. Para cambiar el tamaño de sus iconos, deberá realizar cambios en el Registro de Windows. Tenga cuidado al trabajar con el registro, ya que cambiar o eliminar la clave incorrecta puede hacer que Windows deje de funcionar. - Abra el Editor del registro presionando ⊞ Gana+R. y regedit mecanografía.
- Esto no funcionará si sus iconos están configurados como "Combinar siempre, ocultar etiquetas" (consulte la sección anterior).
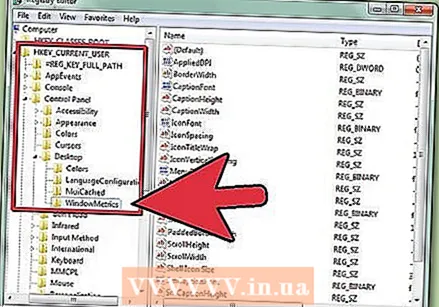 Vaya a la carpeta correcta. En el marco izquierdo del Editor del Registro, verá un árbol de navegación con una gran cantidad de carpetas. Utilice el árbol para encontrar la siguiente ubicación:
Vaya a la carpeta correcta. En el marco izquierdo del Editor del Registro, verá un árbol de navegación con una gran cantidad de carpetas. Utilice el árbol para encontrar la siguiente ubicación:HKEY_CURRENT_USER Control Panel Desktop WindowMetrics
 Busque o cree la clave "MinWidth". En el cuadro de la derecha verá una lista de claves. Busque la clave etiquetada "MinWidth". Si esa clave existe, haga doble clic en ella. Si no hay una clave "MinWidth", haga clic con el botón derecho en un lugar vacío en el marco derecho y seleccione Nuevo → Valor de cadena.
Busque o cree la clave "MinWidth". En el cuadro de la derecha verá una lista de claves. Busque la clave etiquetada "MinWidth". Si esa clave existe, haga doble clic en ella. Si no hay una clave "MinWidth", haga clic con el botón derecho en un lugar vacío en el marco derecho y seleccione Nuevo → Valor de cadena. 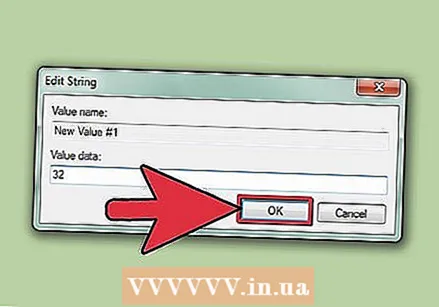 Ingrese el nuevo ancho. Ingrese el valor de píxel para el ancho del icono. El ancho predeterminado para los íconos regulares es 52 y el valor mínimo que puede ingresar es 32. Baje el valor y los íconos no se mostrarán correctamente. Puede ingresar valores superiores a 52, pero los iconos que son demasiado grandes causarán problemas en la barra de tareas.
Ingrese el nuevo ancho. Ingrese el valor de píxel para el ancho del icono. El ancho predeterminado para los íconos regulares es 52 y el valor mínimo que puede ingresar es 32. Baje el valor y los íconos no se mostrarán correctamente. Puede ingresar valores superiores a 52, pero los iconos que son demasiado grandes causarán problemas en la barra de tareas.  Reinicia tu computadora. Para poder ver los nuevos cambios, deberá reiniciar la computadora.
Reinicia tu computadora. Para poder ver los nuevos cambios, deberá reiniciar la computadora. 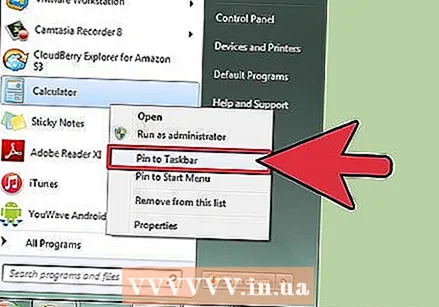 Dale a los íconos una nueva ubicación permanente. Windows almacena en caché las imágenes de los iconos cuando las aplicaciones están ancladas, por lo que deberá volver a fijar sus iconos anclados para que el nuevo tamaño surta efecto. Haz clic derecho en cada ícono anclado y selecciona "Desanclar". A continuación, puede volver a fijar el programa haciendo clic con el botón derecho en el menú Inicio y seleccionando "Anclar a la barra de tareas".
Dale a los íconos una nueva ubicación permanente. Windows almacena en caché las imágenes de los iconos cuando las aplicaciones están ancladas, por lo que deberá volver a fijar sus iconos anclados para que el nuevo tamaño surta efecto. Haz clic derecho en cada ícono anclado y selecciona "Desanclar". A continuación, puede volver a fijar el programa haciendo clic con el botón derecho en el menú Inicio y seleccionando "Anclar a la barra de tareas".
Método 3 de 3: cambie la configuración de DPI para la pantalla
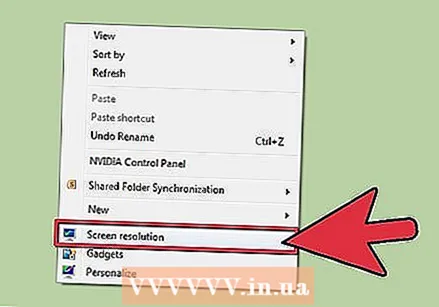 Haz clic derecho en tu escritorio y selecciona "Resolución de pantalla". Tendrá que hacer clic con el botón derecho en un lugar vacío de su escritorio; al hacer clic con el botón derecho en un icono, aparecerá un menú incorrecto.
Haz clic derecho en tu escritorio y selecciona "Resolución de pantalla". Tendrá que hacer clic con el botón derecho en un lugar vacío de su escritorio; al hacer clic con el botón derecho en un icono, aparecerá un menú incorrecto. 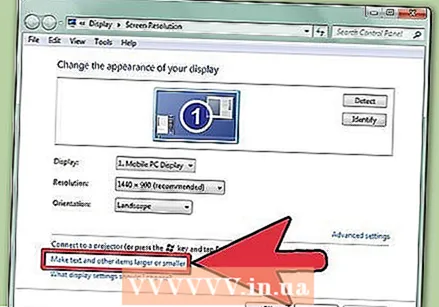 Haga clic en el enlace "Agrandar o reducir el texto y otros elementos". Puede encontrar esto en la parte inferior de la ventana.
Haga clic en el enlace "Agrandar o reducir el texto y otros elementos". Puede encontrar esto en la parte inferior de la ventana. 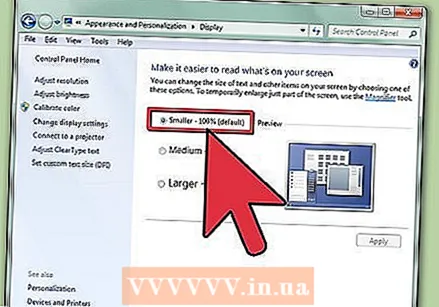 Elija su aumento. Tiene 3 opciones para agrandar los iconos: "Más pequeño - 100% (predeterminado)", "Medio - 125%" y "Más grande - 150%". Estos ajustes preestablecidos le permiten ampliar varios aspectos de su escritorio, incluidos los iconos de la barra de tareas.
Elija su aumento. Tiene 3 opciones para agrandar los iconos: "Más pequeño - 100% (predeterminado)", "Medio - 125%" y "Más grande - 150%". Estos ajustes preestablecidos le permiten ampliar varios aspectos de su escritorio, incluidos los iconos de la barra de tareas. - Nota: Esto también cambia el tamaño de los otros elementos, como barras de título, texto y ventanas.
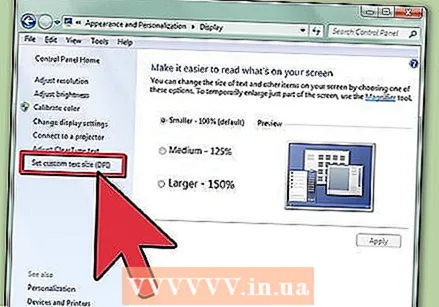 Establece un nivel personalizado. Haga clic en el enlace "Establecer tamaño de texto personalizado (DPI)" para seleccionar el interruptor selector de DPI personalizado. Con esto puede elegir una ampliación de hasta un 500% del tamaño original. Si elige programas más antiguos de Windows XP que no están hechos para escalar, marque "Usar escala de DPI al estilo de Windows XP".
Establece un nivel personalizado. Haga clic en el enlace "Establecer tamaño de texto personalizado (DPI)" para seleccionar el interruptor selector de DPI personalizado. Con esto puede elegir una ampliación de hasta un 500% del tamaño original. Si elige programas más antiguos de Windows XP que no están hechos para escalar, marque "Usar escala de DPI al estilo de Windows XP".  Cierre sesión y vuelva a iniciarla. La mayoría de los cambios no se mostrarán hasta que salga de Windows y vuelva a iniciar sesión. Puede hacer esto ahora o más tarde.
Cierre sesión y vuelva a iniciarla. La mayoría de los cambios no se mostrarán hasta que salga de Windows y vuelva a iniciar sesión. Puede hacer esto ahora o más tarde.